GPX files are files that contain map data in XML format, such as GPS coordinates, waypoints, tracks or routes. They are used by many devices and apps to record or share routes for hiking, biking, driving, or other activities. But how do you use GPX files with Google Maps, the world's most popular online mapping service? This is what we will see in this article.
What are the benefits of using GPX files with Google Maps?
Using GPX files with Google Maps has several advantages:
- You can view your routes on an interactive map, with different display modes (map, satellite, relief, etc.).
- You can modify your routes by adding, removing or moving waypoints, changing the mode of transportation or reversing the direction of travel.
- You can export your routes in KML, the native Google Maps format, for use with other compatible apps or services.
- You can share your routes with others, by email, by link or by social networks.
- You can import routes created by other people or by specialized sites, to follow them or adapt them to your needs.
How to import a GPX file into Google Maps?
To import a GPX file into Google Maps, you need to use the My Maps , which allows you to create and manage your own custom maps. Here is the procedure to follow :
- Log in to your Google account and navigate to https://www.google.com/maps/d/u/0/.
- Click the Create New Card at the top left of the screen.

- Give your map a name and description, then click Save .

- Click the Import under your map name in the left panel.
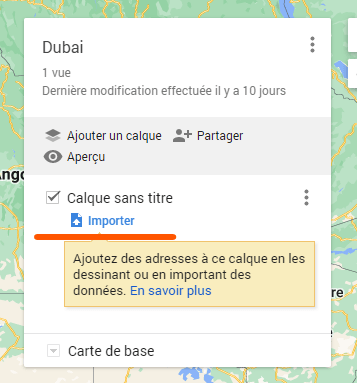
- Select the GPX file you want to import from your computer or from Google Drive. You can also drag and drop the file into the area provided for this purpose.
- Wait for the file to be converted to KML format and added to your map. You can see the result on the map and in the left panel.
If you want to view your map in 3D, you can use the Google Earth service without a free download , accessible from your web browser.
How to edit a GPX file in Google Maps?
Once you have imported a GPX file into Google Maps, you can edit it as you wish. Here are some examples of possible modifications:
- To change the name or color of a waypoint, track or route, click on it in the left panel and edit the information in the window that opens.
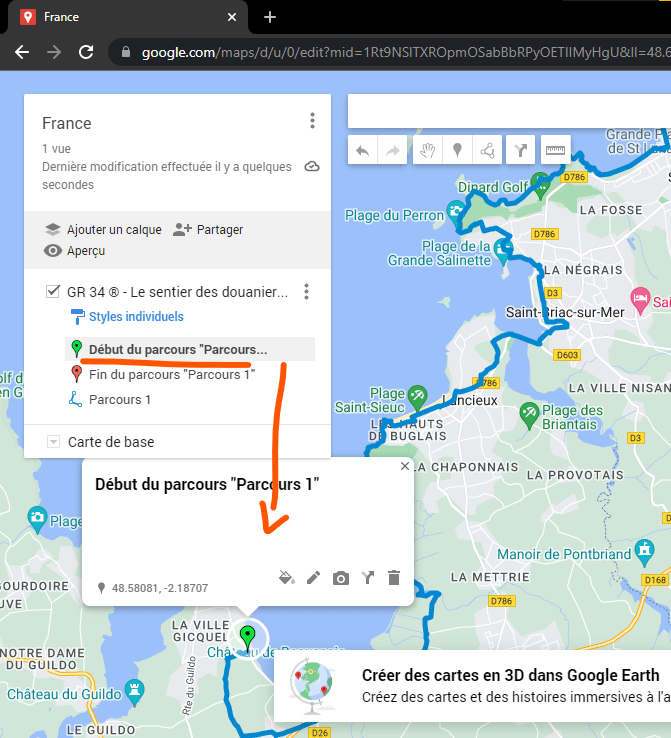
- To add a waypoint, click the pin icon at the top of the left panel, then click on the map at the desired location. You can then modify its name, color or icon.
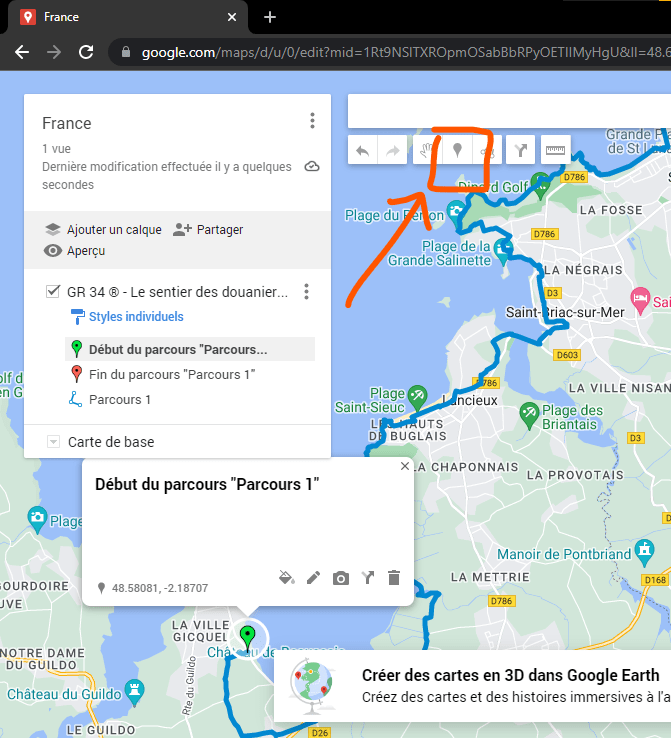
- To delete a waypoint, track, or route, click on it in the left panel and press the Delete key on your keyboard.
- To move a passage point, click on the card and slide it to the desired location.
- To change a route's transportation mode (car, bike, walk, or public transportation), click on it in the left panel and choose the desired option from the drop-down menu.
- To reverse the direction of a road, click on it in the left panel and click the circular arrow button.
- To add a track, click the broken line icon at the top of the left panel, then trace the desired course on the map by clicking at each waypoint. You can then modify its name, color or thickness.
- To delete a trace, click on it in the left panel and press the Delete key on your keyboard.
- To move a track, click on it on the map and drag it to the desired location.
How to export a GPX file from Google Maps?
If you want to export a GPX file from Google Maps, you need to export it in KML format first and then convert it to GPX format with an online tool. Here is the procedure to follow :
- Open the map containing the GPX file you want to export in My Maps.
- Click the three vertical dots next to your map name in the left panel and choose Export as KML/KMZ .

- Select the layer containing the GPX file, choose the KML format and click Download .
- Go to https://gpx2kml.com/ and click on the Choose File .
- Select the KML file you just downloaded and click Open .
- Click the Convert and wait for the file to be converted to GPX format.
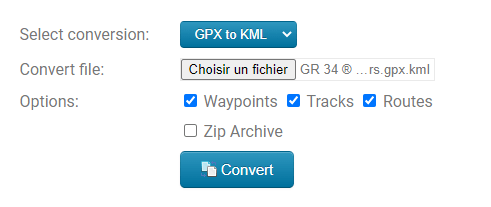
- Click the Download to recover the GPX file.
How to share a GPX file from Google Maps?
If you want to share a GPX file from Google Maps, you can do so in several ways:
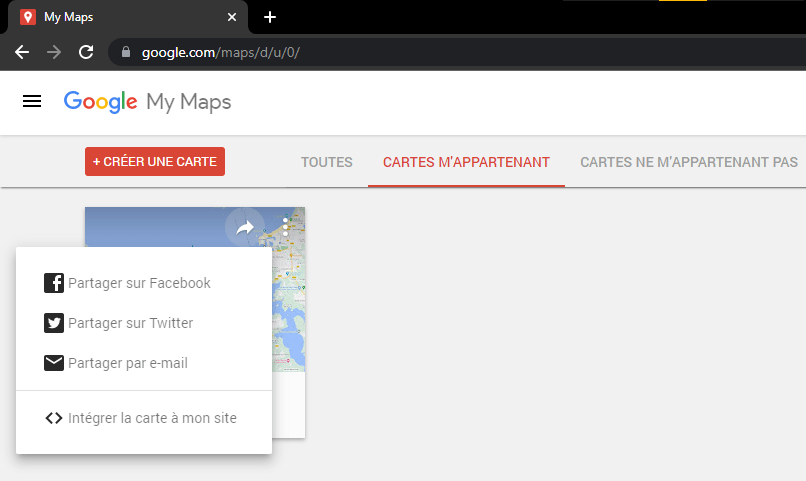
- To email your card, click the three vertical dots next to your card name in the left panel and choose Share . Enter the recipients' email addresses, add a message if desired, and click Send .
- To get a link to your map, click the three vertical dots next to your map name in the left panel and choose Share . Click the Link , copy the URL and paste it wherever you want.
- To publish your card on social networks, click on the three vertical points next to the name of your card, in the left panel, and choose integrate into my site . Copy the HTML code and stick it to your website or blog. You can also click on social networks icons (Facebook, Twitter, etc.) to share your card directly.
FAQs
Here are some questions frequently asked about the use of GPX files with Google Maps:
What is a GPX file?
A GPX file is a file that contains map data in XML format, such as GPS coordinates, waypoints, tracks or routes.
How to create a GPX file?
You can create a GPX file with a GPS device or an app that records your routes. You can also use a specialized website like https://www.gpsies.com/ or https://www.openrunner.com/.
How to open a GPX file?
You can open a GPX file with Google Maps by importing it to My Maps. You can also use other applications or services compatible with this format, such as Google Earth, Garmin Connect or Strava.
How to convert a GPX file to KML?
You can convert a GPX file to KML with Google Maps by exporting it from My Maps. You can also use an online tool like https://gpx2kml.com/.
How to convert a KML file to GPX?
You can convert a KML file to GPX with an online tool like https://gpx2kml.com/. You can also use other applications or services compatible with these formats, such as GPSBabel or GPS Visualizer.
Conclusion
You learned in this article how to use GPX files with Google Maps for your routes. Now you know how to import, edit, export and share these files with this online mapping service. You can enjoy your favorite activities with access to precise and personalized map data. Feel free to test the GPX files with Google Maps and give us your feedback in the comments. Good road !



