Do you have a Chromecast and want to reset to configure it on another Wi-Fi network, sell it or give it away? Or are you experiencing connection or performance issues with your device? Don't panic, there is a quick and easy solution to reset your Chromecast. In this article, we will show you how to reset your Chromecast in just a few steps. Follow the leader !
What is a Chromecast and what is it for?

A Chromecast is a small device that plugs into your TV's HDMI port and allows you to stream content from your smartphone, tablet, or computer to your TV screen. You can watch YouTube videos, Netflix, Disney+, Amazon Prime Video or even photos and presentations. Chromecast connects to your home Wi-Fi network and is controlled from your mobile device or Chrome browser.
Why reset your Chromecast?
There may be several reasons for wanting to reset your Chromecast:
- You are changing your Wi-Fi network and you want to configure your Chromecast on the new network.
- You sell or give away your Chromecast and you want to erase your personal data and settings.
- You are having connection, picture quality or sound problems with your Chromecast and you want to return it to its factory state.
Whatever the reason, resetting your Chromecast is a quick and easy operation that doesn't require any special skills. There are two methods to do this: from the Google Home app or from the physical Chromecast button.
How to reset your Chromecast from the Google Home app?
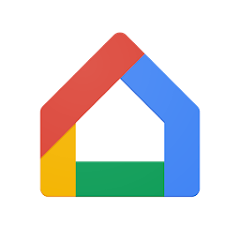
The Google Home app is Google's official app for managing your connected home devices, including Chromecast. If you have this app installed on your smartphone or tablet, you can use it to reset your Chromecast by following these steps:
- Open the Google Home app and select the Chromecast you want to reset.
- Tap the gear icon at the top right to access the Chromecast settings.
- Tap the three dots at the top right to open the more options menu.
- Tap Restore factory settings.
- Confirm by tapping Restore.
Your Chromecast will then restart and erase all your data and settings. It will be ready to be set up on a new Wi-Fi network or used by a new owner.
How to reset your Chromecast from the physical button?
If you don't have access to the Google Home app or prefer to use a more direct method, you can also reset your Chromecast from the physical button on the side of the device. Here's how to do it:

- Make sure your Chromecast is plugged into your TV's HDMI port and an electrical outlet.
- Turn on your TV and select the HDMI source corresponding to the port your Chromecast is plugged into.
- Hold the Chromecast button for about 15 seconds until the light flashes orange then white.
- Release the button and wait for the Chromecast to restart.
Your Chromecast will then display a message indicating that it has been reset and is ready to be set up. You can then follow the on-screen instructions to connect it to a new Wi-Fi network or give it to a new owner.
FAQs
Here are some frequently asked questions from Chromecast users:
How to set up a Chromecast?
To set up a Chromecast, you need to have a smartphone, tablet, or computer with the Chrome browser, as well as a Wi-Fi network. Here are the steps:
To set up a Chromecast, you need to have a smartphone, tablet, or computer with the Chrome browser, as well as a Wi-Fi network. Here are the steps:
- Plug your Chromecast into your TV's HDMI port and an electrical outlet.
- Turn on your TV and select the HDMI source corresponding to the port your Chromecast is plugged into.
- Download the Google Home app on your smartphone or tablet, or open the Chrome browser on your computer.
- Follow the on-screen instructions to detect your Chromecast and connect it to your Wi-Fi network.
- Name your Chromecast and choose the settings you want.
- Take advantage of your Chromecast to stream content to your TV.
How to use a Chromecast?
To use a Chromecast, you need to have a smartphone, tablet, or computer with the Chrome browser, as well as a Wi-Fi network. Here's how:
- Open the app or website for the content you want to stream to your TV, such as YouTube, Netflix, Disney+, etc.
- Tap the rectangle icon with Wi-Fi waves at the bottom right or top right of the screen.
- Select the name of your Chromecast from the list of available devices.
- The content will then be displayed on your television and you can control it from your smartphone, tablet or computer.
How to disconnect a Chromecast?
To disconnect a Chromecast, you can use the Google Home app or the physical Chromecast button. Here's how to do it:
- Open the Google Home app and select the Chromecast you want to disconnect.
- Tap the gear icon at the top right to access the Chromecast settings.
- Tap the three dots at the top right to open the more options menu.
- Tap Remove device.
- Confirm by tapping Delete.
Or :
- Hold the Chromecast button for about 3 seconds until the light flashes white.
- Release the button and wait for the Chromecast to disconnect.
Your Chromecast will then stop streaming content to your TV and disconnect from your Wi-Fi network.
How to update a Chromecast?
A Chromecast updates automatically when you connect it to a Wi-Fi network and stream content. You don't need to do anything to enjoy the latest features and bug fixes. If you want to check the software version of your Chromecast, you can use the Google Home app. Here's how to do it:
- Open the Google Home app and select the Chromecast you want to check.
- Tap the gear icon at the top right to access the Chromecast settings.
- Tap the three dots at the top right to open the more options menu.
- Tap Info.
- You will then see the software version of your Chromecast under the Firmware Version heading.
How do I fix Chromecast connection or performance issues?
If you're having connection or performance issues with your Chromecast, here are some possible solutions:
- Make sure your Chromecast is plugged into your TV's HDMI port and an electrical outlet.
- Check that your TV is on and that it is set to the HDMI source corresponding to the port where your chromecast is connected.
- Make sure your smartphone, tablet, or computer is connected to the same Wi-Fi network as your Chromecast.
- Make sure the app or website you're using to stream content is compatible with Chromecast and is up to date.
- Restart your Chromecast by unplugging it and plugging it back in.
- Reset your Chromecast using the methods described in this article.
If problems persist, contact Google customer support or visit the Chromecast support website.
Conclusion
Now you know how to reset your Chromecast easily and quickly. Whether you want to set it up on another Wi-Fi network, sell or give it away, or troubleshoot connection or performance issues, you have two methods at your disposal: from the Google Home app or from the physical button of the Chromecast. We hope you found this article helpful and that you take full advantage of your Chromecast to stream content to your TV. But did you know that it is possible to use Chromecast without wifi ? There are indeed solutions for casting content from your smartphone or computer without needing an internet connection. To find out how to do it, see our dedicated article on our website. If you have any questions or comments, please feel free to leave them below.



