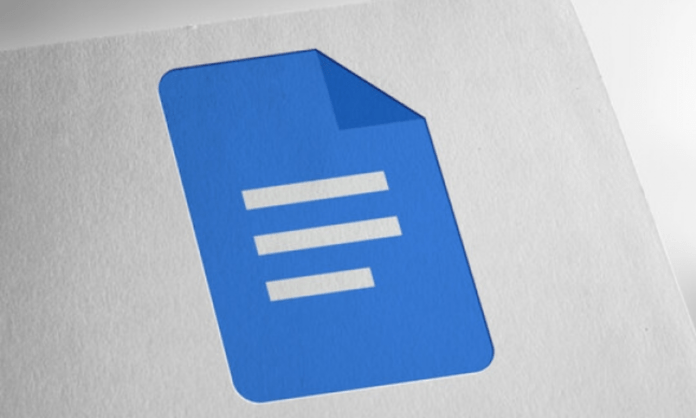Google Docs is an online application that allows you to create, edit and share text documents. It is a very practical tool for working collaboratively, but also for managing your files in the cloud.
But sometimes you can end up with empty or useless pages in your document , which affect the presentation and readability of your text.
How do I delete a page on Google Docs ? Here are some simple and effective tips to achieve this.
Delete a blank page with the Delete or Backspace key
The easiest way to delete a blank page in Google Docs is to use the Delete (Mac) or Backspace (Windows) key on your keyboard. To do this, simply:
- Open your document with Google Docs
- Place your cursor at the end of the page you want to delete
- Keep pressing the Delete or Backspace key until everything is cleared from that page

You will see that the selected page is now deleted from your document.
If you ever make the mistake of deleting a passage that you want to keep, simply press the Ctrl Z key combination to recover the deleted text.
Remove an unwanted page break
Sometimes the cause of a blank page in Google Docs is a misplaced page break . A page break is a function that allows you to move to the next line without changing paragraphs. It can be useful for organizing your document, but also annoying if it creates empty spaces. To remove an unwanted page break , you must:
- Open your document with Google Docs
- Show non-printing characters by clicking the eye icon in the toolbar
- Locate the symbol ¶ which indicates a page break
- Place your cursor just after the ¶ symbol and press the delete or rear return key

- The page break will then be deleted, along with the empty page it created.
Use personalized spacing to delete a page on Google Docs
Sometimes you may see an extra page in your Google Docs without any content. This usually happens because of your custom spacing options. You may have specified some space to add after your page content , and that's what causes Google Docs to add a new page to your document.
You can change custom spacing values to resolve this issue. For that it is necessary :
- Open your document on Google Docs
- Click on Format > Line spacing and paragraph spacing > Custom spacing
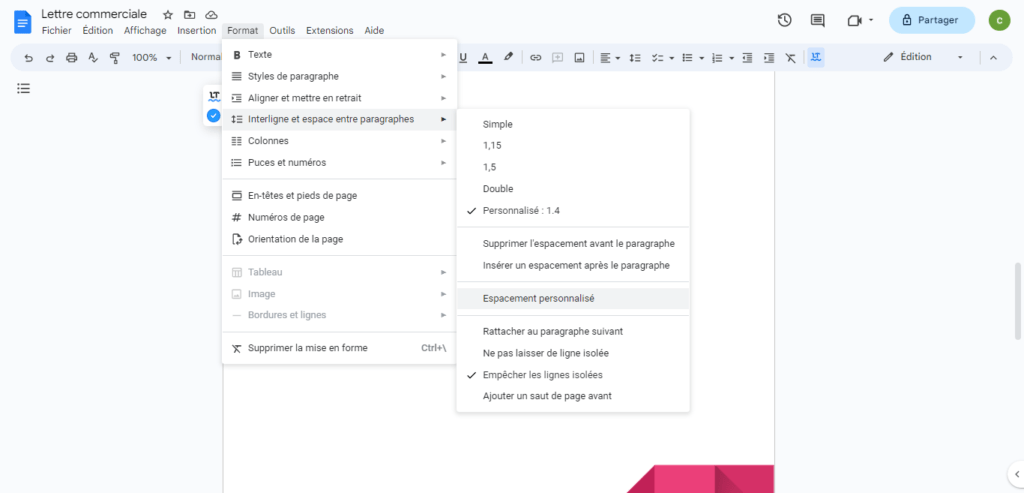
- Adjust the numbers here and see if your extra page is removed

- In particular, you can reduce the space after the paragraph or the space between paragraphs
You might like this article: Which service should you choose to save your data online in the cloud?
Adjust margins to delete a page on Google Docs
Another possible cause of an extra page in your Google Docs document is the margin settings. If the margins are too large , they can prevent the text from fitting properly to the width of the page and thus create a new page.
You can adjust the margins to delete a page on Google Docs by following these steps:
- Open your document on Google Docs
- Click File > Page Setup
- Change the top, bottom, left and right margin values as needed
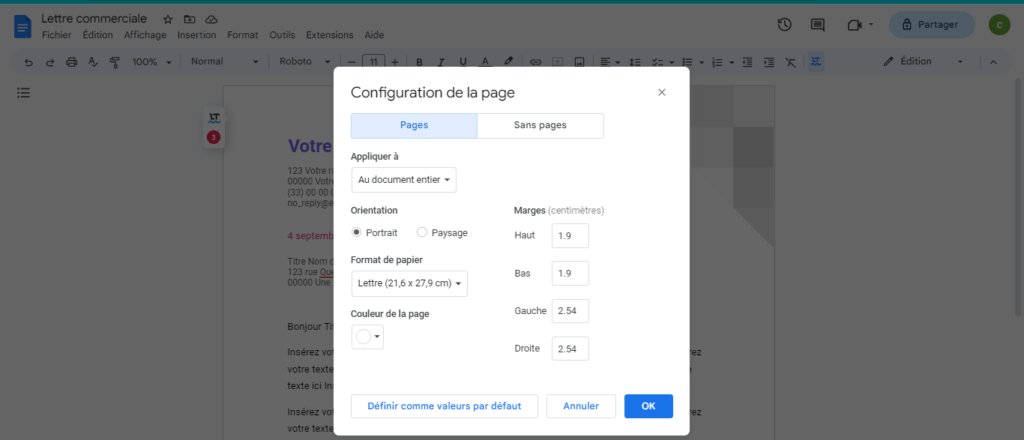
- You can also use the rulers located at the top and left of the document to adjust the margins visually
- Check if your unwanted page is gone
FAQs
How to remove a blank page from a CV on Google Docs?

If you created your resume with Google Docs and have a blank page at the end, you can use one of the methods described above to delete it. In particular, you can check whether you
- Do not have an unintended page break when pressing Ctrl+Enter (Windows) or Command+Enter (Mac).
- don't have too much custom spacing by clicking Format > Line Spacing > Custom Spacing
- do not have too large margins by clicking on File > Page Setup
By removing the blank page from your CV, you can make your document more professional and more adapted to the requirements of recruiters.
How to clear a page on Google Docs?
If you want to empty a page on Google Docs without deleting it , you can simply select the entire content of the page and cut or copy it. You can then paste the content elsewhere in your document or into another file.
To empty a page on Google Docs, simply:
- Open your document with Google Docs
- Place your cursor at the beginning of the page you want to empty
- Hold Shift and click at the end of the page to select all content
- Press Command+X (Mac) or Ctrl+X (Windows) to cut the content, or Command+C (Mac) or Ctrl+C (Windows) to copy it

- Paste the content wherever you want with Command + V (Mac) or Ctrl + V (Windows)

How to insert a page break on Google Docs?
If you want to insert a page break on Google Docs , that is, move to a new page without filling the current page , you can do it easily using a keyboard shortcut. Simply :
- Place your cursor where you want to insert the page break
- Press Ctrl + Enter (Windows) or Command + Enter (Mac)
- You will see that your cursor moves to the first line of the new page
You can also insert a page break by clicking Insert > Page Break in the menu bar.
How to delete a page jump on Google Docs?
If you have inserted a page jump by mistake or if you want to delete it for another reason, you can do it easily using your keyboard. Just:
- Place your cursor at the beginning of the page following the page break
- Press the Delete (Mac) or Backspace ( Windows ) until the page break is cleared
- You will see that the page which followed the page break is closer to the previous page
How to change the orientation of a page on Google Docs?
By default, pages on Google Docs are in portrait orientation, meaning they are taller than they are wide. If you want to change the orientation of a page to landscape, i.e. wider than tall, you can do so by changing the layout settings. For that it is necessary :
- Open your document on Google Docs
- Click File > Page Setup
- Choose the landscape option from the orientation drop -down menu

- Click OK to validate
You will see that all the pages of your document switch to landscape orientation.

If you want to change the orientation of a single page, you will need to use sections. For that it is necessary :
- Open your document on Google Docs
- Place your cursor at the end of the page whose orientation you want to change
- Click Insert > Jump > Section Break (next page) in the menu bar

- Place your cursor at the start of the page whose orientation you want to change
- Click on Format > Columns > Other options
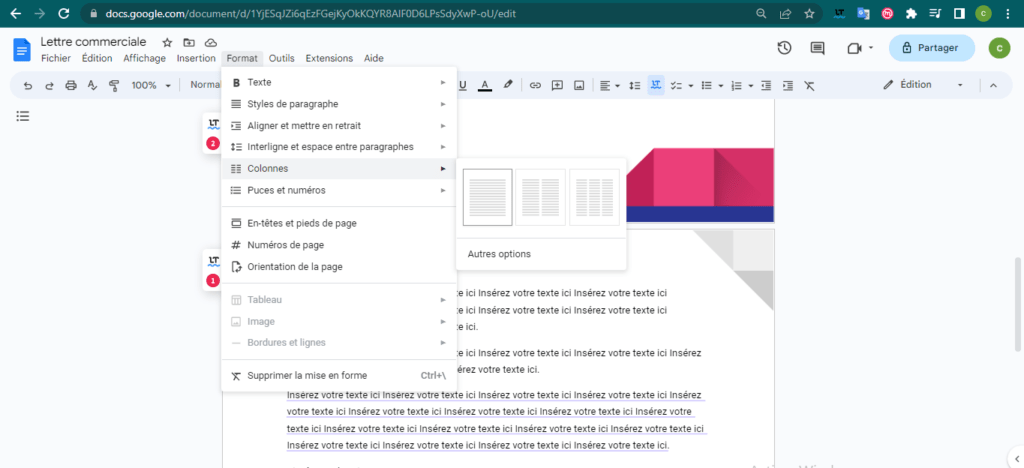
- Check the Apply to section box and choose the Landscape option from the Orientation drop-down menu
- Click OK to validate
You will see that only the selected page changes to landscape orientation. The other pages remain in portrait orientation.
Conclusion
Google Docs is a very convenient tool for creating text documents online , but it can sometimes generate unnecessary pages that detract from the presentation of your work . Fortunately, there are several methods to delete a page on Google Docs , whether by clearing the content , changing the spacing , or adjusting the margins.
We hope this article was useful to you and you managed to delete a page on Google Docs easily . If you have any questions or comments, please let us know in the section below. Thanks for reading us!