Do you need to create a Google Docs document for a school, professional or personal project? Do you want your document to be well presented and easy to identify? Looking for a quick and easy way to create a custom Google Docs cover page ? If you answered yes to these questions, then this article is for you.
We will show you how to create a Google Docs guard page in a few simple steps . Let's go!
Step 1: Open a Google Docs document
To create a Google Docs cover page, you must first open a blank or existing document on the online service. To do this, you can:
- Access [ Google Docs ] from your web browser and log in with your Google account.
- + button at the top left to create a new blank document.

- Or click the “ Open File ” button at the top right to open an existing document from your computer, Google Drive, or other sources.
Step 2: Insert a text box
Once you have your Google Docs document open, you can insert a text box to create your cover page. A text box is a graphical element that allows you to add text to any part of the document. To do this, you can:
- Insert menu at the top of the screen and press the “ Draw ” button in the toolbar
- Choose the “ Text Box ” tool.

- Draw a rectangle with your mouse where you want to place your text box.
- Enter the text you want to display on your cover page, such as the document title, your name, date, etc.
Step 3: Format the text box
After inserting your text box, you can format to make it more attractive and suitable for your cover page. You can change the size, font, color, alignment, borders and background of your text box. To do this, you can:
- Select your text box by clicking on it.
- Use the handles that appear around the rectangle to resize your text box.
- Use the toolbar buttons to change the font, size, color and alignment of the text.
- Click on the “ Format ” menu at the top of the screen and choose the “ text ” option.
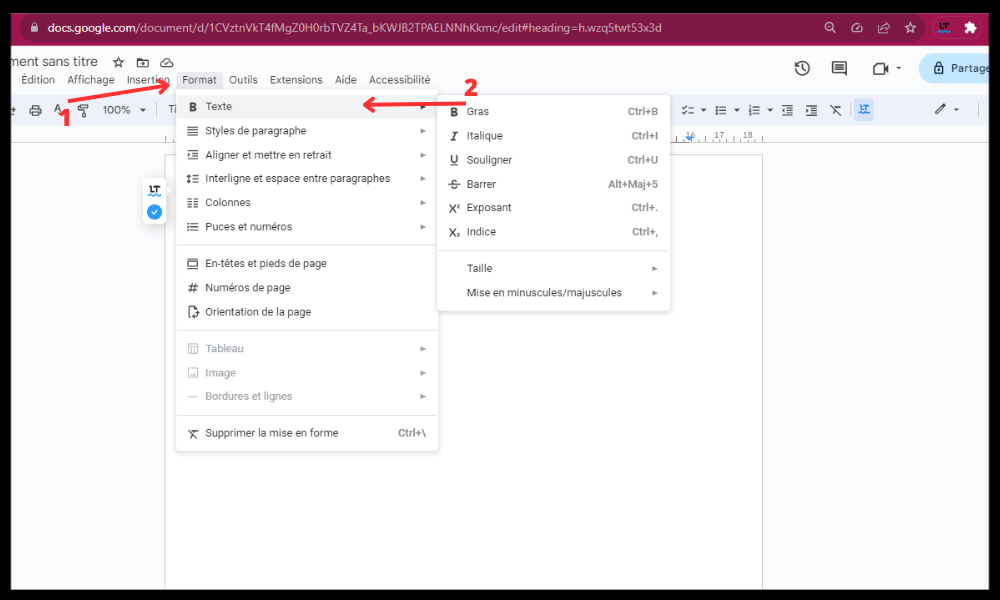
- Choose the options that suit you from the drop-down menu to change the borders and background of your text box.
Step 4: Add Images or Logos
If you want, you can add images or logos to your Google Docs cover page to make it more visual and original. You can insert images from your computer, Google Drive, or other sources. To do this, you can:
- Insert menu at the top of the screen and choose the “ Image ” option.
- Choose the source of your image from the drop-down menu.
- Select the image you want to insert and click the “ Open ” button.

- Move and resize your image with your mouse.
- Use the toolbar buttons to change the crop, rotation, brightness, contrast and other settings of your image.
Step 5: Save and share your document
Once you have finished creating your Google Docs guard page , you can save and share your document with other people. Your document is automatically saved on your Google Drive , but you can also export it in other formats by choosing another online storage or print it. For this, you can:
- Click on the “ File ” menu at the top of the screen and choose the “ Download ” option.
- Choose the format of your document from the drop -down menu, such as PDF , Word , HTML , etc.

- Click on the “ Download ” button to save your document to your computer.
- File menu and choose the “ Print ” option to print your document.
- Click the “ Share ” button at the top right to share your document with others via email, link, or social media.

There you go, now you know how to create a Google Docs cover page in a few simple steps . This allows you to give a more professional and personalized look to your documents. Don't hesitate to experiment with the different formatting and insertion options to create original cover pages adapted to your needs.
If you ever prefer to see things in action, here is a video that shows you how:
FAQs
What is a Google Docs cover page?
A Google Docs cover page is the first page of a Google Docs document that shows its title, author, date, subject, and other relevant information. It gives a good impression to the reader and facilitates identification of the document .
Why create a Google Docs cover page?
Creating a Google Docs cover page can have several benefits, such as:
- Make your document more professional and attractive
- Highlight the content and theme of your document
- Make your document easier to navigate and read
- Meet academic or professional standards
How to create a Google Docs cover page from a template?
If you don't want to create your Google Docs cover page from scratch , you can also use a premade or custom template. To do this, you can:
- Access [ Google Docs] from your web browser and connect with your Google account.
- Click on the “+” at the top left to create a new blank document.
- File menu at the top of the screen and choose the “ New from template ” option.
- Choose the model that suits you from the gallery of available models.
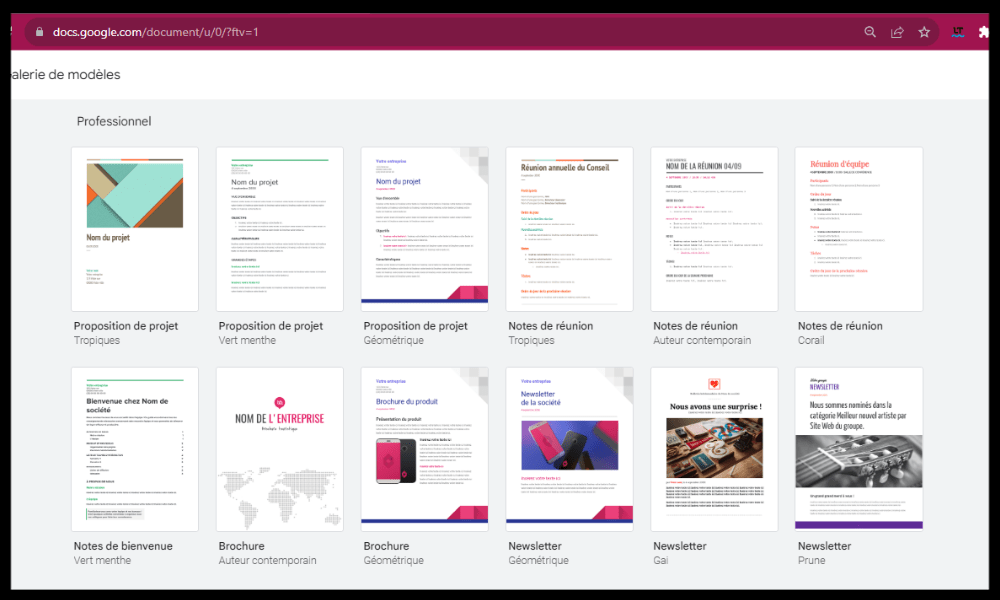
- Edit the template as needed using the formatting and insert options .
How to create a Google Docs cover page without skipping a page?
By default, when you create a Google Docs cover page, it takes up the entire first page of the document. If you want your cover page to be followed directly by the content of the document without skipping a page, you can:
- Select your text box or image on your cover page.
- Format menu at the top of the screen and choose the “ Text Box ” or “ Image ” option.
- Wrap option from the drop-down menu to have your text box or image surrounded by the text in the document.
- Move your text box or image to the top of the document so that it takes up less space.
How to delete a Google Docs cover page?
If you want to delete a page on Google Docs that you created or inserted from a template, you can:
- Select your text box or image on your cover page.
- Press the “ Delete ” or “ Backspace ” key on your keyboard to delete your text box or image.
- Or right-click on your text box or image and choose “ Delete ” option.
How to number the pages of a Google Docs document after the cover page?
If you want page numbering in a Google Docs document to start after the cover page, you can:
- Insert menu at the top of the screen and choose the “ Page number ” option.
- Choose the numbering format that suits you from the drop-down menu.
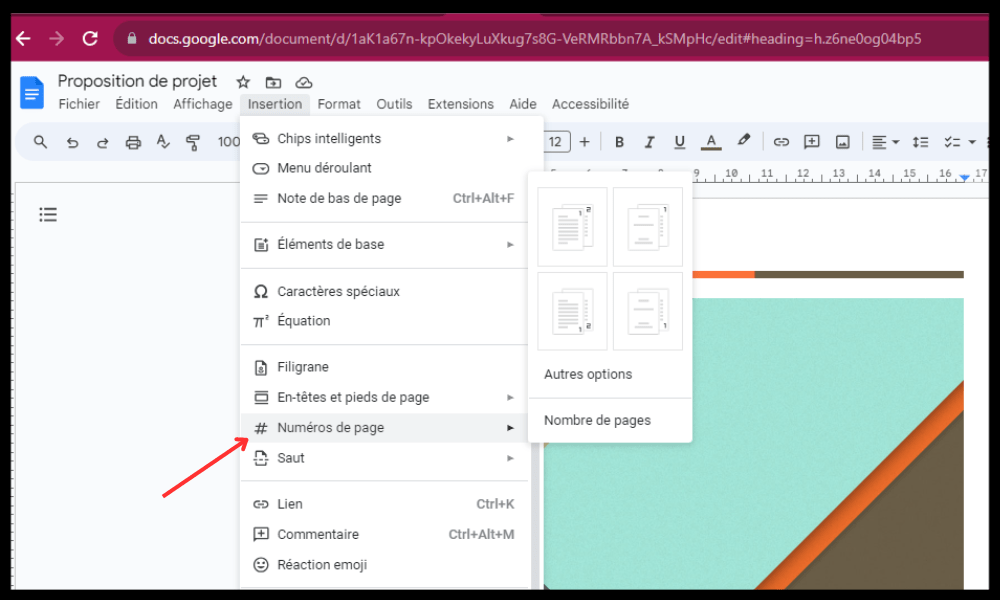
- Format menu at the top of the screen and choose the “ Page Numbers ” option.
- Check the “ Start at ” box and indicate the number you want to assign to the first page of the document after the cover page.
How to protect a Google Docs cover page from editing?
If you want your Google Docs cover page to be protected from editing by others, you can:
- File menu at the top of the screen and choose the “ Protect document ” option.
- Choose the “ Protect certain parts of the document ” option.
- Select your text box or image on your cover page.
- Click the “ Add ” button to add your text box or image to the list of protected parts.
- Choose people who can change your text box or image from the drop -down menu.
How to create a table of Google Docs contents after the guard page?
If you want to create a table of Google Docs contents after the guard page, you can:
- Click on the “ Insertion ” menu at the top of the screen and choose the “ Caper table ” option.

- Choose the table format of contents that suits you in the drop -down menu.
- Use the H1, H2 and H3 tags to create titles and subtitles in your document.
- Update your table of contents by clicking on the “ Updating ” button at the top left of the table.



