Google is the most used search engine in the world, but also an ecosystem of services and applications that allow you to take full advantage of your Android smartphone. Whether you're browsing the web, using the Google Assistant, managing your contacts, payments, subscriptions or ads, you can configure Google according to your needs and preferences.
In this guide, we will explain how to access Google settings on your Android smartphone , and how to modify them to personalize your experience. This guide is intended for beginners who want to learn how to better use Google services on their phone.
Why use the Google Settings app?
The Google Settings app is an app that lets you manage your Google apps and services from your Android smartphone . For example, you can change the settings for your Google account, data and personalization, security, contacts and sharing, payments and subscriptions, and the Google services you use on your device. device, such as announcements, autofill, backup or parental controls.
The Google Settings app is useful for customizing and adjusting many settings that impact your phone's usage and performance. You can therefore take full advantage of Google services and optimize your experience with your Android smartphone.
Where to find the Google Settings app?
The Google Settings app usually comes pre-installed on Android phones . So just look for the Settings icon on your phone, which often looks like a small cogwheel or gear. If you can't find the Google Settings app on your phone, you can download it for free from the Play Store.

To access Google settings on your Android smartphone, you have two options:
- Settings app , then tap Google . You will then see a list of services and options that you can manage from your Google account.
- Directly open the Google Settings , if you have it installed on your phone.
Manage your Google account

Once you have accessed Google Settings, you can manage your Google account by tapping Manage your Google account . You will then access a page which groups together several tabs:
- Home : You can view a summary of your account, such as your used storage, active subscriptions, recent notifications, or personalized tips.

- Personal information : You can update general information in your Google account, such as your name, profile picture, date of birth, gender, email address, or phone number.
 You can also change your Google account name and other information.
You can also change your Google account name and other information. - Data and privacy : You can view your data and activity on Google services, and set your preferences to better use Google services.
 For example, you can manage the activities saved in your account, such as your search, browsing or location history. You can also choose the types of data you want to share with Google to personalize your services.
For example, you can manage the activities saved in your account, such as your search, browsing or location history. You can also choose the types of data you want to share with Google to personalize your services. - Security : You can use settings and recommendations to secure your account.
 For example, you can check the devices connected to your account, enable two-step verification, change your password, or view security alerts.
For example, you can check the devices connected to your account, enable two-step verification, change your password, or view security alerts. - Contacts and sharing : You can manage your interactions and information that appears on Google services.
 For example, you can choose the contacts with whom you want to share your photos, videos or documents. You can also manage the visibility settings of your Google profile.
For example, you can choose the contacts with whom you want to share your photos, videos or documents. You can also manage the visibility settings of your Google profile. - Payments and subscriptions : you can find your payment methods, transactions, recurring payments, prepaid plans and reservations.
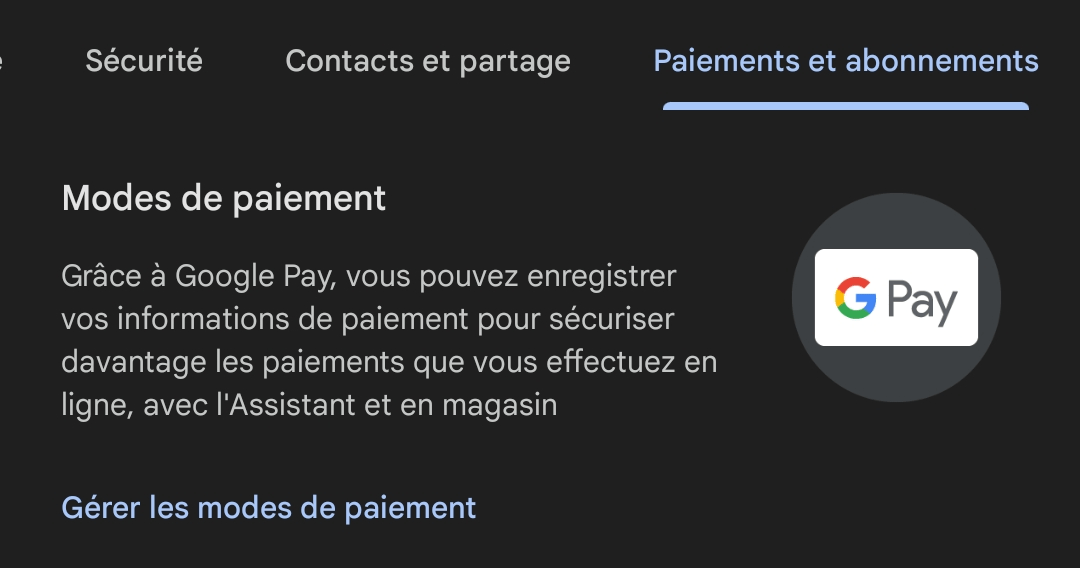 You can also manage your purchases on the Play Store or on YouTube.
You can also manage your purchases on the Play Store or on YouTube.
Manage Google services
In addition to managing your Google account, you can also manage the Google services you use on your Android smartphone. Under the Services , you will see a list of services on this device that you can modify as needed. Here are some examples :
- Ads : You can opt out of ad personalization or reset your advertising ID. You will therefore see ads that are less tailored to your interests. You can also view ads that you have hidden or reported.
- Autofill : You can manage the information that Google uses to automatically fill forms with your personal information, such as your address, payment method, or passwords. You can also enable or disable autofill for certain services, like Chrome or Maps.
- Backup : You can manage storage space and manually backup your device. You can also choose the types of data you want to back up, such as your contacts, messages, photos or applications.
- Find My Device : You can manage location and data deletion settings remotely from a lost phone. You can also check your device's last known location, ring it, lock it, or erase data.
- Games Dashboard : You can manage Games Dashboard settings and notifications during your games. For example, you can enable or disable Do Not Disturb mode, Performance mode, screenshot or video recording.
- Parental Controls : You can set up and manage parental controls on your device. For example, you can limit screen time, block certain apps or websites, or monitor your child's activity. You can also manage your child's Google account with Family Link.
Change Google app settings
The Google app is the app that lets you search the web, use the Google Assistant, check news or weather forecasts, and more. You can change the Google app settings by following these steps:
- Open the Google app on your Android smartphone.
- Tap your profile picture at the top right of the screen.
- Tap Settings .

- Choose the category of settings you want to change. For example :
- General : You can change general settings in the Google app, such as language, region, theme, or offline mode.

- Voice : You can change voice search settings, such as language, trigger, or sensitivity.

- Previous searches : You can view or delete your previous searches on the Google app.
- SafeSearch : You can enable or disable the SafeSearch filter, which blocks explicit content in search results.

- Notifications : You can turn Google app notifications on or off, like weather alerts, news, or reminders.
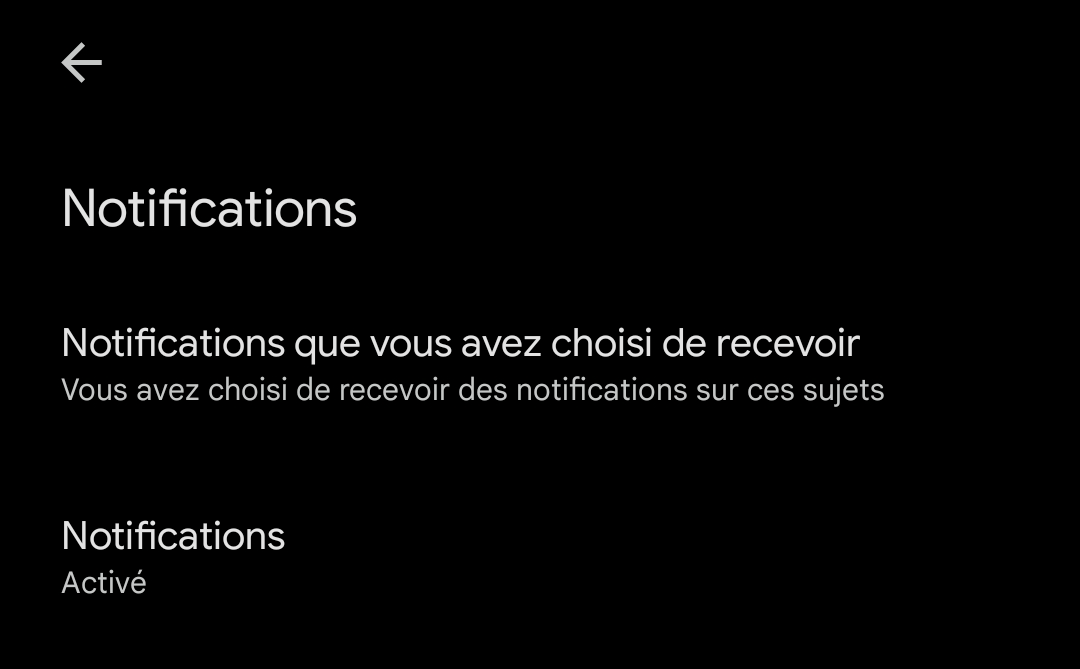
- General : You can change general settings in the Google app, such as language, region, theme, or offline mode.
FAQs
How to enable or disable ad personalization?
Ad personalization is a service that allows you to see ads more tailored to your interests on sites and apps that use Google services. If you prefer not to benefit from this service, you can deactivate it in the Google settings of your Android smartphone. Here's how to do it:
- Go to Google Settings on your Android smartphone.
- Tap Manage your Google account .
- Tap the Data & Personalization .
- Under “Activity controls,” tap Ads settings .
- Turn off the Ad Personalization .
You can also reset your Advertising ID, which is a unique identifier used by Google and its partners to serve personalized ads. To do this, tap Reset Advertising ID.
How do I manage autofill on my Android smartphone?
Autofill is a feature that allows you to automatically fill out forms with your personal information, such as your address, payment method, or passwords. You can manage autofill in the Google settings of your Android smartphone. Here's how to do it:
- Go to Google Settings on your Android smartphone.
- Tap Manage your Google account .
- Tap the Services .
- Under “Services on this device,” tap Autofill .
- You can then enable or disable autofill for certain services, like Chrome or Maps. You can also modify or delete the information saved in the autofill.
How do I back up my Android smartphone with Google?
You can back up your Android smartphone with Google to preserve your data in case of loss, theft or change of device. You can manage the backup in the Google settings of your Android smartphone. Here's how to do it:
- Go to Google Settings on your Android smartphone.
- Tap Manage your Google account .
- Tap the Services .
- Under “Services on this device,” tap Backup .
- You can then choose the types of data you want to back up, such as your contacts, messages, photos or applications. You can also check the available storage space and manually back up your device.
How do I locate my lost Android smartphone with Google?
If you have misplaced your Android smartphone, you can locate it with Google if you have previously activated the Find My Device feature. You can manage this feature in the Google settings of your Android smartphone. Here's how to do it:
- Go to Google Settings on your Android smartphone.
- Tap Manage your Google account .
- Tap the Services .
- Under “Services on this device,” tap Find my device .
- You can then enable or disable the Find My Device feature. If enabled, you can check your device's last known location, ring it, lock it, or wipe its data remotely.
How do I manage parental controls on my Android smartphone with Google?
A: If you have a child using an Android smartphone, you can manage parental controls with Google to limit screen time, block certain apps or websites, or monitor your child's activity. You can manage parental controls in the Google settings of your Android smartphone. Here's how to do it:
You will first need to create a Google account for your child if they don't already have one. Next, you will need to install the Family Link app on your and your child's device. Finally, you will need to pair the two devices and choose the settings you want to apply to your child's account.
You will be able to change the settings you have chosen for your child's account from the Family Link app on your device. For example, you can:
- Limit your child's screen time by setting a daily limit or bedtime.
- Block certain apps or websites that you consider inappropriate for your child.
- Monitor your child's activity by consulting their browsing history, applications used or geographic location.
- Approve or deny your child's requests to download apps, games or movies from the Play Store.
Conversely, If you want to delete Family Link, we recommend that you read our article: How to deactivate Family Link without deleting your Google account?
How do I change the Google app settings on my Android smartphone?
The Google app is the app that lets you search the web, use the Google Assistant, check news or weather forecasts, and more. You can change the Google app settings on your Android smartphone. Here's how to do it:
- Open the Google app on your Android smartphone.
- Tap your profile picture at the top right of the screen.
- Tap Settings .
- Choose the category of settings you want to change. For example :
- General : You can change general settings in the Google app, such as language, region, theme, or offline mode.
- Voice : You can change voice search settings, such as language, trigger, or sensitivity.
- Previous searches : You can view or delete your previous searches on the Google app.
- SafeSearch : You can enable or disable the SafeSearch filter, which blocks explicit content in search results.
- Notifications : You can turn Google app notifications on or off, like weather alerts, news, or reminders.
How do I enable or disable Google Assistant on my Android smartphone?
Google Assistant is a virtual assistant that helps you find information and accomplish a multitude of tasks. You can enable or disable Google Assistant on your Android smartphone. Here's how to do it:
- Open the Google app on your Android smartphone.
- Tap your profile picture at the top right of the screen.
- Tap Settings .
- Tap Google Assistant .
- Under “All Settings,” tap General .
- Enable or disable the Google Assistant .
How do I change the keyword “Hey Google” to activate the Google Assistant on my Android smartphone?
A: The keyword “Hey Google” is the keyword you can say to activate Google Assistant on your Android smartphone. You can change this keyword to choose another word or phrase that triggers the wizard. Here's how to do it:
- Open the Google app on your Android smartphone.
- Tap your profile picture at the top right of the screen.
- Tap Settings .
- Tap Google Assistant .
- Under “All Settings,” tap Voice .
- Tap Hey Google voice pattern .
This article may interest you: ok google configure my device
Conclusion
You now know how to configure Google from your Android smartphone. You can personalize your experience and make the most of Google services and applications on your phone. Feel free to explore the different settings and modify them according to your needs and preferences. Good navigation !



