Google Spaces, following its recent reactivation after closure, has re-emerged as Google's latest initiative aimed at attracting small teams, startups and organizations. This feature is not a separate application, but rather a service integrated into Gmail Web. It's also accessible via Google Chat on mobile devices, desktops, and top Chromebooks. With Google Spaces, you can create groups of people, share files, assign tasks, and collaborate effectively to get your work done. Let's look at how to create a space and how to use it.
What is Google Spaces?
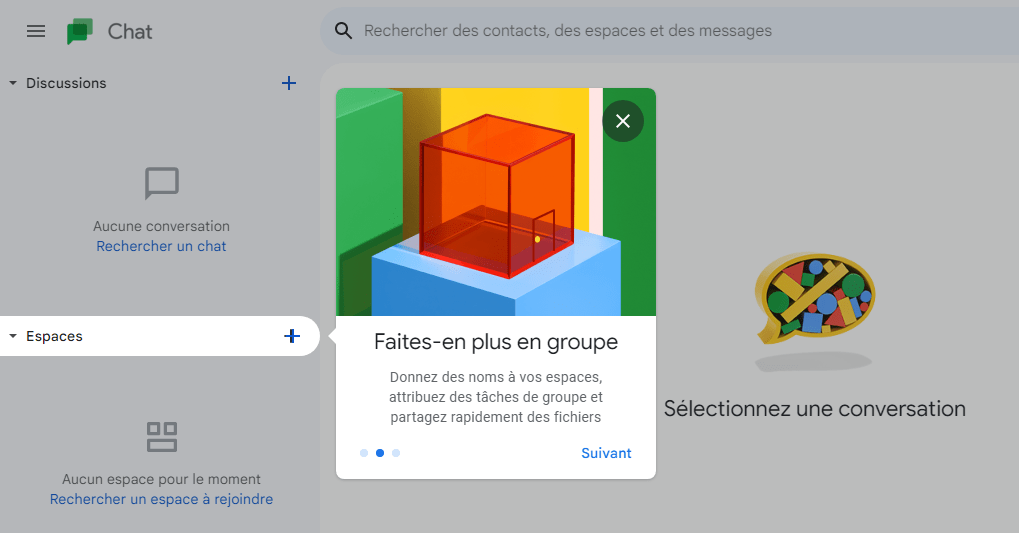
Last year, Google announced the integration of chat, files, tasks and other Google services into Gmail, as part of a major overhaul. So Gmail is no longer just about sending and receiving emails. It's now an integrated workspace where you can create new spaces for different discussions and topics, share files, and initiate Google Meet group calls without leaving the Gmail tab.
Google Spaces gives you the ability to invite and chat with team members, collaborate on Google Docs, Sheets, and Slides, launch a quick Meet call, and improve group productivity. You can also delete a page on Google Docs if you no longer need it.
How to use Google Spaces on Gmail?
Although Google Spaces no longer exists as an independent application, it is possible to use its features on Gmail thanks to the integration with Google Chat. Here's how to do it:
Step 1: Enable Google Chat in Gmail
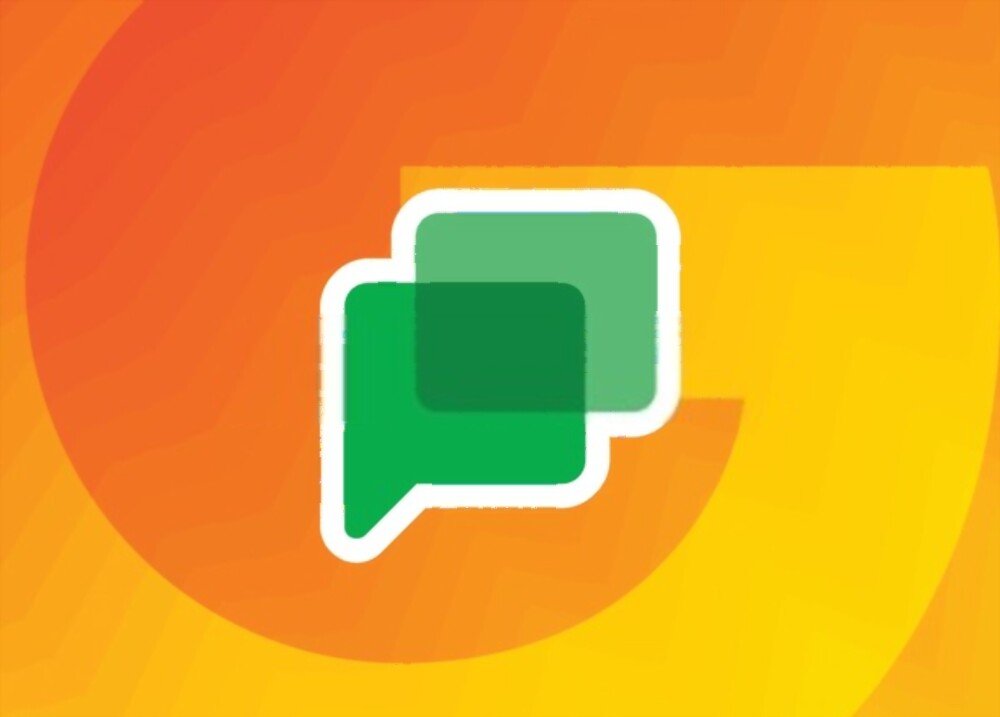
To use Google Spaces on Gmail, you need to enable Google Chat in Settings. For that :
- Open Gmail on your web browser (desktop or mobile) and log in with your Google account.
- Click the gear icon at the top right to open the settings side panel.

- Click See all settings.
- Go to the Chat & Meet tab at the top.
- Check the Google Chat option in the Chat section.

- Click Save Changes at the bottom.
You will then see the Spaces section in the left menu that you can open.
Step 2: Create a Space in Google Spaces
You can create a space in Google Spaces in Gmail the same way as in Google Chat. Your Spaces sync so you can use them in both apps as long as you're signed in with the same Google account. This includes the spaces you create and the spaces you join.
- Click the plus sign next to Spaces on the left side or the Create or find a space link.
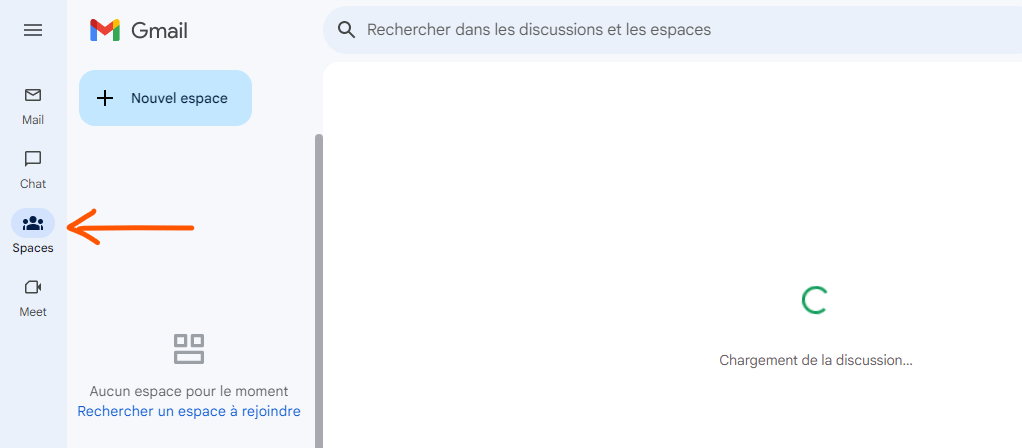
- Choose Create Space from the list.
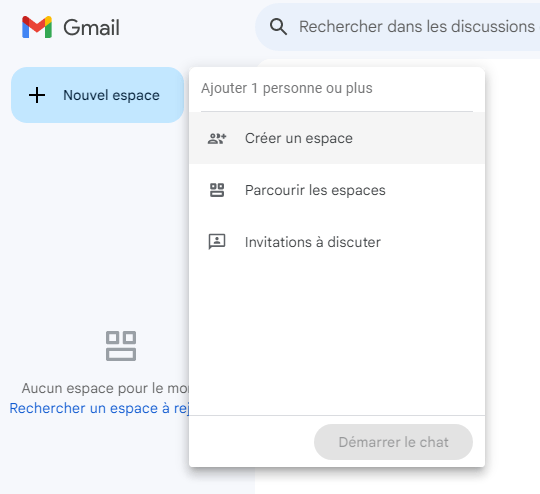
- Give your space a name and (optionally) a description.
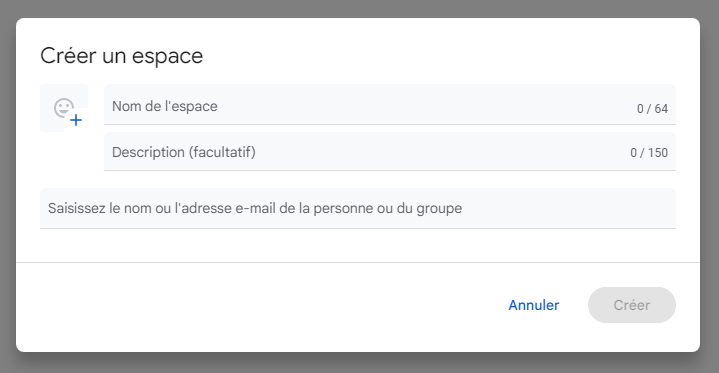
You can invite people to your space immediately by adding their names or email addresses. You can also add members later just as easily.
If you have a paid Google Workspace account, such as a professional account, you can choose whether to create a restricted space that only people you invite can access, whether to use thread replies, and whether to allow people outside your organization to join.
Click Create when finished. You'll see your new Space in the Spaces section on the left in Gmail and Google Chat.
Step 3: Navigate a Space
There are a few main tabs at the top of each space that make navigation easy. You will see Chat, Files and Tasks.

- Go to the Chat tab to chat with other members; this is the main area where all conversations take place. Similar to a text messaging app, you can see each person's message with their name and icon.
- Go to the Files tab to see all files shared in the space; you can filter by file type (documents, images, PDF, etc.) or search by file name.
- Go to the Tasks tab to manage tasks assigned or created in the space; You can add, edit or delete tasks, as well as mark them as completed or not completed.
Step 4: Manage members of a space
You can add or remove members from a space, as well as modify their roles and permissions.
- Open Space using the Spaces section on the left side of Gmail or Google Chat.
- Click the arrow next to the space name at the top to open the menu.

- Choose Manage Members to view the list of current members.

- To add a member, click Add People and enter their name or email address. You can also copy the invitation link and share it with others.

- To remove a member, click the three dots next to their name and choose Remove from group.
- To edit a member's role, click the three dots next to their name and choose Edit Role. You can choose between Owner (who can manage all aspects of the space), Manager (who can manage members and settings), or Member (who can participate in discussions).
Step 5: Manage chats in Google Spaces
You can perform different actions on discussions in Google Space, such as replying, reacting, editing, or deleting a message.
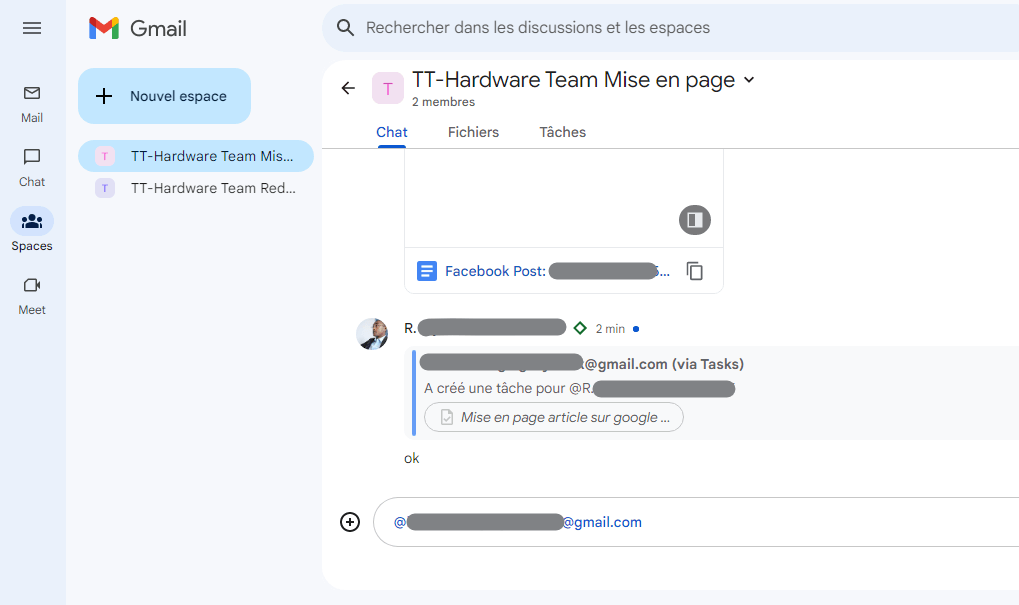
- Open Space using the Spaces section on the left side of Gmail or Google Chat.
- Go to the Chat tab to see current discussions.
- To reply to a message, click the Reply button below the message or type @ followed by the name of the person you want to reply to. If you use threaded replies, your reply will appear below the original message. Otherwise, it will appear at the end of the discussion.
- To react to a message, click the Emoji button below the message or type + followed by the name of the emoji you want to use. You can choose from a variety of emojis to express your feelings or opinions.
- To modify a message you sent, click on the three points next to the message and choose modify. You can then make the desired changes and click on save.
- To delete a message you sent, click the three dots next to the message and choose Delete. The message will then be removed from the discussion.
How do I view members in Google Spaces?
You can view the list of members of a space, as well as their roles and statuses.

- Open Space using the Spaces section on the left side of Gmail or Google Chat.
- Click the arrow next to the space name at the top to open the menu.
- Choose Manage Members to view the list of current members.
- You can see the name, icon, role (owner, manager, or member), and status (online, away, or busy) of each member.
- You can also see invited members who have not yet joined the space.
How to define Google Spaces rules?
You can set the rules for your space to clarify its purpose, expectations, and standards.
- Open Space using the Spaces section on the left side of Gmail or Google Chat.
- Click the arrow next to the space name at the top to open the menu.
- Choose "ESPACE details" to access the instructions page.

- You can write the rules for your space in the text field. For example, you can indicate the subject of the space, the types of messages authorized or prohibited, the instructions of respect and courtesy, etc.

- Click Save when finished. The rules will be visible to all members of the space.
How to manage Google Spaces notifications?
You can manage notifications for your spaces to control when and how you receive alerts.
- Open Space using the Spaces section on the left side of Gmail or Google Chat.
- Click the arrow next to the space name at the top to open the menu.
- Choose Notification Settings to access notification options.

- You can choose between several notification modes:
- Everything : You receive a notification for each message sent in the space.
- @mentions only : You only receive a notification when someone mentions you in a message.
- None : You do not receive any notifications for this space.
- You can also enable or disable notification sounds and icon badges.
How to assign tasks in Google Spaces?
You can assign tasks to other members of your space to organize your work or projects.
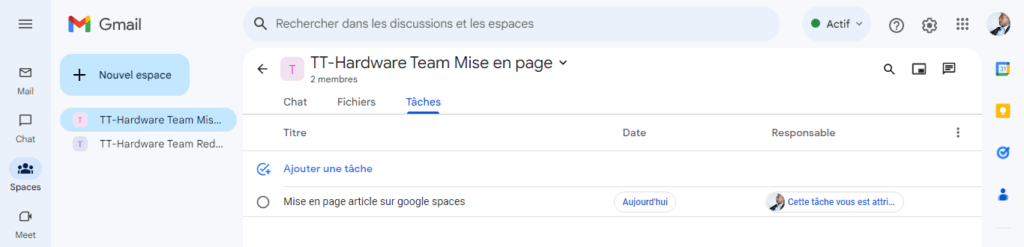
- Open Space using the Spaces section on the left side of Gmail or Google Chat.
- Go to the Tasks tab to access the task list.
- Click the + button at the bottom right to create a new task.
- Give your task a title and (optionally) a description, due date, and reminder.
- Click Assign to and choose the member you want to assign the task to. You can also assign the task to yourself if you wish.
- Click Create when finished. The task will be added to the list and the assigned member will receive a notification.
How to activate and use Google Spaces on your smartphone?
You can activate and use Google Spaces on your smartphone using the Gmail or Google Chat app.
Step 1: Download and install the Gmail or Google Chat app
To use Google Spaces on your smartphone, you need to download and install the Gmail or Google Chat app from the Play Store (Android) or App Store (iOS).

- Open the Play Store or App Store on your smartphone and search for Gmail or Google Chat.
- Select the app you want to install and tap Install (Android) or Get (iOS).
- Wait for the installation to complete and tap Open to launch the app.
Step 2: Enable Google Chat in Gmail
If you use the Gmail app, you need to enable Google Chat in the settings. For that :
- Open Gmail on your smartphone and sign in with your Google account if necessary.
- Tap the menu at the top left (the three horizontal lines) and scroll down to Settings.
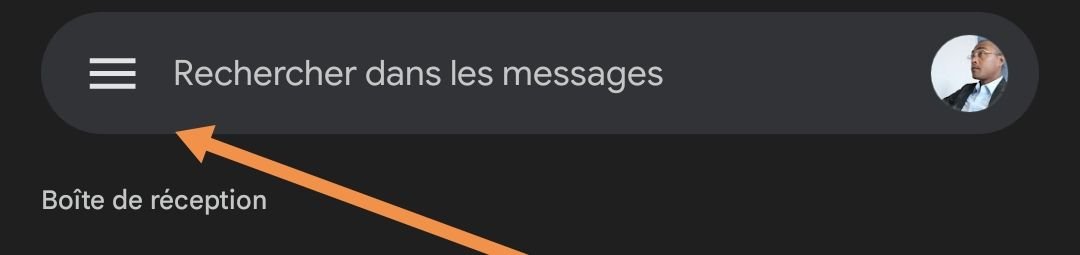
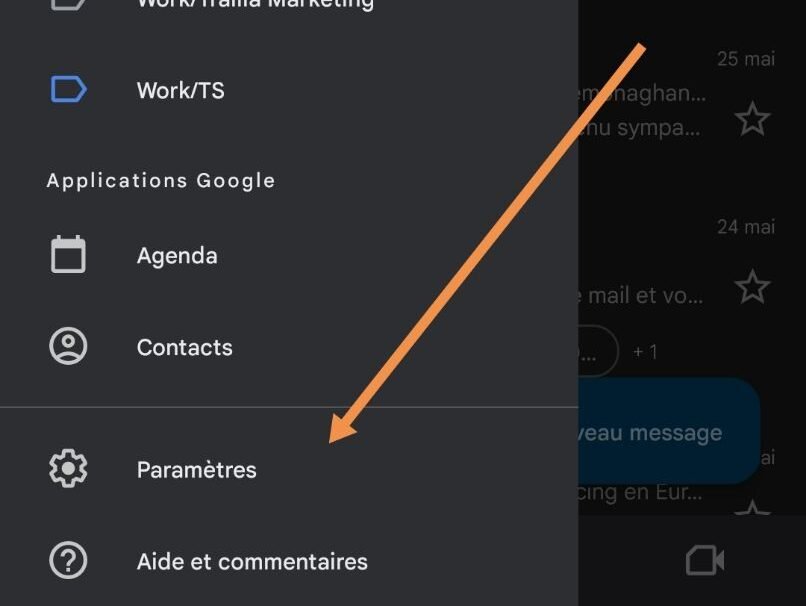
- Tap your email account then tap General.
- Tap Chat (in the Autoresponder section) and choose Enable.
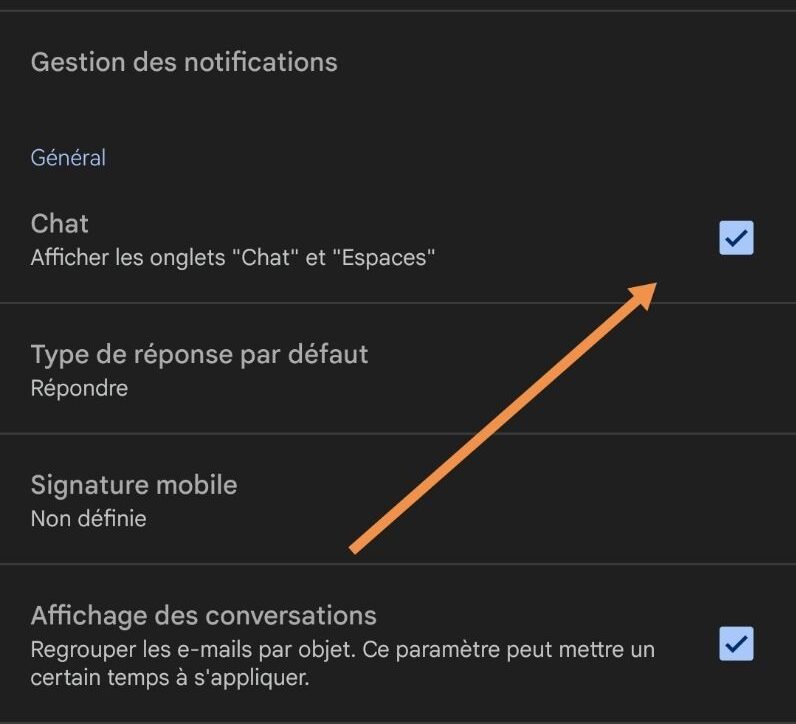
You will then see the Spaces section at the bottom right that you can open.
How to optimize the use of Google Spaces?
Google Spaces is a powerful tool for communication and collaboration in Google Workspace. But to get the most out of it, you need to know how to use it effectively. Here are some tips for optimizing the use of Google Spaces:
- Use clear names and descriptions for your spaces : this will help you organize your spaces and find them easily. Choose names that reflect the subject or plan of the space, and descriptions that clarify its purpose or expectations.
- Use emojis and reactions to express your emotions : this will allow you to make your discussions more lively and more human. You can use emojis in your messages or react to other people's messages with emojis. This can also be used to give your opinion or to show your agreement without having to write a message.
- Use @mentions to attract attention : this will allow you to notify the people concerned by a message or question. You can mention a specific person with @ followed by their name, or mention everyone in the space with @all. But be careful not to overuse @mentions, as they can be distracting or annoying for other members.
- Use threaded responses to structure your discussions : this will allow you to maintain better readability and coherence in your conversations. You can use thread replies if you have a paid Google Workspace account, such as a business account. To activate thread replies, you must do so when creating the space, by checking the corresponding box. Threaded replies allow you to reply directly to a message, without interrupting the main thread of the discussion.
- Use tasks to manage your work : this will allow you to organize your work or projects in your spaces. You can create and assign tasks to other members of your space, as well as track their progress and due dates. You can also add descriptions, reminders or subtasks to your tasks.
- Use files to share your documents : This will allow you to easily share your documents with members of your space, without having to send them by email or use another service. You can share files from Google Drive, Google Photos or your computer. You can also see the list of all shared files in the Files tab of your space, and filter or search them by name or type.
- Use the group rules to clarify the norms of your space : this will allow you to establish a clear and respectful framework for your discussions. You can write the rules for your space in the Group Rules menu for your space. For example, you can indicate the subject of the space, the types of messages authorized or prohibited, the instructions of respect and courtesy, etc.
- Use the notifications settings to control your alerts : this will allow you to manage the notifications you receive for each space. You can choose between several notification modes:
- Everything : You receive a notification for each message sent in the space.
- @mentions only : You only receive a notification when someone mentions you in a message.
- None : You do not receive any notifications for this space. You can also enable or disable notification sounds and icon badges.
Using these tips, you can maximize your efficiency and make your teamwork smoother and more organized with Google Spaces.

![[GetPaidStock.com]-647389da2da80](https://tt-hardware.com/wp-content/uploads/2023/05/GetPaidStock.com-647389da2da80-696x441.jpg)

