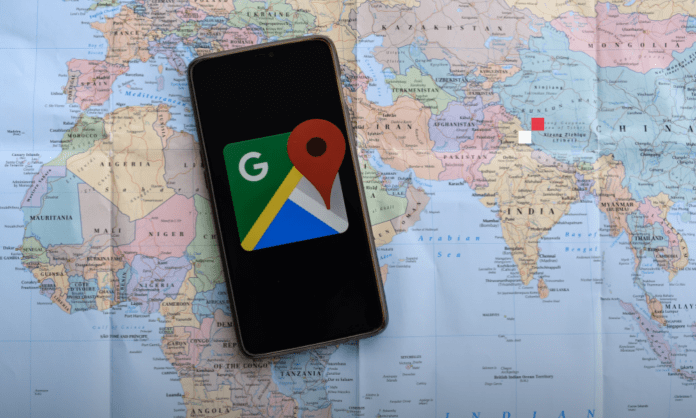Google Maps is the world's most widely used mapping and navigation It allows you to easily find your way, discover new places, plan your trips and much more. But did you know that Google Maps is full of useful and fun that you might not know about?
In this article, we will introduce you to 10 advanced Google Maps features you absolutely need to know.
1. Use Google Maps offline
Are you traveling to a place with poor or no internet connection ?
Don't panic, you can still use Google Maps offline . Simply download the maps of the areas that interest you before you leave. You will be able to view maps, search for addresses, get directions and even use voice navigation without needing to log in.
To download offline maps, follow these steps:
- Open Google Maps on your smartphone or tablet
- Tap your profile picture at the top right
- Select “ Offline Maps ”
- Tap “ Select your own card ”
- Zoom or move the map to choose the area to download
- Tap “ Download ”

You can download as many maps as you want, but be careful with your device's storage space. You can also manage your maps offline by renaming, updating, or deleting them. Offline maps are valid for one year , after which they will be automatically deleted .
2. Create a multi-point route
Do you want to take a road trip or visit several places in one day ?
Google Maps allows you to create a multi-point route , that is, add steps to your journey. This will allow you to optimize your time and distance, and not miss anything of what you want to see.
To create a multi-point route, follow these steps:
- Open Google Maps on your smartphone or tablet
- Tap the “ Directions ” button at the bottom right
- Enter your starting point and ending point
- Tap the three dots at the top right
- Select “ Add step ”
- Enter the address or location name you want to add
- Repeat the operation as many times as you want
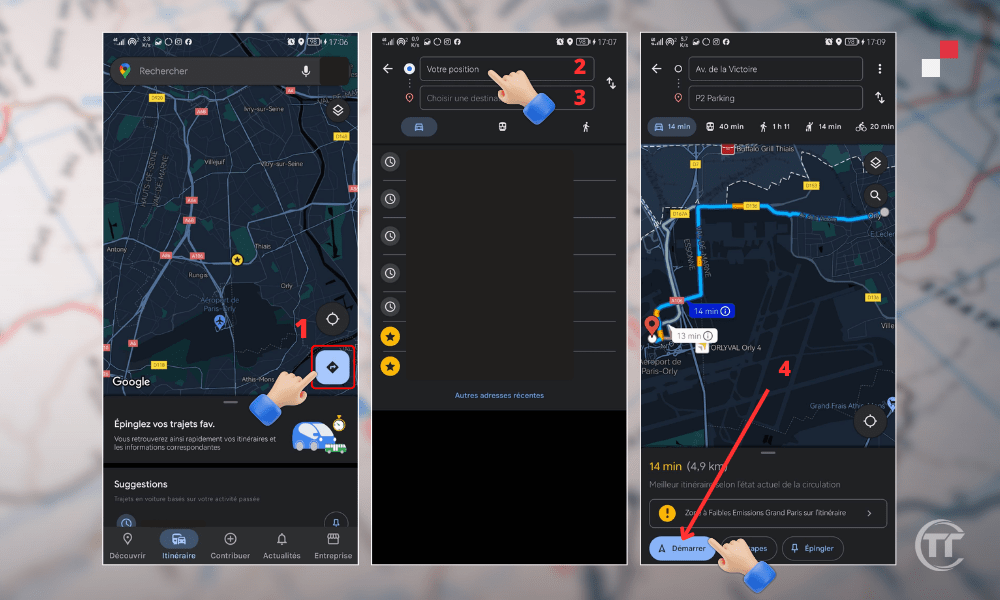
You can add up to 9 stops to your route. You can also edit or delete steps by tapping the “ Edit ” button at the top right. Google Maps will tell you the total time and distance of your trip, as well as the best mode of transportation to use.
3. Show meter and speed limits
Are you driving on an unfamiliar road and don't know what the speed limit ?
Google Maps helps you respect the highway code by displaying the speedometer and speed limits on your screen. This will allow you to adapt your driving and avoid fines.
To view the meter and speed limits, follow these steps:
- Open Google Maps on your smartphone or tablet
- Tap your profile picture at the top right
- Select “ Settings ”
- Tap “ Navigation ”
- Activate the “ Speedometer ” and “ Speed Limits ”
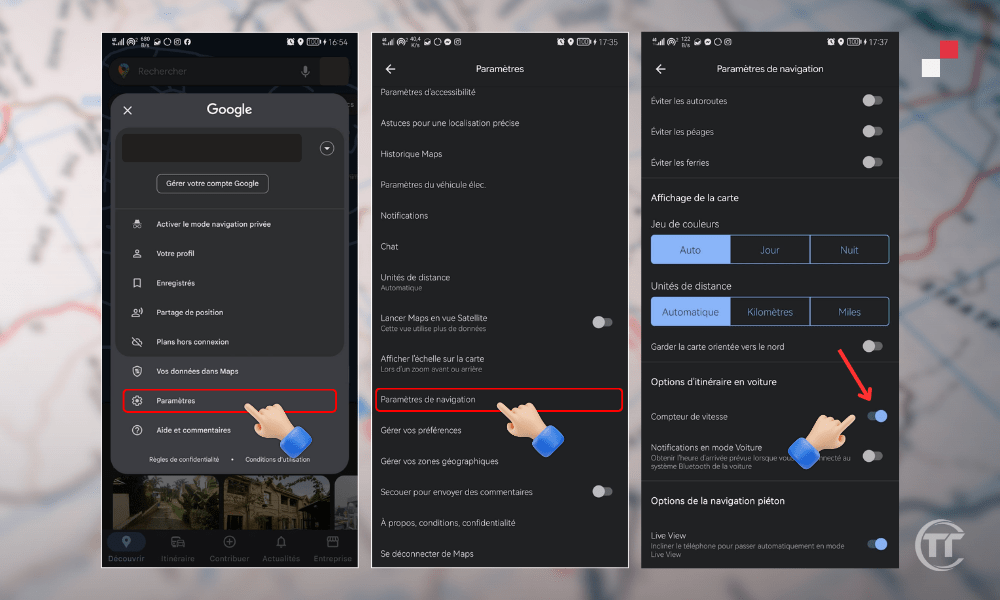
The speedometer will appear at the bottom left of your screen, and the speed limits will appear at the bottom right. You can also adjust the meter and speed limit settings by choosing the unit of measurement ( km/h or mph ) and the type of alert ( audible or visual ).
4. Travel through time with Street View
Do you want to travel back in time and see what a place looked like a few years ago ?
Google Maps gives you this possibility thanks to Street View , which allows you to browse photos of a place from different times . You will be able to observe the evolution of a landscape, a monument or a neighborhood over time.
To travel through time with Street View , follow these steps:
- Open Google Maps on your computer
- Enter the address or name of the place you want to explore
- Click on the little yellow man at the bottom right
- Drop it on the map where you want to see the photos
- Click the clock icon at the top left
- Drag the slider to choose the year and month you are interested in
You can travel through time with Street View to over 80 countries , going all the way back to 2007 . You can also navigate in augmented reality with Google Maps, using the “ Live View ” functionality on your smartphone or tablet. You will see arrows and virtual indications displayed on your screen to guide you.
5. Find the price of gasoline based on gas stations
Do you need to fill up with gas and want cheapest or closest gas station
Google Maps lets you find nearby gas stations and compare fuel prices . This will allow you to save money and save time.
To find the price of gasoline based on gas stations, follow these steps:
- Open Google Maps on your smartphone or tablet
- Tap the “ Search ” button at the top left
- Type “ gas stations ” or “ petrol ” into the search bar
- Tap the “ Filter ” button at the top right
- Choose the type of fuel you want (petrol, diesel, LPG, etc.)
- Press “ Apply ”
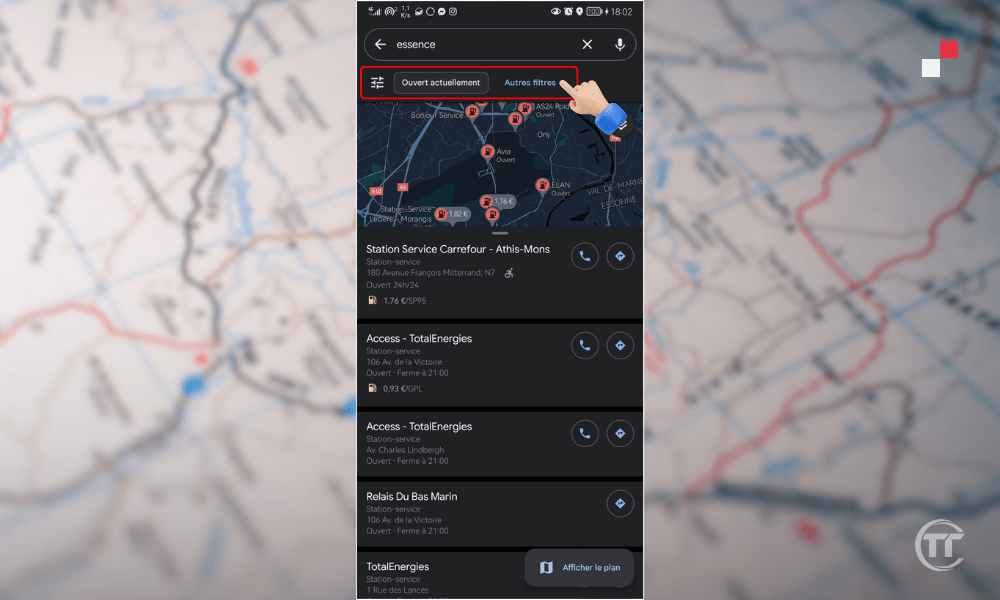
Google Maps will show you the list and map of gas stations matching your criteria. You will also see the price of fuel and the distance to each gas station. You can also filter the results according to distance, ranking or opening of gas stations.
Read also : How to know the altitude of a place with Google Maps?
6. Find fast electric charging stations nearby
Do you drive an electric vehicle and want to find fast electric charging stations nearby?
Google Maps lets you configure your app to indicate that you are driving an electric vehicle . You will be able to search for fast electric charging stations nearby and compare prices and availability.
To find fast electric charging stations near you, follow these steps:
- Open Google Maps on your smartphone or tablet
- Tap your profile picture at the top right
- Select “ Settings ”
- Tap “ Navigation ”
- I drive an electric vehicle ” option
- Choose the connector type and power of your vehicle
- Tap “ Save ”
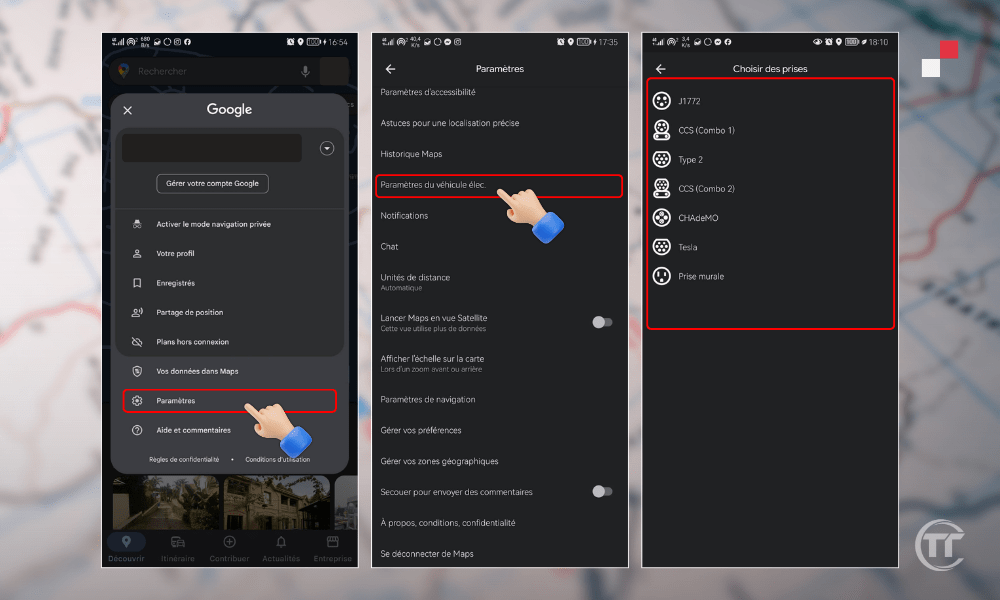
Google Maps will show you the list and nearby fast electric charging stations You will also see the price, availability and recharge time of each station. You can also filter the results according to the type of connector, power, price or distance from the stations.
7. Look for wheelchair accessible routes
Do you use a wheelchair and want to find the routes best suited to your situation?
Google Maps allows you to enable accessibility option in your app. You will be able for wheelchair accessible routes for public transport, walking or cycling.
To search for wheelchair accessible routes, follow these steps:
- Open Google Maps on your smartphone or tablet
- Tap the “ Directions ” button at the bottom right
- Enter your starting point and ending point
- Choose the mode of transport you want
- Tap the “ Options ” button at the top right
- Activate the “ Accessibility ”
- Tap “ Done ”
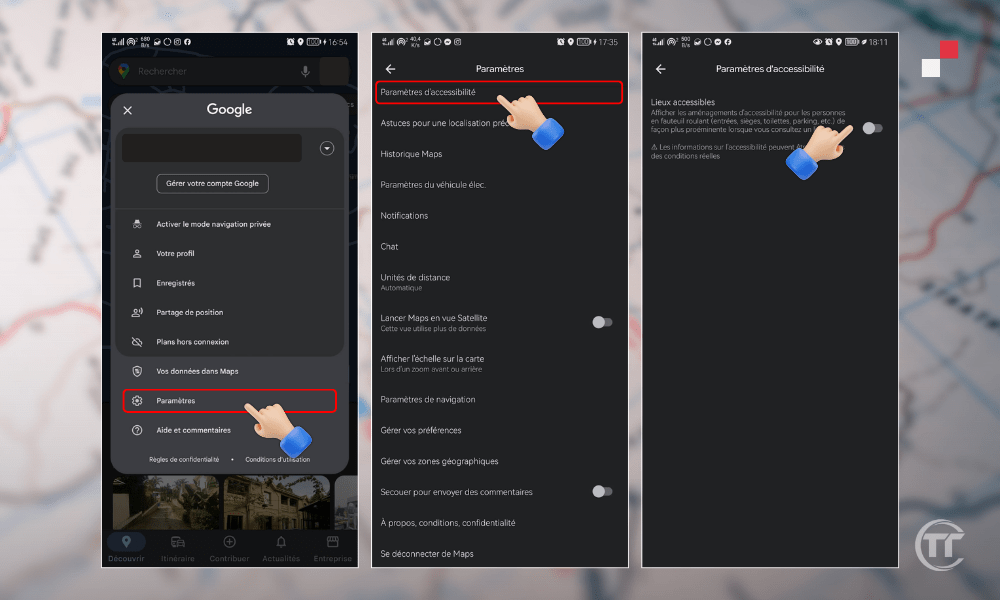
Google Maps will show you wheelchair accessible routes your chosen mode of transportation. You will also see information about any obstacles, slopes, lifts or ramps you may encounter.
You can also report accessibility issues you encounter in the field, by pressing the “ Contribute ” button at the bottom right.
8. Consult the busy times of a restaurant, store or bar
Do you want to go out to eat , go shopping or have a drink , but you don't want to run into a crowd of people?
Google Maps allows you to check the busy times of a place , that is to say the number of people who go there at different times of the day or week. You will be able to choose the best time to go there, and avoid queues or crowds.
To view the busy times of a location, follow these steps:
- Open Google Maps on your smartphone, tablet, or computer
- Enter the name or address of the place you want to visit
- Tap the location name at the bottom of the screen
- Scroll down to see venue information
- Look at the graph which shows the peak times

Google Maps will show you the busy times for the current day, as well as an estimated wait time . You will also be able to see the busy times for other days of the week , by pressing the “ Schedule ” button at the top right.
9. Customize your car icon
Do you want to personalize your navigation experience with Google Maps ?
You can change the icon of your car Driving mode . You can choose from the different options available, such as a sports car , a truck , a taxi or even a dinosaur .
To personalize your car icon, follow these steps:
- Open Google Maps on your smartphone or tablet
- Tap the “ Driving ” button at the bottom left
- Press the “ Start ” button at the bottom right
- Tap your car icon at the bottom right
- Choose the icon you prefer from the options provided
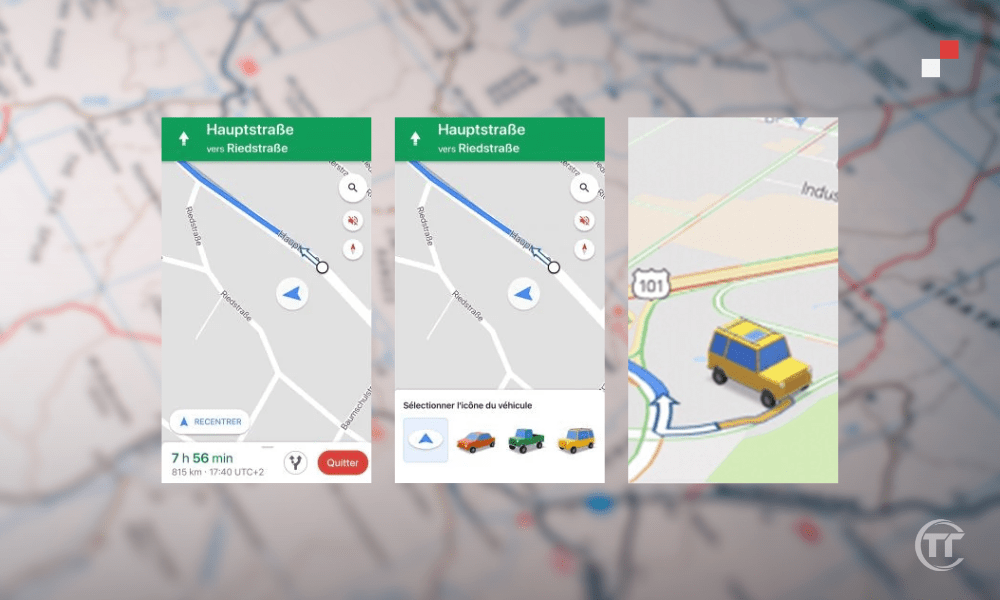
Your car icon will immediately change on the map, and you will be able to see it move as you travel. You can also change icons at any time, by repeating the same steps.
10. Know which is the most touristy area near you
Are you on vacation in a city you don't know and want to know which is the most touristy area near you?
Google Maps lets you use the “ Discover ” feature, which lets you discover the most popular , top-rated , or most-visited near you. You will be able to find ideas for outings, visits or entertainment.
To find out which area is the most touristy near you, follow these steps:
- Open Google Maps on your smartphone or tablet
- Tap the “ Discover ” button at the bottom left
- Tap the “ Neighborhoods ” button at the top left
- Scroll through the list of proposed neighborhoods
- Tap on the neighborhood that interests you
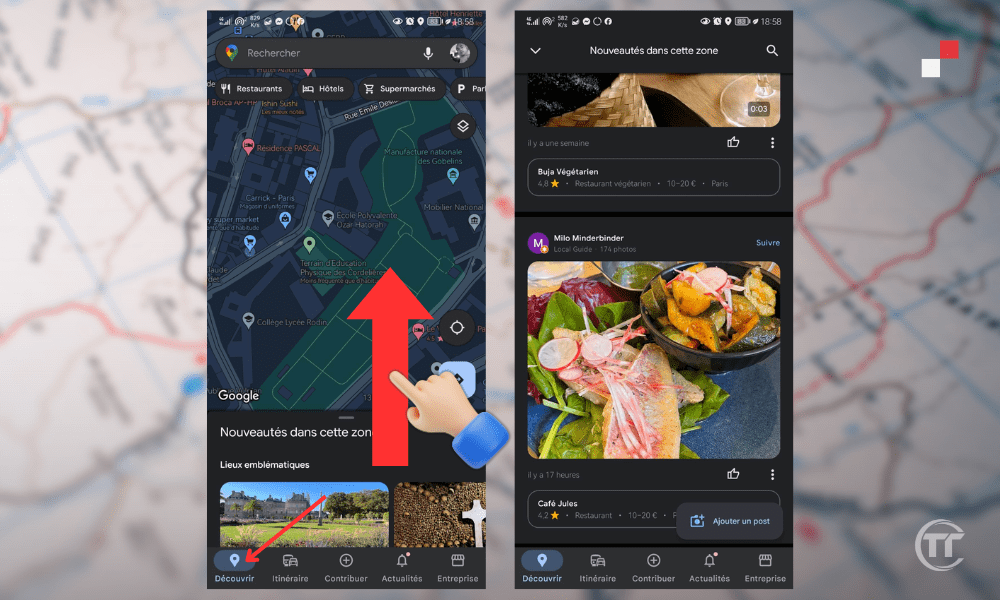
Google Maps will show you the map of the chosen neighborhood, as well as a selection of places to discover , such as restaurants, museums, parks or bars. You will also see information about the neighborhood , such as its history, its atmosphere or its attractions.
You can also filter the results according to your preferences or budget, by pressing the “ Filter ” button at the top right.
Good to know : How to make a Dropped Pin on Google Maps from your smartphone or PC?
FAQs
How do I share my real-time location with Google Maps?
Google Maps lets you share your real-time location with your contacts, so they can know where you are and how long it's taking you to arrive. To share your location in real time, follow these steps:
- Open Google Maps on your smartphone or tablet
- Tap your profile picture at the top right
- Select “ Share Location”
- Choose how long you want to share your location
- Select the contacts you want to share your location with
- Tap “ Share ”
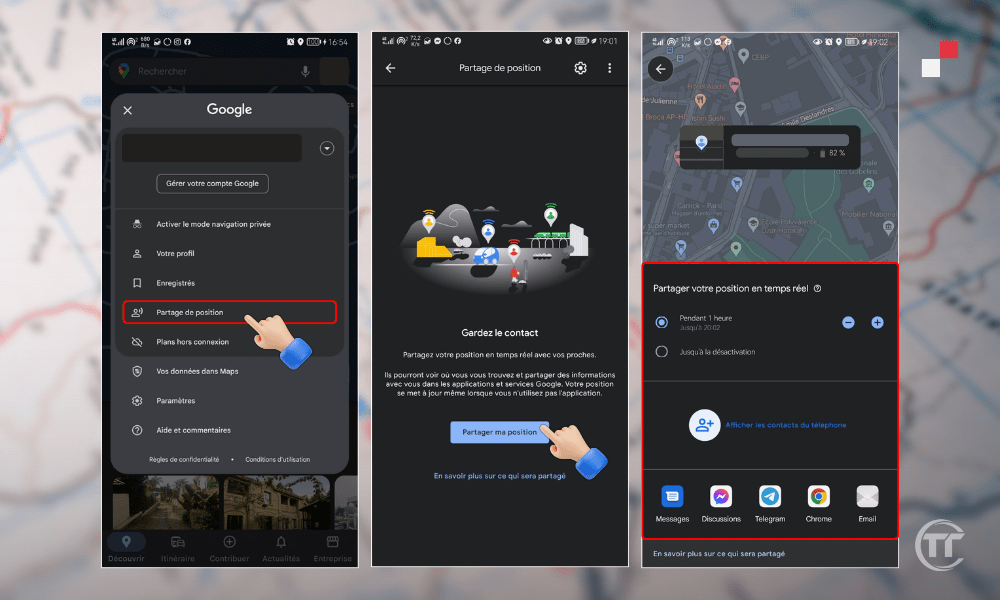
You can stop sharing your location at any time by tapping the “ Stop ” button at the top right.
How to use Google Maps to measure the distance between two points?
Google Maps allows you to measure the distance between two points , whether as the crow flies or by following a road . To measure the distance between two points, follow these steps:
- Open Google Maps on your computer
- Right click on the starting point
- Select “ Measure distance ”
- Move the map to choose the end point
- Left click on the end point
Google Maps will show you the distance between the two points at the bottom right. You can also add other points to measure more complex distances , by repeating the same steps.
How to use Google Maps to find child-friendly places?
Google Maps lets you find kid-friendly places , like parks, museums, zoos, or movie theaters. To find child-friendly places, follow these steps:
- Open Google Maps on your smartphone or tablet
- Tap the “ Discover ” button at the bottom left
- Tap the “ Filter ” button at the top right
- Enable the “ Kid Friendly ”
- Press “ Apply ”
Google Maps will show you the list and map of nearby child-friendly You will also see information about the locations , such as schedules, prices or reviews.
How to use Google Maps to find pet-friendly places?
Google Maps lets you find pet-friendly places , like hotels, restaurants, cafes, or stores. To find places that accept pets, follow these steps:
- Open Google Maps on your smartphone or tablet
- Tap the “ Search ” button at the top left
- Enter the type of location you are looking for (hotel, restaurant, cafe, etc.)
- Tap the “ Filter ” button at the top right
- Activate the “ Pets Allowed ”
- Press “ Apply ”
Google Maps will show you the list and map pet-friendly places matching your search. You will also see information about the locations , such as schedules, prices or reviews.