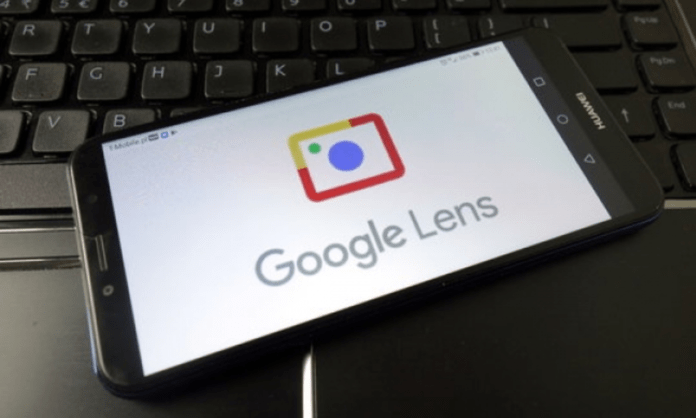Google Lens is an AI-powered technology that uses your smartphone camera and machine learning to identify and understand the objects you see around you!
With Google Lens, you can search for information , copy or translate text , identify plants or animals , explore locations or menus , discover products , find visually similar images , and do many other useful things .
In this article, we will explain in great detail how to use Google Lens and what it can do!
How does Google Lens work?
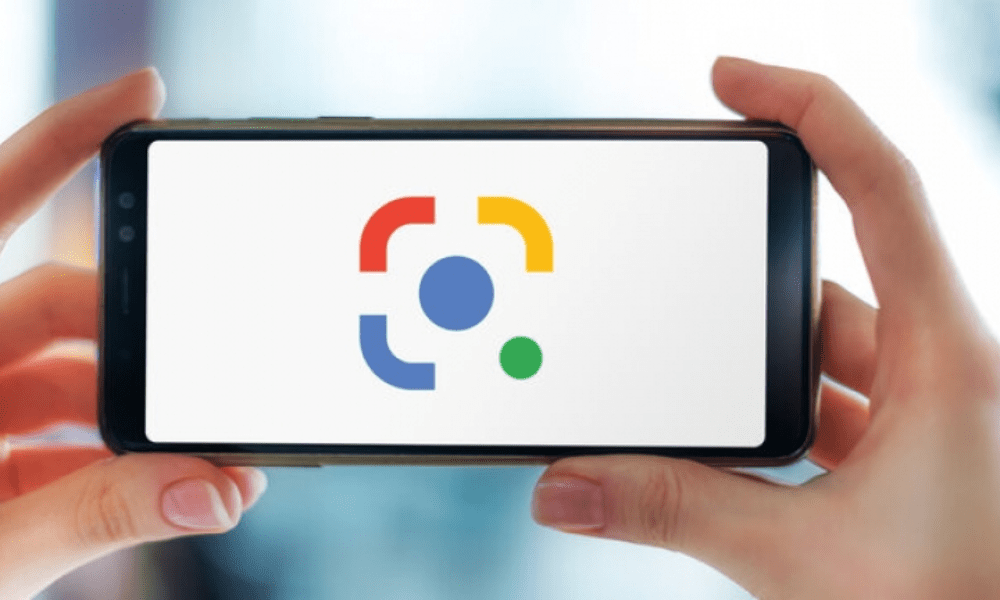
Google Lens works by comparing the objects in your photo to other images, and ranking them based on their similarity and relevance to the objects in question. The application also relies on its understanding of the detected objects to find other relevant results on the Internet. Lens may also use other useful signals, such as words, language and other metadata available on the site hosting the image, to classify results and determine their relevance .
To use Google Lens , you have several options:
- You can download the Google Lens app from the Google Play Store if you don't already have it.
- You can open the Google Photos app and select a photo you want to use Google Lens on. Then tap the Google Lens icon at the bottom of the screen.
- You can open the Google Assistant app and tap the Google Lens icon at the bottom right of the screen. You can then point your camera at an object or take a photo.
- You can open the Google Camera app if you have a Pixel or compatible smartphone. Then tap the More button and select Google Lens. You can then point your camera at an object or take a photo.
Once you've used Google Lens, you'll see results appear as dots or maps . You can tap on these results to get more information, or perform actions like copy text, translate words, purchase products, etc.
Here is a video tutorial to learn how to use Google lens in less than 2 minutes!
What can Google Lens do?
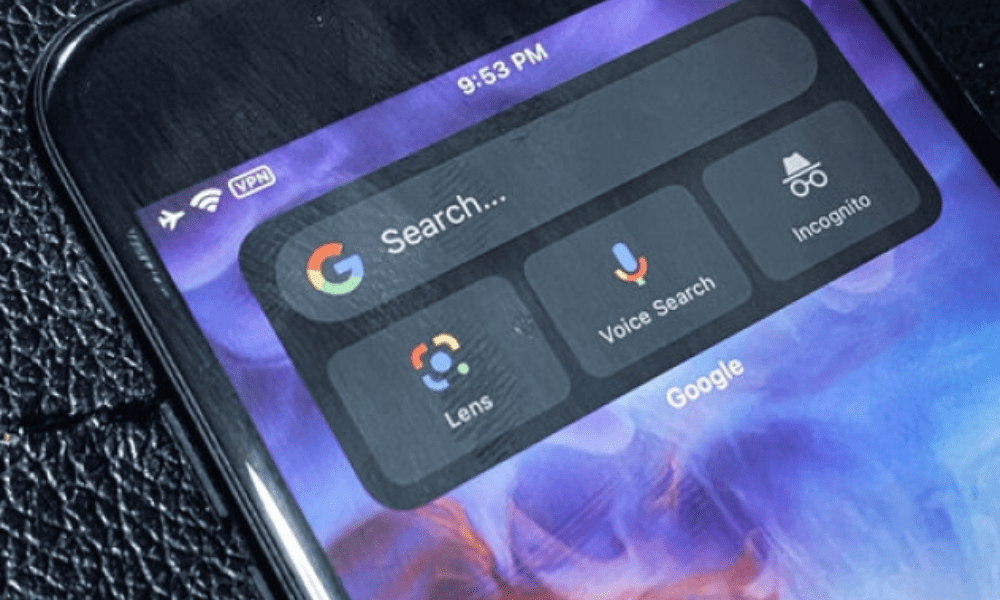
Google Lens can do a lot of useful and fun things with your camera . Here are some examples of what you can do with Google Lens:
QR code reading
Lens can read QR codes and give you the corresponding links.
Text translation
Lens can translate text in over 100 languages . Just point your camera at text written in another language, or take a photo, and Lens will show you the translation.
Text copy
Lens can copy text from an image and paste it into another application . Just point your camera at text, or take a photo, and Lens will let you select the text you want to copy.
Identification of plants and animals

Lens can recognize plants and animals you see around you. Just point your camera at a plant or animal, or take a photo, and Lens will tell you its name and additional information.
Exploring locations and menus
Lens can recognize restaurants, clubs, cafes and bars, and show you a pop-up with reviews, address and opening hours. You can also point your camera at a menu and Lens will show you photos and descriptions of the dishes.
Product discovery
Lens can recognize specific products, like clothes, shoes, books, etc. Simply point your camera at a product, or take a photo, and Lens will show you Shopping results corresponding to the product in question. You can also compare prices, read reviews and buy the product directly from Lens.
Find visually similar images
Lens can show you other images that look like the one you took. Just point your camera at an image, or take a photo, and Lens will show you similar images found on the Internet.
Can we use google lens with the ok google command?
Yes, you can use Google Lens with the OK Google command saying "Ok Google, opens Google Lens" or by pressing the LENS icon in the Google application search bar. You must first activate the Google and Voice Match assistant on your Android device. Google Lens allows you to search for what you see with your phone's camera.
We invite you to carefully read our article to activate Google voice control: Ok Google configure my device
How to customize and use Google Lens?

Google Lens offers you many possibilities to enrich your daily life with your camera. But did you know that you can also customize Google Lens settings and use the app with other Google apps ? Here are some tips for getting the most out of Google Lens:
Create notes from an image
You can use Google Lens to create notes from an image. For example, if you see an interesting poster, you can scan it with Google Lens and save it to Google Keep. You will be able to consult it later, modify it or share it.
Solve math problems
You can use Google Lens to solve math problems . For example, if you have a math homework assignment, you can scan it with Google Lens and open it in Google Calculator. You will see the solution step by step and you can check your answers.
Scan documents
You can use Google Lens to scan documents. For example, if you have a receipt, invoice or contract, you can scan it with Google Lens and save it to Google Drive. You can store it securely, modify it or share it.
Share images

You can use Google Lens to share images. For example, if you see a beautiful flower, a cute animal, or a stunning landscape, you can take a photo of it with Google Lens and send it to Google Photos . You will be able to easily find it, modify it or share it.
Customize Google Lens settings
You can customize Google Lens settings according to your preferences. For example, you can enable or disable flash mode , sound or language. To access Google Lens settings, tap the gear icon at the top right of the screen.
FAQs
Here are some frequently asked questions about Google Lens:
How to enable or disable Google Lens?
To enable or disable Google Lens , you need to go to the Google app settings . Tap the three horizontal bar icon at the top left of the screen, then tap Settings . Then select Google Lens Suggestions and enable or disable the corresponding button.
What apps are compatible with Google Lens?
Google Lens is compatible with several Google applications , such as Google Photos, Google Assistant or Google Camera. You can also use Google Lens with other third-party apps, like Pinterest, Snapchat or Twitter. To find out if an app is compatible with Google Lens, look for the camera or magnifying glass icon in the app.
What are the limitations of Google Lens?

Google Lens is a powerful and intelligent tool , but it's not perfect. He can sometimes make mistakes when identifying or understanding an object. It may also not find relevant or useful results for certain objects. Google Lens is constantly improving through machine learning and user feedback.
How to delete search history from Google Lens?
To delete Google Lens search history , you need to access your Google account. Tap the three horizontal bar icon at the top left of the screen, then tap Account . Then select Data & Personalization , then Web & App Activity . You can then choose to delete all or part of your search history.
How to use Google Lens with other Google apps?
Google Lens can integrate with other Google apps to give you more features and convenience. For example, you can use Google Lens to create notes from an image and save them to Google Keep , to solve math problems and open them in Google Calculator , to scan documents and save them to Google Drive , or to share images and send them to Google Photos . To use Google Lens with other Google apps, simply tap the share icon at the bottom of the screen after using Google Lens, then choose the app you want.
In summary
Google Lens is a versatile and handy app that lets you search for what you see with your camera. Feel free to explore the different features of Google Lens and use them with other Google apps such as Google Spaces . You'll be surprised by what you can do with Google Lens!