Google Chrome is one of the most popular and powerful web browsers on the market. It offers a fast, secure and customizable browsing experience. But sometimes, it may happen that Chrome no longer opens or launches on your Windows 10 . This can be very frustrating, especially if you need to access important websites or your online data.
Fortunately, there are solutions to fix this problem and get Chrome working again . In this article, we will explain the possible causes of this malfunction and show you how to fix it step by step.
What are the possible causes of the problem?

There are several reasons that may prevent Chrome from opening or launching on your PC . Here are the most common:
- A conflict with other software or an extension installed on your computer
- A compatibility issue with the version of Windows 10 you are using
- A corrupted or damaged user profile in Chrome
- Malware that blocks or infects Chrome
- A network or internet connection problem
- A faulty or incomplete installation of Chrome
How to fix Google Chrome that no longer opens?
Depending on the cause of the problem, there are different methods to fix Google Chrome won't open. We advise you to try them in the following order:
1. Restart your PC

Sometimes, some applications running on your computer may conflict with Google Chrome , so Google Chrome no longer opens . A simple restart can relaunch the software that is opening now and fix the Google Chrome issues associated with it.
To restart your PC , click the Start button, then the Power and choose Restart.
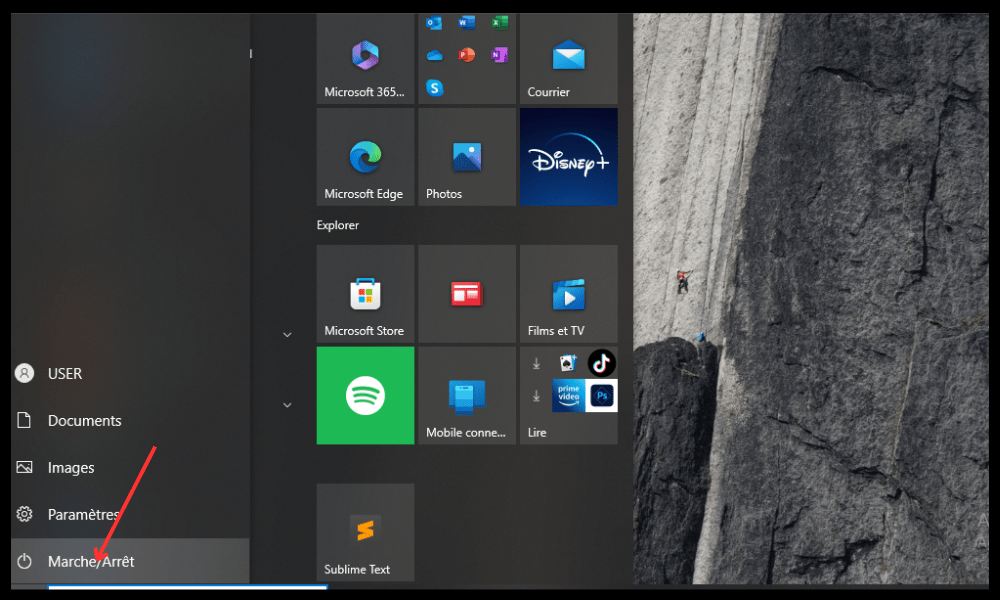
After restarting, try opening Chrome and see if the problem is resolved. If not, move on to the next method.
2. Check if antivirus software is blocking Chrome

antivirus software or firewall may be This may prevent Chrome from opening or launching properly.
To check if this is the case, try temporarily disabling your antivirus software or firewall and see if Chrome works. If so, you need to add Chrome to the list of exceptions or allowed programs in your antivirus or firewall software.
To find out how to do this, check the documentation or website of the manufacturer of your antivirus or firewall software.
Don't forget to re-enable your antivirus or firewall software after testing Chrome.
3. End Chrome Processes Using Task Manager
Chrome may already be open in the background, but that it is not displayed on your screen. This may be due to a bug or browser crash.
To solve this problem, you must close all the Chrome processes that run on your PC using the task manager.
To do this, follow these steps:
- Simultaneously press the CTRL + MAJ + ESCHAP keys to open the task manager.
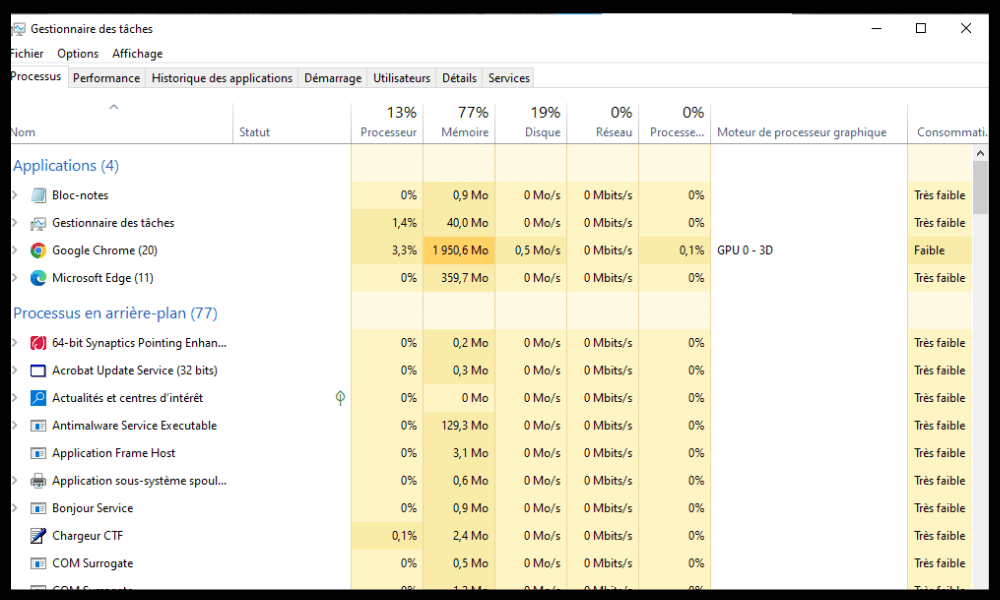
- In the Process tab, search for all the processes named Google Chrome or Chrome.exe and right -click on it.
- Choose the end of the task for each chrome process.

- Close Task Manager and relaunch Chrome.
If this method doesn't work, try the next one.
4. Reinstall Google Chrome
Your Chrome installation may be faulty or incomplete, which may cause issues with your browser. In this case, you can try uninstalling and reinstalling Chrome on your PC.
To do this, follow these steps:
- Click the Start button, then click Settings.

- Click Apps, then Apps & Features.
- Find Google Chrome in the apps list and click on it.
- Click Uninstall and follow the on-screen instructions to remove Chrome from your PC.

- Restart your PC.
- Download the latest version of Chrome from the official website: https://www.google.com/chrome/
- Install Chrome by following the on-screen instructions.
After reinstalling Chrome, try opening it and see if the problem is resolved. If not, move on to the next method.
5. Delete User Profile in Chrome
Your user profile in Chrome contains your personal settings, extensions, bookmarks, history, and other data. If your user profile is corrupted or damaged, it may prevent Chrome from opening or launching properly .
To resolve this issue, you need to delete your user profile in Chrome and create a new one.
To do this, follow these steps:
- Press Windows + R keys to open the Run dialog box.
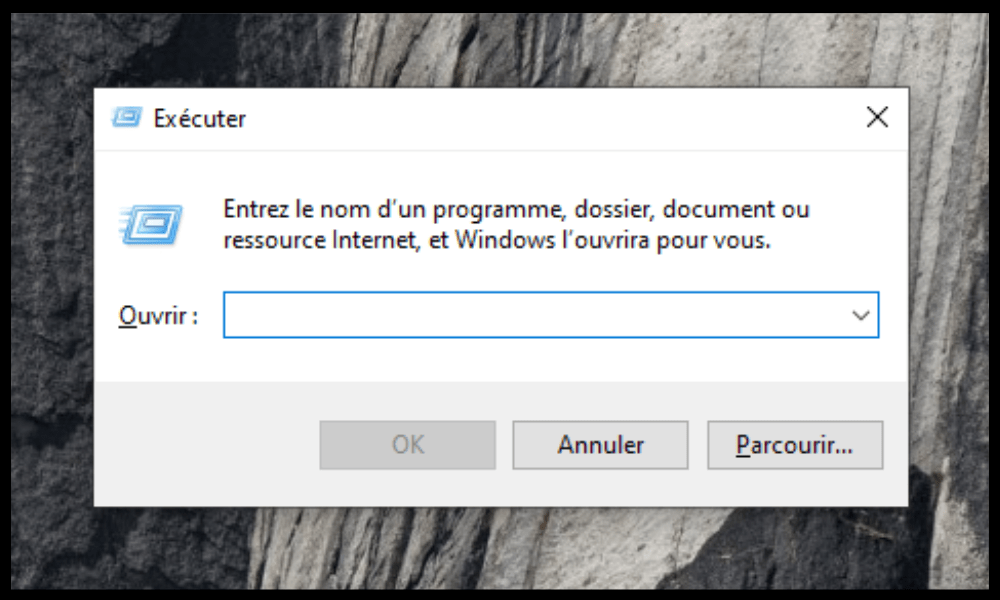
- Type %USERPROFILE%\AppData\Local\Google\Chrome\User Data and click OK.
- Locate the folder named Default and rename it to Backup Default.
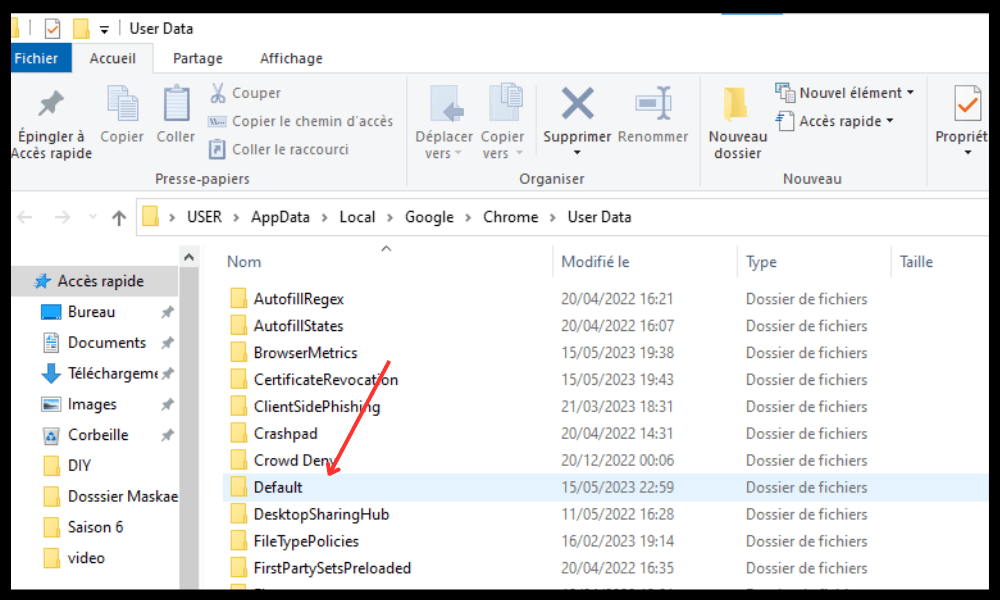
- Close the window and relaunch Chrome.
Chrome will create a new default user profile . You may need to log in to your Google accounts again and reinstall your extensions.
If this method doesn't work, try the next one.
6. Reset Chrome Browser
If none of the previous methods work, you can try resetting Chrome browser to factory settings. This will erase all your personal data, extensions, settings and preferences in Chrome. This can fix issues with Chrome not opening or launching.
To reset the Chrome browser, follow these steps:
- Open another web browser and type chrome://settings/resetProfileSettings in the address bar.
- Click Reset Settings.

- Confirm your choice by clicking Reset settings.
After resetting Chrome, try to open it and see if the problem is solved.
Summary table of methods to repair Google Chrome which no longer opens
| Method | Description | Difficulty |
| 1. Restart your PC | Relaunch software that can conflict with Chrome | Easy |
| 2. Check if antivirus software is blocking Chrome | Adds Chrome to the list of exceptions or allowed programs in your antivirus or firewall software | Easy |
| 3. End Chrome Processes Using Task Manager | Close all Chrome processes running in the background | Easy |
| 4. Reinstall Google Chrome | Deletes and installs the latest version of Chrome again | AVERAGE |
| 5. Delete User Profile in Chrome | Delete the Default folder which contains your personal data in Chrome and creates a new user profile | AVERAGE |
| Reset Chrome Browser | Erases all your personal data, extensions, settings and preferences in Chrome and restores factory settings | Difficult |
FAQ about Google Chrome no longer opening
Here are some frequently asked questions from users who are having issues with Google Chrome not opening or launching.
How to open Google Chrome in safe mode?
Safe Mode allows you to launch the browser without any extensions or custom settings. This can help you identify the cause of the problem and resolve it.
To open Google Chrome in Safe Mode, follow these steps:
- Press Windows + R keys to open the Run dialog box.
- Type chrome –Incognito and click OK.
- Chrome will open up in private navigation mode, which is similar to safe mode.
- If Chrome works in private navigation mode, this means that the problem is linked to an extension or a personalized parameter. You can then try to deactivate or delete suspicious extensions or reset the chrome settings.
How to update Google Chrome?
Updating Google Chrome can give you the latest features and bug fixes in the browser. This may also resolve some compatibility or performance issues.
To update Google Chrome , follow these steps:
- Open Google Chrome and click on the three-dot menu at the top right.
- Click Help, then About Google Chrome.
- Chrome will check if an update is available and download it automatically if it is.
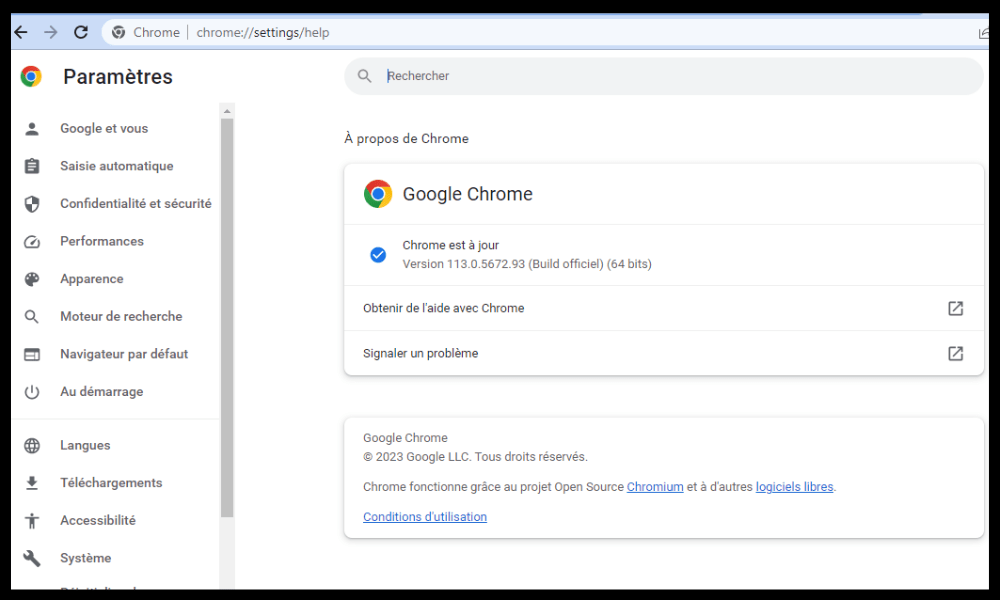
- Click Relaunch to apply the update.
How to repair Google Chrome which is not displayed properly?
may not be displayed properly on your screen, for example if the images are blurred, if the text is illegible or if the colors are distorted. This may be due to a problem of screen resolution, zoom or cache.
To repair Google Chrome which is not displayed properly , you can try these solutions:
- Adjust your PC's screen resolution by right-clicking on the desktop and choosing Display Settings. Select the resolution recommended by Windows and click Apply.
- Adjust the chrome zoom by pressing the CTRL and + keys to enlarge or CTRL and - to reduce. You can also click on the three -point menu at the top right menu and use the zoom cursor.
- Clear Chrome cache by pressing Ctrl + Shift + Del keys. Select the data to erase and click Clear Data.
How to fix Google Chrome crashing or freezing?
Google Chrome may crash or freeze while you browse the web. This could be caused by a memory, network, or website problem.
To fix Google Chrome crashing or freezing, you can try these solutions:
- Close unnecessary tabs , extensions and applications that are consuming memory on your PC. You can use Task Manager to see which processes are resource-intensive and close them.
- Check your internet connection and make sure it is stable and fast. You can use an online speed tester to measure your throughput. If your connection is slow or unstable, try restarting your modem or router, or contact your service provider
- If your connection is slow or unstable , try restarting your modem or router, or contact your internet service provider to report the problem.
- Check if the website you are trying to visit is down or under maintenance. You can use an online tool like Down For Everyone Or Just Me to find out. If the website is down, wait until it is restored or contact the webmaster for more information.
If these solutions do not work, you can try to reset the Chrome browser as explained in method 6.
Conclusion
Google Chrome is a great web browser, but it can sometimes have issues that prevent it from opening or launching. We hope this article helped you fix Google Chrome not opening or launching on your Windows 10 PC. If you have any other questions or suggestions, please leave them in the comments. For example, you can tell us what you think are the best search engines to use with Chrome or instead of Chrome.



