Sie haben das neueste Windows 10- Update und seitdem startet Ihr Computer nicht mehr richtig. Es bleibt auf einem schwarzen Bildschirm mit der Meldung „ Ihr Computer wird diagnostiziert “ und sich wiederholenden Punkten hängen. Sie wissen nicht, wie Sie aus dieser Situation herauskommen und Ihren PC wieder normal funktionieren lassen. Keine Panik, es gibt Lösungen, um dieses Problem zu beheben und zu verhindern, dass es erneut auftritt. In diesem Artikel erläutern wir die möglichen Ursachen dieser Blockade und die Schritte zur Behebung.
Was führt dazu, dass Windows bei „Computerdiagnose“ hängen bleibt?
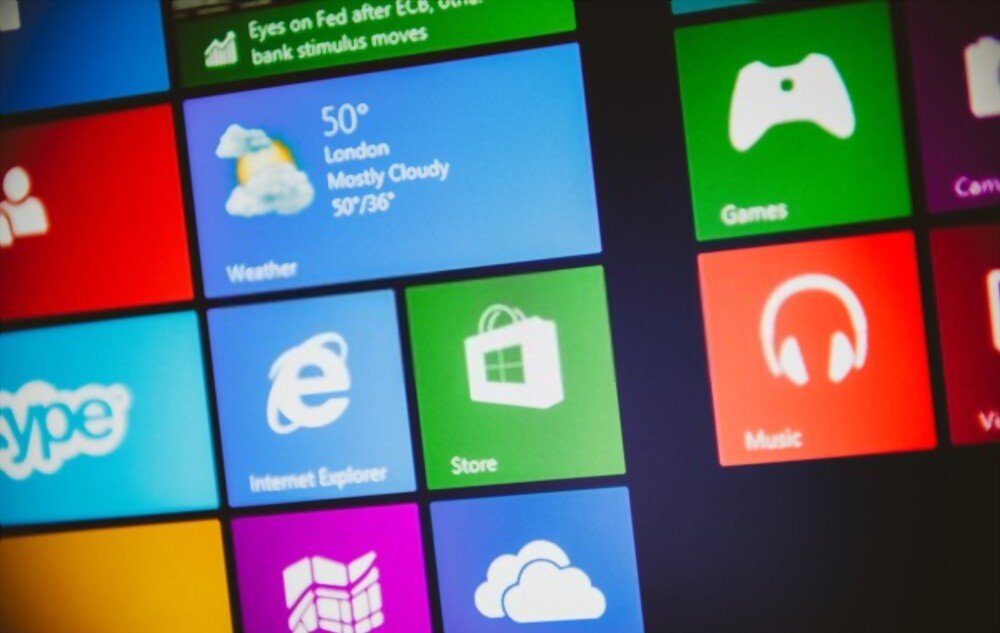
Wenn Windows beim „Diagnose Ihres Computers“ hängen bleibt, kann das mehrere Ursachen haben:
- Ein Update ist falsch installiert oder mit Ihrer Hardware oder Software nicht kompatibel Windows 10 führt regelmäßig automatische Updates durch, um seine Leistung und Sicherheit zu verbessern. Manchmal können diese Updates jedoch Fehler oder Konflikte mit bestimmten Komponenten oder Programmen verursachen.
- Ein Festplatten- oder RAM- . Wenn Ihre Festplatte oder Ihr RAM beschädigt oder nicht ausreichend ist, Windows 10 Probleme beim Starten oder ordnungsgemäßen Betrieb hat. Es kann dann eine Analyse und Reparatur der Festplatte oder des Speichers starten, bleibt bei diesem Vorgang jedoch erfolglos hängen.
- Ein Virus oder eine Malware . Wenn Ihr Computer mit einem Virus oder einer Malware infiziert ist, kann es sein, dass er nicht normal startet oder auf einen fiktiven Diagnosebildschirm , der darauf abzielt, persönliche oder finanzielle Informationen von Ihnen zu erpressen.
Wie komme ich aus Windows heraus, das bei der „Diagnose Ihres Computers“ hängen bleibt?

Wenn Ihr Computer beim Bildschirm „Diagnose Ihres Computers“ hängen bleibt, können Sie die folgenden Lösungen ausprobieren:
Dieser Artikel könnte Ihnen gefallen: Windows 10 neu installieren und reparieren
Fahren Sie den Computer herunter und starten Sie ihn neu

den Computer ausschalten und neu starten . Drücken Sie dazu den Netzschalter power supply halten Sie ihn einige Sekunden lang gedrückt, bis sich der Computer vollständig ausschaltet. erneut power supply , um den Computer wieder einzuschalten. Manchmal reicht diese einfache Manipulation aus, um die Situation zu beheben und einen normalen Start von Windows
Starten Sie die automatische Reparatur
Wenn der Neustart nicht funktioniert, können Sie versuchen, die automatische Reparatur Windows 10 . Mit dieser Funktion kann Windows 10 erkennen und beheben , die den Start verhindern.

Um die automatische Reparatur zu starten, müssen Sie:
- Schalten Sie den Computer dreimal hintereinander aus und wieder ein, indem Sie den power supply drücken.
- Beim vierten Start sollten Sie die Meldung „Vorbereitung für die automatische Reparatur“ und dann „Diagnose Ihres PCs“ sehen.
- Lassen Sie den Vorgang ablaufen, bis Sie auf die erweiterten Optionen zugreifen.
- Wählen Sie dann Fehlerbehebung > Erweiterte Optionen > Startreparatur.
- Warten Sie, bis das Reparaturtool seine Arbeit beendet hat, und prüfen Sie, ob Sie Ihren Computer normal starten können.
Deinstallieren Sie das problematische Update
Wenn die automatische Reparatur das Problem nicht behebt, liegt die Ursache des Absturzes möglicherweise an einem falsch installierten Update oder einem Update, das mit Ihrem Computer nicht kompatibel ist. In diesem Fall können Sie versuchen, das problematische Update zu deinstallieren und automatische Updates anzuhalten, um eine Neuinstallation zu verhindern. Um Windows 10 -Update , gehen Sie folgendermaßen vor:
- Wählen Sie Start > Einstellungen > Windows Update > Update-Verlauf > Updates deinstallieren.
- Suchen Sie in der angezeigten Liste das Update, das Sie entfernen möchten, und wählen Sie dann daneben die Option „Deinstallieren“ aus.

- Bestätigen Sie die Deinstallation des Updates und warten Sie auf den Vorgang.
- Starten Sie Ihren Computer neu und prüfen Sie, ob das Problem behoben ist.
Um die automatischen Updates Windows 10 anzuhalten, gehen Sie folgendermaßen vor:
- Wählen Sie Start > Einstellungen > Windows Update > Erweiterte Optionen.
- Aktivieren Sie unter „Updates anhalten“ den Schalter und wählen Sie eine Pausendauer (bis zu 35 Tage).
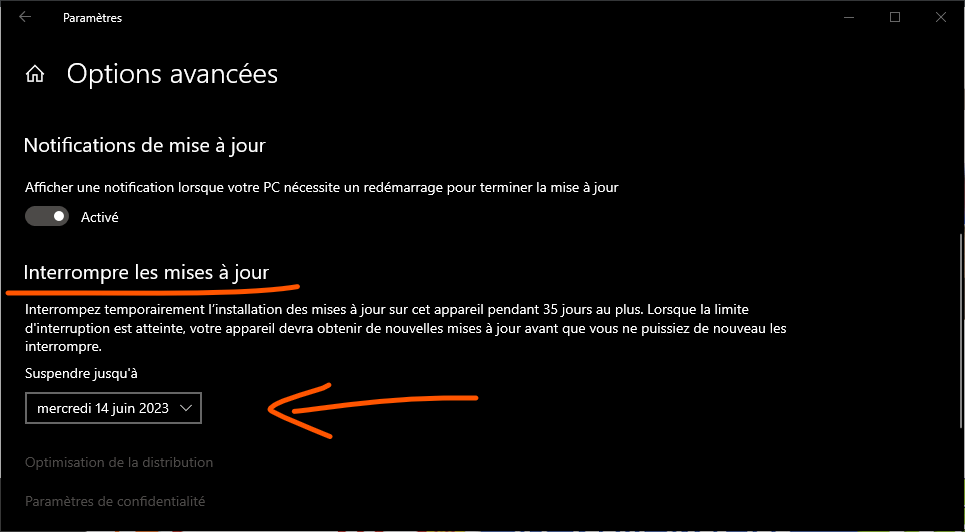
- Sie können optionale Updates auch deaktivieren, indem Sie das Kontrollkästchen „Andere Microsoft-Updates herunterladen und installieren“ deaktivieren.
Installieren Sie das Betriebssystem neu
Wenn keine der vorherigen Lösungen funktioniert, haben Sie immer noch die Möglichkeit, das Betriebssystem von einem USB-Wiederherstellungslaufwerk neu zu installieren. Durch diesen Vorgang werden alle Daten und Einstellungen von Ihrem Computer gelöscht. Stellen Sie daher sicher, dass Sie eine Sicherungskopie Ihrer wichtigen Dateien bevor Sie fortfahren.
Um das Betriebssystem neu zu installieren, gehen Sie folgendermaßen vor:
- Erstellen Sie ein USB-Wiederherstellungslaufwerk mit einem anderen Computer unter Windows 10. Sie benötigen ein USB-Laufwerk mit mindestens 16 GB. Um das Wiederherstellungslaufwerk zu erstellen, folgen Sie dieser Anleitung:

- Stecken Sie das USB-Wiederherstellungslaufwerk in Ihren feststeckenden Computer und starten Sie ihn vom USB-Laufwerk. Dazu müssen Sie die Bootreihenfolge im BIOS oder im Quickboot-Menü ändern. Sehen Sie im Handbuch Ihres Computers nach, wie Sie auf das BIOS oder das Schnellstartmenü zugreifen.
- Wenn der Bildschirm „Option auswählen“ angezeigt wird, wählen Sie „Vom Laufwerk wiederherstellen“.
- Befolgen Sie die Anweisungen auf dem Bildschirm, um das Betriebssystem auf Ihrem Computer neu zu installieren. Wählen Sie die Option, die alles entfernt, um Ihre Festplatte vollständig zu löschen und eine saubere Version von Windows 10 zu installieren.
Lesen Sie auch: Wie repariert man eine interne Festplatte, die unter windows 10 nicht erkannt wird?
FAQs
Hier sind einige häufig gestellte Fragen zu Windows , das beim Problem „Computerdiagnose“ hängen bleibt:
Wie lange dauert eine Computerdiagnose?
Die Diagnose des Computers kann je nach Schwere des Problems und Geschwindigkeit Ihres Computers einige Minuten bis mehrere Stunden dauern. Wenn die Diagnose länger als zwei Stunden ohne Ergebnisse dauert, ist Ihr Computer wahrscheinlich blockiert und Sie sollten eine andere Lösung ausprobieren.
Wie kann ich verhindern, dass dieses Problem erneut auftritt?
Um zu verhindern, dass dieses Problem erneut auftritt, ist es ratsam, Ihren Computer mit den neuesten verfügbaren Patches und Treibern auf dem neuesten Stand zu halten. Sie können auch regelmäßig den Status Ihrer Festplatte und Ihres RAM überprüfen, um etwaige Fehler zu erkennen und zu beheben. Hierzu können Sie das in Windows 10 integrierte Dienstprogramm zur Festplattenprüfung oder Software von Drittanbietern wie CrystalDiskInfo5 oder Hard Disk Sentinel verwenden. Gehen Sie folgendermaßen vor, um das Windows 10-Dienstprogramm zur Datenträgerprüfung zu verwenden:
- Öffnen Sie den Datei-Explorer und klicken Sie mit der rechten Maustaste auf die Festplatte, die Sie scannen möchten.
- Klicken Sie auf Eigenschaften und dann auf die Registerkarte Extras.
- Klicken Sie im Abschnitt „Fehlerprüfung“ auf die Schaltfläche „Prüfen“.
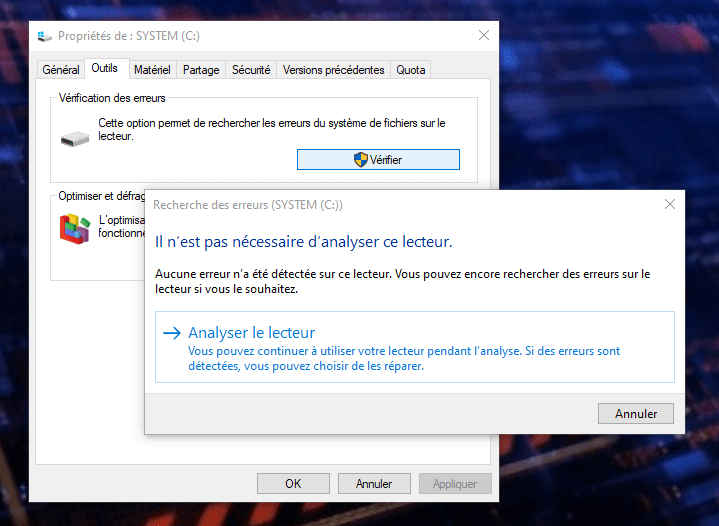
- Klicken Sie auf „Laufwerk scannen“ und warten Sie, bis das Tool Ihr Laufwerk scannt.
- Wenn Fehler gefunden werden, befolgen Sie die Anweisungen auf dem Bildschirm, um diese zu beheben.
Abschluss
Das Problem, dass Windows beim „Diagnose Ihres Computers“ hängen bleibt, kann sehr frustrierend sein und Sie daran hindern, Ihren PC normal zu verwenden. Glücklicherweise gibt es Lösungen, um diese Blockade zu beseitigen und Ihren Computer zu reparieren. Wir haben Ihnen in diesem Artikel die wichtigsten Methoden zur Lösung dieses Problems vorgestellt:
- Fahren Sie den Computer herunter und starten Sie ihn neu
- Starten Sie die automatische Reparatur
- Deinstallieren Sie das problematische Update
- Installieren Sie das Betriebssystem neu
Wir haben Ihnen außerdem erklärt, wie Sie den Zustand Ihrer Festplatte und Ihres Arbeitsspeichers überprüfen können, um Fehler und Abstürze zu vermeiden. Wir hoffen, dass dieser Artikel für Sie hilfreich war und Sie es geschafft haben, ein funktionierendes Windows 10 zu finden. Bitte teilen Sie uns unten Ihre Kommentare oder Fragen mit.

![[GetPaidStock.com]-645b73ba184d4](https://tt-hardware.com/wp-content/uploads/2023/05/GetPaidStock.com-645b73ba184d4-696x441.jpg)


