Haben Sie eine interne Festplatte an Ihren Computer angeschlossen Windows nicht erkannt ? Keine Panik, es gibt Lösungen, um dieses Problem zu lösen. In diesem Artikel erläutern wir die möglichen Ursachen dieser Fehlfunktion und die Schritte zur Behebung. Folgen sie den Anführer !
Was sind die Ursachen dafür, dass eine interne Festplatte windows 10 nicht erkannt wird?
Es kann mehrere Gründe dafür geben, dass eine interne Festplatte von Windows 10 . Hier sind die häufigsten:
- Die Festplatte ist locker oder beschädigt.
- Die Festplatte ist nicht formatiert oder partitioniert.
- Der Festplatte ist kein Laufwerksbuchstabe zugewiesen.
- Die Festplatte ist mit einem Virus oder einer Malware infiziert.
Wie behebt man das Problem, dass die interne Festplatte unter windows 10 nicht erkannt wird?
Abhängig von der Ursache des Problems gibt es unterschiedliche Lösungen, um das Problem zu beheben, dass die interne Festplatte windows 10 . Hier sind die wichtigsten:
Lösung 1: Überprüfen Sie die Festplattenanschlüsse.
Als Erstes müssen Sie sicherstellen, dass die Festplatte ordnungsgemäß an den Computer angeschlossen ist. Dafür ist es notwendig:
Schritt 1: Schalten Sie den Computer aus und ziehen Sie das power supply ab.

Schritt 2: Öffnen Sie das Computergehäuse und suchen Sie die Festplatte.
Schritt 3: Überprüfen Sie, ob das SATA-Kabel power supply der fest mit den entsprechenden Anschlüssen auf dem Motherboard und der Festplatte verbunden sind.
Schritt 4: Tauschen Sie bei Bedarf das Kabel oder den Anschluss aus, wenn einer beschädigt oder fehlerhaft ist.

power supply 5: Schließen Sie das Computergehäuse Stromversorgungskabel .
Schritt 6: Schalten Sie den Computer ein und prüfen Sie, ob die Festplatte von Windows 10 erkannt wird.
Lösung 2: Formatieren und partitionieren Sie die Festplatte.
Wenn die Festplatte neu ist oder von einem anderen Betriebssystem stammt, muss sie formatiert und partitioniert werden, damit sie mit Windows 10 kompatibel ist. Dazu müssen Sie:
Schritt 1: Schalten Sie den Computer ein und greifen Sie auf den Datenträger-Manager zu, indem Sie mit der rechten Maustaste auf das Startmenü klicken und dann Datenträgerverwaltung .
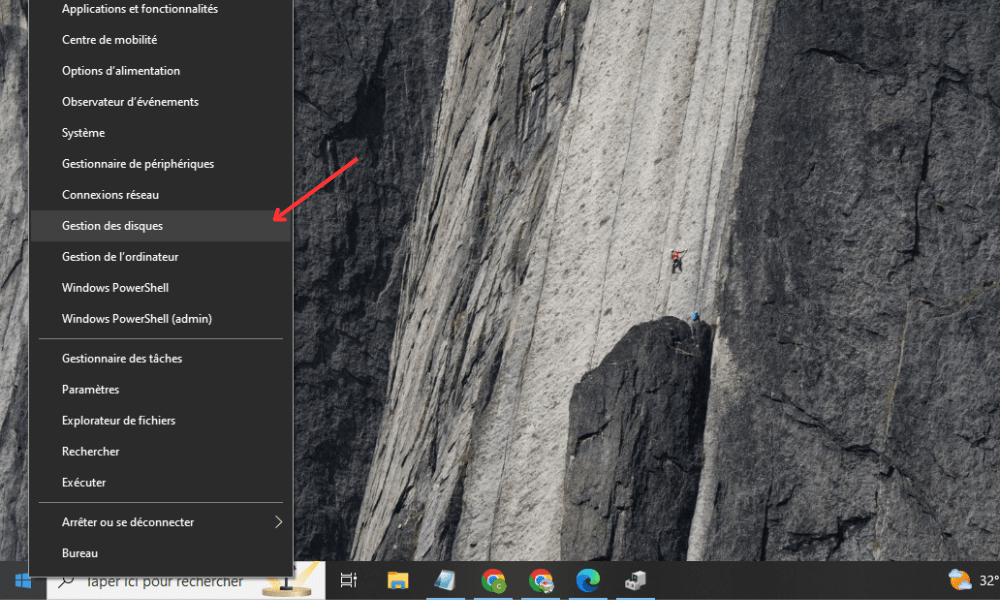
Schritt 2: Suchen Sie die Festplatte, die in der Liste der verfügbaren Laufwerke nicht erkannt wird. Es sollte als „Unbekannter“ oder „Nicht zugewiesener Datenträger“ angezeigt werden.
Schritt 3: Klicken Sie mit der rechten Maustaste auf CC und wählen Sie „Neues einfaches Volume“.
Schritt 4: Befolgen Sie die Anweisungen im Assistenten zur einfachen Volume-Erstellung und wählen Sie das NTFS-Dateisystem , die Volume-Größe und den Laufwerksbuchstaben aus.
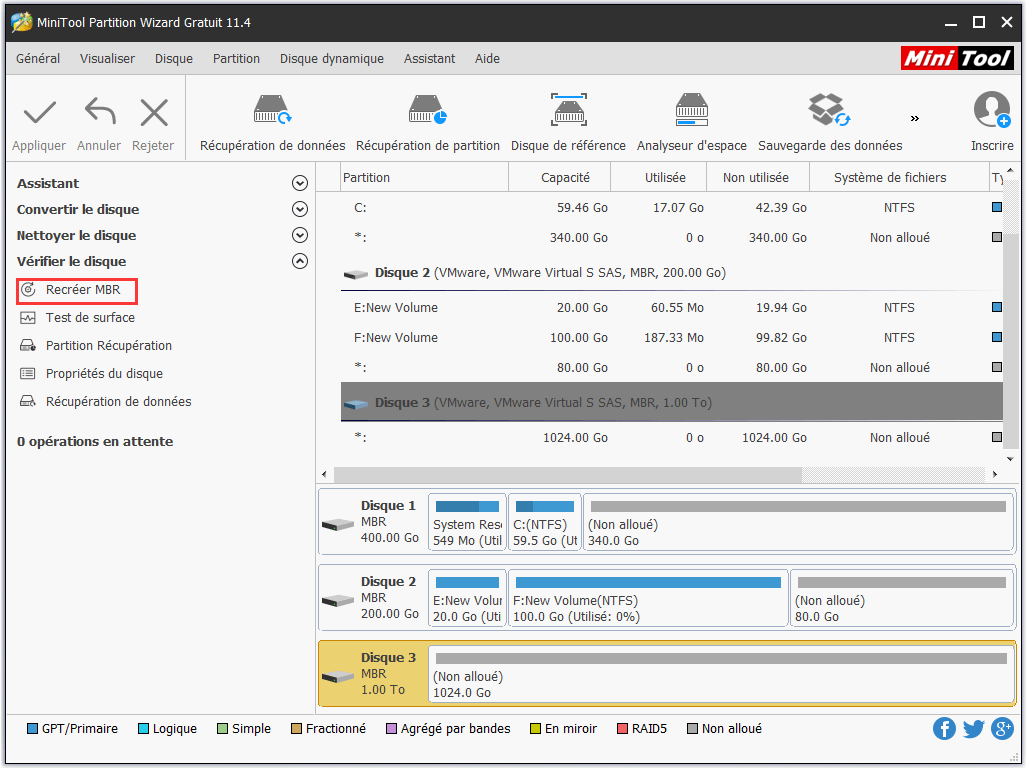
Schritt 5: Klicken Sie auf „Fertig stellen“, um mit der Formatierung der Festplatte .
Schritt 6: Warten Sie, bis die Formatierung abgeschlossen ist, und prüfen Sie, ob die Festplatte von Windows 10 erkannt wird.
Lösung 3: Weisen Sie der Festplatte einen Laufwerksbuchstaben zu.
Wenn die Festplatte vom BIOS , aber nicht von Windows 10 erkannt wird, müssen Sie ihr einen Laufwerksbuchstaben , damit sie im Datei-Explorer angezeigt wird. Dafür ist es notwendig:
Schritt 1: Schalten Sie den Computer ein und greifen Sie auf den Datenträger-Manager zu, indem Sie mit der rechten Maustaste auf das Startmenü klicken und dann Datenträgerverwaltung auswählen.
Schritt 2: Suchen Sie die Festplatte, die in der Liste der verfügbaren Laufwerke nicht erkannt wird. Es sollte als „Unbekannter“ oder „Nicht zugewiesener Datenträger“ angezeigt werden.
Schritt 3: Klicken Sie mit der rechten Maustaste auf die Festplatte und wählen Sie „ Laufwerksbuchstaben und -pfade ändern“.
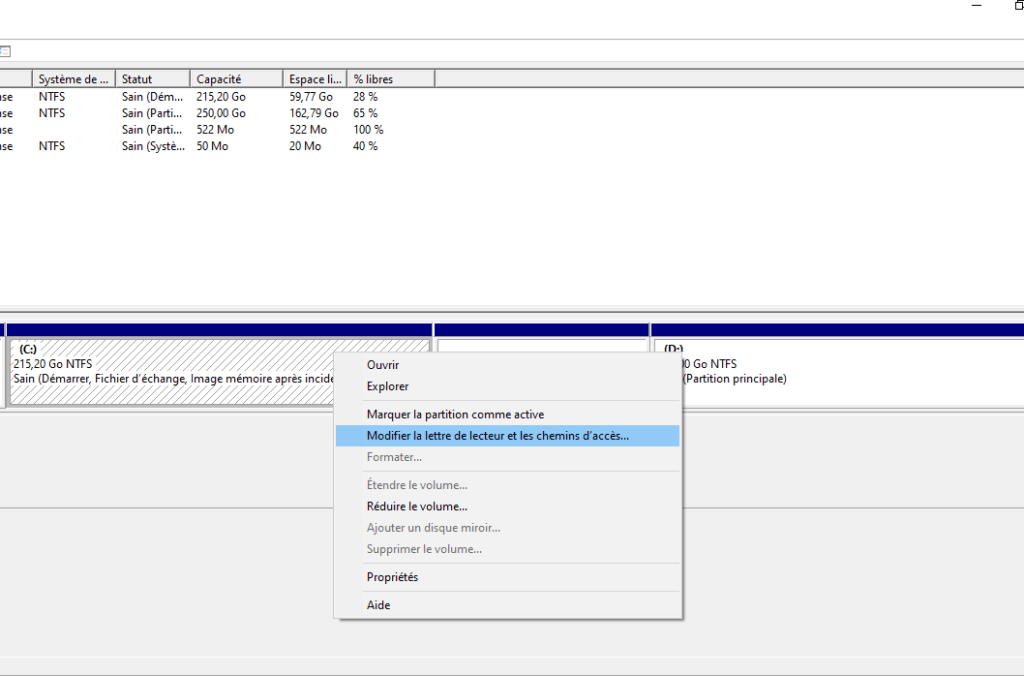
Schritt 4: Klicken Sie auf „Hinzufügen“ und wählen Sie einen verfügbaren Laufwerksbuchstaben aus der Dropdown-Liste aus.
Schritt 5: Klicken Sie auf OK, um die Änderung zu bestätigen.
Schritt 6: Überprüfen Sie, ob die Festplatte von Windows 10 erkannt wird.
Lösung 4: Scannen Sie die Festplatte mit einem Antivirenprogramm.
Wenn die Festplatte mit einem Virus oder einer Malware infiziert ist, sollten Sie sie mit einem Antivirenprogramm scannen und mögliche Bedrohungen entfernen. Dafür ist es notwendig:
Schritt 1: Schalten Sie den Computer ein und starten Sie ein vertrauenswürdiges Antivirenprogramm . Wenn Sie noch keins haben, können Sie Microsoft Defender Antivirus oder Malwarebytes Anti-Malware kostenlos herunterladen.

Schritt 2: Wählen Sie die zu scannende Festplatte aus und starten Sie den vollständigen Scan.
Schritt 3: Warten Sie, bis der Scan abgeschlossen ist, und befolgen Sie die Empfehlungen des Antivirenprogramms, um infizierte Dateien zu löschen oder unter Quarantäne zu stellen.
Schritt 4: Starten Sie den Computer neu und prüfen Sie, ob die Festplatte von Windows 10 erkannt wird.
| Ursache | Lösung |
|---|---|
| Schlecht angeschlossene oder beschädigte Festplatte | Überprüfen Sie die Festplattenverbindungen |
| Unformatierte oder partitionierte Festplatte | Festplatte formatieren und partitionieren |
| Der Festplatte ist kein Laufwerksbuchstabe zugewiesen | Weisen Sie der Festplatte einen Laufwerksbuchstaben zu |
| Festplatte mit Viren oder Malware infiziert | Scannen Sie die Festplatte mit einem Antivirenprogramm |
FAQs
Hier sind einige häufig gestellte Fragen zum Thema „ Interne Festplatte nicht erkannt windows 10“ :
Woher weiß ich, ob meine Festplatte physisch beschädigt ist?

Es gibt Anzeichen dafür, dass eine Festplatte physisch beschädigt ist, z. B. ungewöhnliche Geräusche, Lese- oder Schreibfehler, beschädigte oder fehlende Dateien oder verminderte Leistung. Wenn Sie diese Symptome bemerken, ist es ratsam, Ihre wichtigen Daten zu sichern und Ihre Festplatte auszutauschen.
Wie kann ich meine Daten wiederherstellen, wenn meine Festplatte windows 10 nicht erkannt wird?
Um Daten von einer abgestürzten SSD-Festplatte wiederherzustellen, windows nicht erkannt wird , können Sie eine Datenwiederherstellungssoftware verwenden. Es gibt verschiedene Software, die Ihnen beim Auffinden Ihrer verlorenen Dateien helfen kann, wie z. B. Recuva, EaseUS Data Recovery Wizard oder Stellar Data Recovery. Sie müssen lediglich Ihre Festplatte an einen anderen Computer anschließen und die von Ihnen gewählte Software starten.
Wie kann ich meine Festplatte auf eine andere Festplatte klonen?
Wenn Sie alle Ihre Daten und Programme auf eine andere Festplatte übertragen , können Sie eine Software zum Klonen von Festplatten . Es gibt verschiedene kostenlose oder kostenpflichtige Software, die Ihnen beim Klonen Ihrer Festplatte helfen kann, z. B. Macrium Reflect , EaseUS Todo Backup oder Acronis True Image . Schließen Sie einfach Ihre neue Festplatte an Ihren Computer an und starten Sie die Software Ihrer Wahl.
Wie aktualisiere ich meinen Festplattentreiber?
Ihr Festplattentreiber möglicherweise Windows 10 . In diesem Fall muss es aktualisiert werden, um das Problem zu beheben. Dafür ist es notwendig:
Schritt 1: Schalten Sie den Computer ein und greifen Sie auf den Geräte-Manager zu, indem Sie mit der rechten Maustaste auf das Startmenü klicken und dann Geräte-Manager auswählen.

Schritt 2: Erweitern Sie die Kategorie „Festplatten“ und klicken Sie mit der rechten Maustaste auf die betroffene Festplatte.
Schritt 3: Wählen Sie „Treiber aktualisieren“ und befolgen Sie die Anweisungen auf dem Bildschirm, um den neuesten Treiber zu finden und zu installieren.
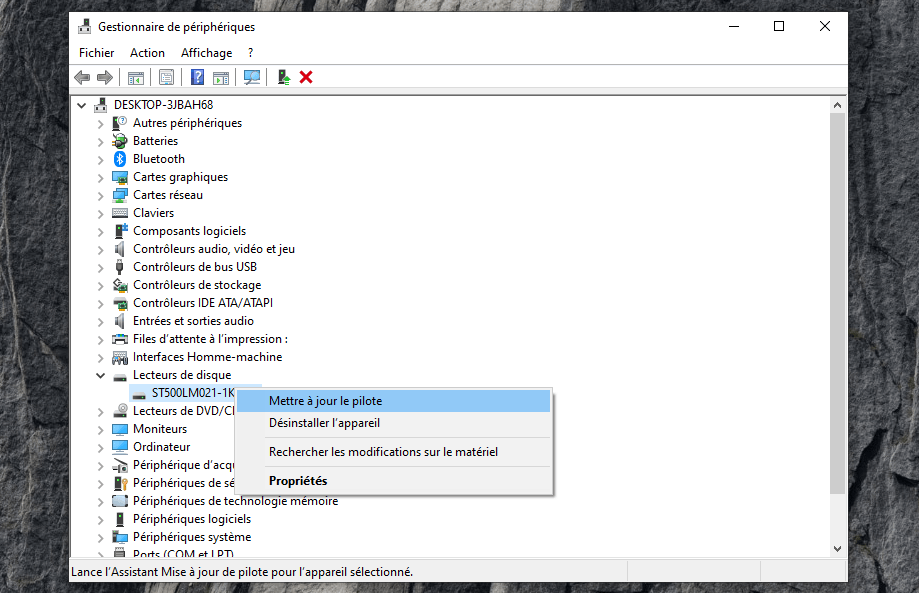
Schritt 4: Starten Sie den Computer neu und prüfen Sie, ob die Festplatte von Windows 10 .
Wie kann ich die Leistung meiner Festplatte optimieren?
Wenn Sie die Leistung Ihrer Festplatte verbessern möchten, können Sie regelmäßig einige Wartungsarbeiten durchführen, wie zum Beispiel:
- Defragmentieren Sie Ihre Festplatte, um Dateien neu zu organisieren und Speicherplatz freizugeben.
- Bereinigen Sie Ihre Festplatte, um temporäre Dateien, Duplikate oder unnötige Dateien zu entfernen.
- Überprüfen Sie den Zustand Ihrer Festplatte, um etwaige Fehler zu erkennen und zu beheben.
Abschluss
Wir hoffen, dass dieser Artikel Ihnen dabei geholfen hat, das Problem zu beheben, dass Ihre interne Festplatte unter windows 10 . Wenn Sie die oben beschriebenen Schritte befolgt haben, sollten Sie auf Ihre Daten zugreifen und Ihre Festplatte normal verwenden können. Wenn das Problem weiterhin besteht, ist Ihre Festplatte möglicherweise nicht wiederherstellbar oder erfordert eine professionelle Wartung. In diesem Fall empfehlen wir Ihnen, sich an einen Fachmann zu wenden oder die Festplatte auszutauschen.




