Verursacht der Systemfehler 5 Probleme auf Ihrem Windows ? Wir erklären Ihnen die Ursachen des Systemfehlers 5 und bieten Ihnen Lösungen zur Behebung an.
Was ist Systemfehler 5 und warum tritt er auf?

Systemfehler 5 ist ein Zugriffsverweigerungsfehler , der typischerweise auftritt, wenn ein Benutzer versucht, einen Befehl auszuführen, der Administratorrechte , ohne über diese Rechte zu verfügen. , Dateibeschädigungen , Konfigurations- oder Sicherheitsprobleme . Um die richtige Lösung für Ihre Situation zu finden, ist es wichtig, die Ursachen dieses Fehlers zu verstehen.
Ursache 1: Probleme mit Zugriffsrechten
Die häufigste Ursache für Systemfehler 5 sind fehlende Administratorrechte. Wenn Sie versuchen, einen Befehl oder eine Anwendung auszuführen, die diese Rechte erfordert, ohne über die entsprechenden Berechtigungen zu verfügen, blockiert Ihr System die Aktion und es tritt Systemfehler 5 auf.
Ursache 2: Dateibeschädigung
Eine weitere mögliche Ursache für Systemfehler 5 ist eine Dateibeschädigung auf Ihrem Computer. Wenn wichtige Betriebssystemdateien beschädigt sind oder fehlen, kann dies zu Problemen einschließlich Systemfehler 5 führen.
Ursache 3: Konfigurationsprobleme
Schließlich kann Systemfehler 5 auftreten, wenn Ihr System Konfigurationsprobleme hat, insbesondere bei Einstellungen im Zusammenhang mit Sicherheit oder Benutzerzugriffsrechten.
So beheben Sie Systemfehler 5: Lösungen
Nachdem wir nun die möglichen Ursachen für Systemfehler 5 identifiziert haben, gehen wir die Lösungen zur Behebung dieses Problems durch.
Lösung 1: Führen Sie den Befehl als Administrator aus
Der erste Versuch, Systemfehler 5 zu beheben, besteht darin, den Befehl oder die Anwendung als Administrator auszuführen. Gehen Sie dazu folgendermaßen vor:
- Klicken Sie mit der rechten Maustaste auf das Anwendungssymbol oder den Befehl, den Sie ausführen möchten.
- Wählen Sie im Kontextmenü "als Administrator ausführen".
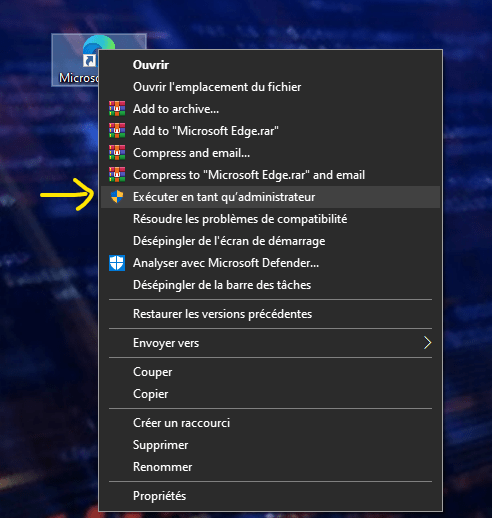
- Wenn Sie dazu aufgefordert werden, geben Sie das Administratorkennwort ein, um Ihre Aktion zu bestätigen.
Lösung 2: Überprüfen und reparieren Sie beschädigte Systemdateien
Wenn der Systemfehler 5 durch beschädigte Systemdateien verursacht wird, können Sie diese Dateien mit dem Windows integrierten Tool überprüfen und reparieren. So geht's:
- Öffnen Sie die Eingabeaufforderung als Administrator (Anweisungen finden Sie in Lösung 1 oder klicken Sie mit der rechten Maustaste auf das Startmenü).

- Geben Sie den folgenden Befehl ein:
sfc /scannowund drücken Sie die Eingabetaste.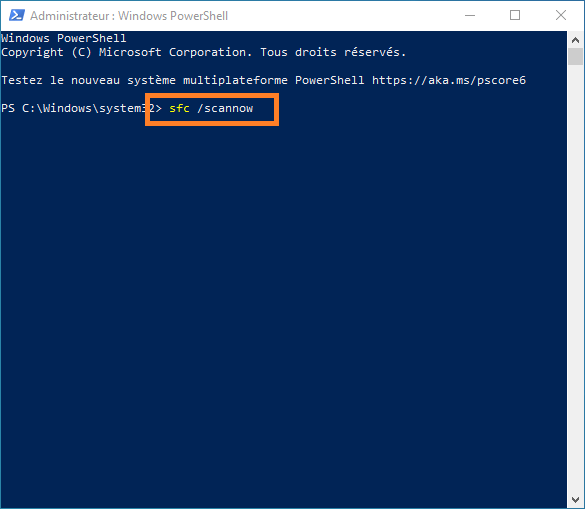
- Lassen Sie das Tool beschädigte Systemdateien scannen und reparieren. Es kann einige Zeit dauern.

- Sobald der Vorgang abgeschlossen ist, starten Sie Ihren Computer neu und prüfen Sie, ob Systemfehler 5 behoben wurde.
Dieser Artikel könnte Ihnen gefallen: 7 Methoden zur Behebung von Problemen beim Öffnen Windows
Lösung 3: Sicherheitseinstellungen zurücksetzen
Wenn Systemfehler 5 durch sicherheitsrelevante Konfigurationsprobleme verursacht wird, können Sie die Sicherheitseinstellungen Ihres Systems wie folgt zurücksetzen:
- Öffnen Sie die Eingabeaufforderung als Administrator.

- Geben Sie den folgenden Befehl ein:
secedit /configure /cfg %windir%\inf\defltbase.inf /db defltbase.sdb /verboseund drücken Sie die Eingabetaste.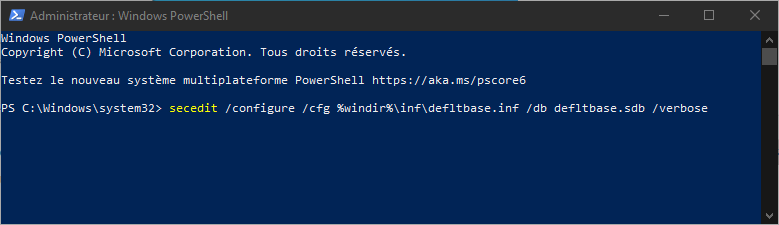
- Warten Sie, bis das Zurücksetzen der Sicherheitseinstellungen abgeschlossen ist, und starten Sie dann Ihren Computer neu.
Lösung 4: Erstellen Sie ein neues Benutzerkonto mit Administratorrechten
Wenn keine der vorherigen Lösungen funktioniert, können Sie versuchen, ein neues Benutzerkonto mit Administratorrechten zu erstellen und dieses Konto zum Ausführen der Befehle oder Anwendungen zu verwenden, die den Systemfehler 5 verursachen. So erstellen Sie ein neues Administratorkonto:
- Drücken Sie die Windows + X -Tasten und wählen Sie im angezeigten Menü "Konfigurationsfeld" aus.
- Klicken Sie auf "Benutzerkonten" und dann auf "ein anderes Konto verwalten".

- Klicken Sie auf "einen neuen Benutzer im PC hinzufügen" und befolgen Sie die Anweisungen, um ein neues Konto zu erstellen.

- Stellen Sie sicher, dass Sie dem neuen Konto Administratorrechte gewähren, indem Sie "Administrator" als Kontotyp auswählen.

- Melden Sie sich mit dem neuen Administratorkonto an und versuchen Sie, die Befehle oder Anwendungen auszuführen, die den Systemfehler 5 verursacht haben.
Wenn Sie diese Lösungen befolgen, sollten Sie in der Lage sein, den Systemfehler 5 zu beheben und Ihren Windows Computer wieder voll funktionsfähig zu machen. Denken Sie daran, dass eine regelmäßige Wartung Ihres Systems und die Aktualisierung von Software und Treibern dazu beitragen können, solche Fehler in Zukunft zu vermeiden.
Lesen Sie auch: Windows Hello- Fingerabdruckerkennung kompatiblen Fingerabdruckscanner finden“
FAQs
Was ist UAC (Benutzerkontensteuerung) in Windows und wie wirkt es sich auf Systemfehler 5 aus?
UAC (User Account Control) ist eine in WindowsBetriebssystemen integrierte Sicherheitsfunktion. Ziel ist es, Ihren Computer zu schützen, indem Sie um eine Bestätigung gebeten werden, wenn Sie oder ein Programm versuchen, wesentliche Änderungen am System vorzunehmen, beispielsweise bei der Installation von Software oder der Änderung von Systemeinstellungen. UAC kann sich auf Systemfehler 5 auswirken, wenn die Kontrolleinstellungen zu streng sind und den Benutzer daran hindern, bestimmte Aktionen ohne die entsprechenden Administratorrechte auszuführen. Um dieses Problem zu vermeiden, können Sie die UAC-Einstellungen anpassen oder Befehle und Anwendungen als Administrator ausführen.
- Vorteile von UAC:
- Schützt Ihren Computer vor unbefugten Änderungen.
- Begrenzt Risiken im Zusammenhang mit Malware.
- Hilft, Handhabungsfehler zu vermeiden.
- Nachteile von UAC:
- Kann zu Zugriffsverweigerungsfehlern wie Systemfehler 5 führen.
- Kann aufgrund mehrfacher Bestätigungsanfragen als störend empfunden werden.
Wie stelle ich fest, ob mein Benutzerkonto auf meinem Windows Computer über Administratorrechte verfügt?
Für die Behebung von Systemfehler 5 ist es wichtig zu wissen, ob Ihr Benutzerkonto über Administratorrechte verfügt. So überprüfen Sie die Berechtigungen Ihres Benutzerkontos in Windows :
- Drücken Sie die Windows + X -Tasten und wählen Sie im angezeigten Menü "Konfigurationsfeld" aus.
- Klicken Sie auf "Benutzerkonten" und dann auf "Ändern Sie Ihren Kontotyp".

- Sie sehen dann den Kontotyp, der derzeit Ihrem Benutzer zugeordnet ist (Administrator, Standard oder Gast).
Wenn Ihr Konto nicht über Administratorrechte verfügt, können Sie einen anderen Benutzer mit diesen Rechten bitten, Ihnen die erforderlichen Berechtigungen zu gewähren oder ein neues Administratorkonto zu erstellen.
Welche anderen Arten von Zugriffsverweigerungsfehlern können unter Windows auftreten?
Neben Systemfehler 5 können in Windowsauch andere Fehler beim Zugriff verweigert auftreten. Hier sind einige Beispiele:
- Fehler 401: Dieser Fehler hängt normalerweise mit Authentifizierungsproblemen beim Zugriff auf passwortgeschützte Webressourcen zusammen.
- Fehler 403: Dies tritt auf, wenn Sie versuchen, auf eine Webressource oder Datei zuzugreifen, für die Sie keine Zugriffsberechtigung haben.
- Fehler 5 (0x5): Dieser Fehler ähnelt Systemfehler 5 und weist darauf hin, dass der Zugriff auf eine Ressource oder Datei aufgrund von Berechtigungsproblemen verweigert wird.
- Fehler 1260: Dieser Fehler hängt mit einer Sicherheitsrichtlinie zusammen, die die Ausführung eines Programms oder Skripts auf Ihrem Computer blockiert.
Für jeden Fehler „Zugriff verweigert“ kann es abhängig von der zugrunde liegenden Ursache spezifische Lösungen geben. Zur Behebung dieser Fehler ist es wichtig, die genaue Ursache zu ermitteln.
Abschluss
Fehler „Zugriff verweigert“, wie z. B. Systemfehler 5 in Windows, können frustrierend sein und die normale Nutzung Ihres Computers beeinträchtigen. Es ist wichtig, die möglichen Ursachen dieser Fehler zu verstehen und die geeigneten Lösungen zu kennen, um sie schnell und effizient zu beheben. Wenn Sie die Tipps und Informationen in dieser FAQ befolgen, sind Sie besser gerüstet, um mit Fehlern durch Zugriffsverweigerung umzugehen und diese in Zukunft zu verhindern.

![[GetPaidStock.com]-645384beb5b5b](https://tt-hardware.com/wp-content/uploads/2023/05/GetPaidStock.com-645384beb5b5b-696x369.jpg)


