Windows Hello- fähigen Fingerabdruckscanner nicht erkennt ? Sie sind nicht allein ! Windows nutzen können .
Verstehe das Problem
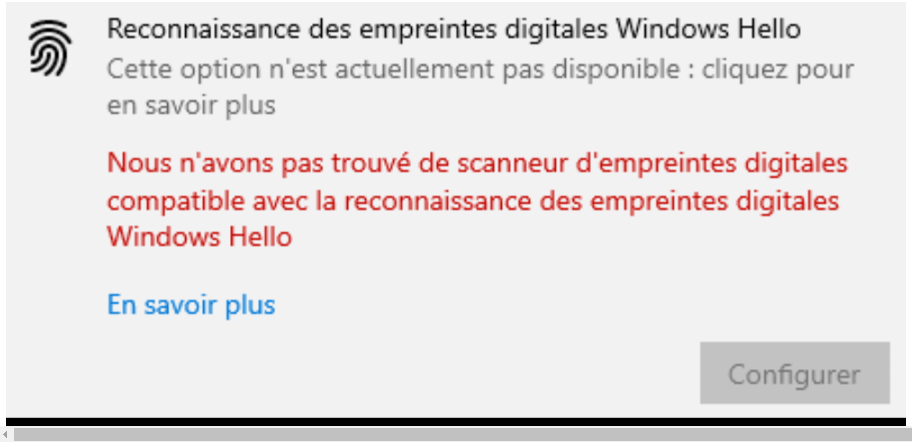
Windows Hello Windows integrierte Sicherheitsfunktion Benutzern oder Gesichtserkennung an ihrem Computer anzumelden . Einige von uns haben jedoch Schwierigkeiten, diese Funktion einzurichten und zu verwenden, insbesondere wenn es um die Erkennung von Fingerabdruckscannern geht.
Überprüfen der Voraussetzungen für die Verwendung von Windows Hello

Bevor Sie versuchen, das Problem zu beheben, müssen Sie unbedingt überprüfen, ob Ihre Hardware und Ihr Betriebssystem die Mindestanforderungen für die Verwendung Windows Hello erfüllen. Hier sind die Dinge, die Sie überprüfen sollten:
- Ein Computer, der mit einem Fingerabdrucksensor ausgestattet ist, der mit Windows Hello kompatibel ist.
- Betriebssystem Windows 10 oder höher.
- Windows -Updates auf dem neuesten Stand.
- Aktuelle Treiber für Fingerabdrucksensoren.
Methoden zur Lösung des Problems
Methode 1: Zurücksetzen von Windows Hello-Komponenten
Wenn die vorherigen Methoden nicht funktioniert haben, können Sie versuchen, Windows Hello-Komponenten zurückzusetzen. Gehen Sie hierzu wie folgt vor:
Schritt 1: Drücken Sie die Tasten „ Windows + I“, um Windows Einstellungen zu öffnen.
Schritt 2: Klicken Sie im linken Menü auf „Konten“ und dann auf „Anmeldeoptionen“.
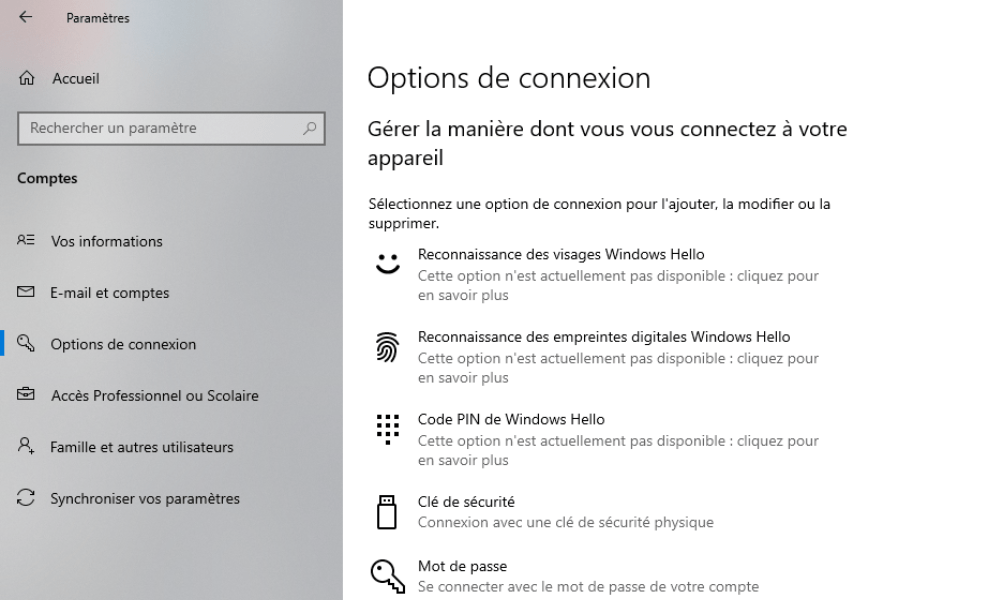
Schritt 3: Suchen Sie den Abschnitt „ Windows Hello“ und klicken Sie auf „Löschen“, um die vorhandenen biometrischen Daten zu löschen.
Schritt 4: Starten Sie Ihren Computer neu.
Schritt 5: Gehen Sie zurück zu „Anmeldeoptionen“ und richten Sie Windows Hello erneut ein.
Methode 2: Aktualisieren Sie die Treiber für Fingerabdrucksensoren
Eine mögliche Ursache des Problems ist das Vorhandensein veralteter oder inkompatibler Treiber. Um die Treiber zu aktualisieren, führen Sie die folgenden Schritte aus:
Schritt 1: Drücken Sie die Tasten „ Windows + X“ und wählen Sie „Geräte-Manager“ aus dem Kontextmenü.

Schritt 2: Suchen Sie den Fingerabdrucksensor in der Geräteliste und klicken Sie darauf, um ihn zu erweitern.
Schritt 3: Klicken Sie mit der rechten Maustaste auf den Fingerabdrucksensor und wählen Sie „Treiber aktualisieren“.
Schritt 4: Befolgen Sie die Anweisungen auf dem Bildschirm, um aktualisierte Treiber zu installieren.
Schritt 5: Starten Sie Ihren Computer neu und prüfen Sie, ob das Problem behoben ist.

Methode 3: Aktivieren Windows Biometric Service
Der Windows Biometric-Dienst muss aktiviert sein, damit Windows Hello ordnungsgemäß funktioniert. Um es zu aktivieren:
Schritt 1: Drücken Sie die Tasten „ Windows + R“, geben Sie „services.msc“ ein und drücken Sie die Eingabetaste.
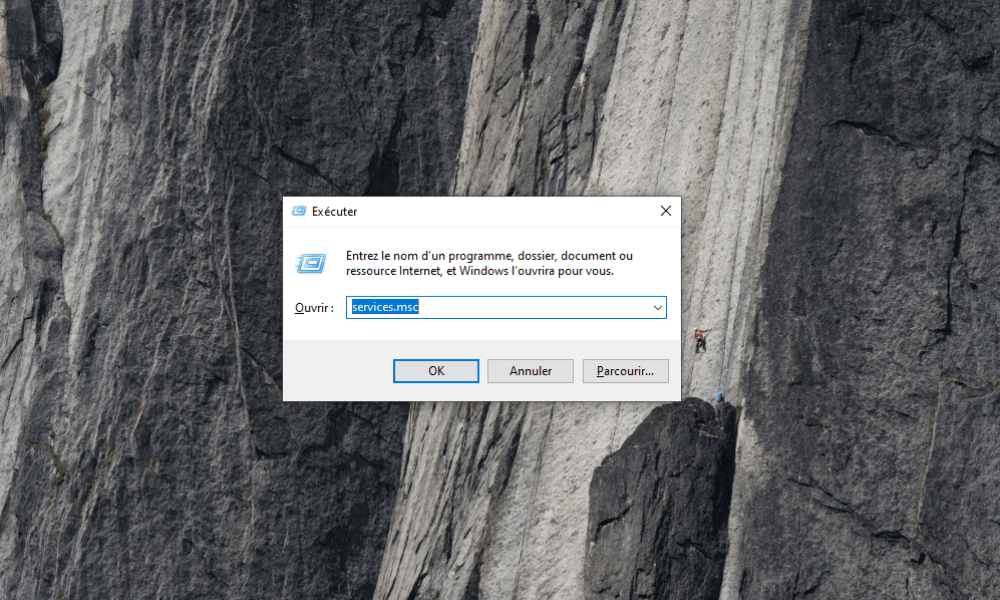
Schritt 2: Suchen Sie den Dienst „ Windows Biometric“ in der Liste, klicken Sie mit der rechten Maustaste darauf und wählen Sie „Eigenschaften“.
Schritt 3: Stellen Sie sicher, dass der „Starttyp“ auf „Automatisch“ eingestellt ist und der Dienst ausgeführt wird. Wenn nicht, klicken Sie auf „Start“, um den Dienst zu starten.
Schritt 4: Klicken Sie auf „Übernehmen“ und „OK“, um die Änderungen zu speichern, und starten Sie dann Ihren Computer neu.
Überprüfen Sie, ob das Problem mit der Erkennung des Fingerabdruckscanners behoben ist.
Vergleichstabelle der Auflösungsmethoden
| Methode | Beschreibung | Vorteile | Nachteile |
|---|---|---|---|
| Treiber-Update | Installieren der neuesten Treiber für den Fingerabdrucksensor. | Kann das Problem beheben, wenn die Treiber veraltet oder inkompatibel sind. | Funktioniert nicht, wenn die Treiber nicht die Ursache des Problems sind. |
| Aktivieren Windows Biometric Service | Stellt sicher, dass der Windows -Biometriedienst aktiviert ist und ordnungsgemäß funktioniert. | Kann das Problem beheben, wenn der Dienst deaktiviert war oder nicht ordnungsgemäß funktionierte. | Funktioniert nicht, wenn der Dienst nicht die Ursache des Problems ist. |
| Zurücksetzen von Windows Hello-Komponenten | Löscht vorhandene biometrische Daten und konfiguriert Windows Hello neu. | Kann das Problem beheben, wenn die biometrischen Daten beschädigt waren. | Funktioniert nicht, wenn Windows Hello-Komponenten nicht die Ursache des Problems sind. |
Wenn Sie die oben beschriebenen Methoden befolgen, sollten Sie in der Lage sein, das Problem mit Windows Hello-kompatiblen Fingerabdruckscanner zu beheben und diese praktische und effektive Sicherheitsfunktion voll auszunutzen. Denken Sie daran, Ihr System und Ihre Treiber auf dem neuesten Stand zu halten, um ähnliche Probleme in Zukunft zu vermeiden.
FAQs
Welche anderen Arten biometrischer Daten unterstützt Windows Hello?
Windows Hello unterstützt verschiedene Arten biometrischer Daten zur Benutzerauthentifizierung. Zu den weiteren biometrischen Methoden gehören neben Fingerabdrücken:
- Gesichtserkennung : Windows Hello verwendet eine Infrarotkamera, um die einzigartigen Merkmale des Gesichts eines Benutzers zu analysieren. Für diese Methode ist ein Computer mit einer kompatiblen Kamera erforderlich.
- Iriserkennung : Bei dieser Methode werden die einzigartigen Muster der Iris im Auge des Benutzers analysiert. Hierzu ist ein spezielles Gerät mit einer geeigneten Infrarotkamera erforderlich.
Es ist wichtig zu beachten, dass nicht alle biometrischen Methoden auf allen Geräten verfügbar sind. Die verfügbaren Funktionen hängen von der Hardware Ihres Computers ab.
Woher weiß ich, ob mein Fingerabdrucksensor mit Windows Hello kompatibel ist?
Um herauszufinden, ob Ihr Fingerabdrucksensor mit Windows Hello kompatibel ist, können Sie die Spezifikationen Ihres Computers überprüfen oder die Dokumentation des Herstellers konsultieren. Typischerweise sind moderne Computer mit integriertem Fingerabdrucksensor mit Windows Hello kompatibel. Sie können die Kompatibilität auch überprüfen, indem Sie in Windows „Einstellungen“ aufrufen und dann auf „Konten“ und „Anmeldeoptionen“ klicken. Wenn Ihr Sensor kompatibel ist, sollte eine Option zum Konfigurieren Windows Hello mit Ihrem Fingerabdruck angezeigt werden.
Gibt es externe Fingerabdruckscanner, die mit Windows Hello kompatibel sind und die ich auf meinem Computer verwenden kann?
Ja, es gibt mit Windows Hello kompatible externe Fingerabdruckscanner, die Sie über einen USB-Anschluss an Ihren Computer anschließen können. Diese Scanner sind in der Regel Plug-and-Play-fähig, das heißt, sie funktionieren ohne die Installation zusätzlicher Software. Stellen Sie einfach sicher, dass der von Ihnen ausgewählte Scanner speziell mit Windows Hello kompatibel ist.
Wie richte ich die Gesichtserkennung mit Windows Hello ein, wenn mein Computer keinen Fingerabdrucksensor hat?
Um die Gesichtserkennung mit Windows Hello einzurichten, führen Sie die folgenden Schritte aus:
- Stellen Sie sicher, dass Ihr Computer über eine Windows Hello-kompatible Kamera (Infrarotkamera) verfügt.
- Öffnen Sie die „Einstellungen“ Windows , klicken Sie auf „Konten“ und dann auf „Anmeldeoptionen“.
- Suchen Sie den Abschnitt „ Windows Hello“ und klicken Sie unter „Gesichtserkennung“ auf „Konfigurieren“.
- Befolgen Sie die Anweisungen auf dem Bildschirm, um Ihr Gesicht zu registrieren.
Sobald die Einrichtung abgeschlossen ist, können Sie sich mithilfe der Gesichtserkennung an Ihrem Computer anmelden.
Ist es möglich, Windows Hello mit mehreren Benutzerkonten auf demselben Computer zu verwenden?
Ja, es ist möglich, Windows Hello mit mehreren Benutzerkonten auf demselben Computer verwenden Jeder Benutzer muss Windows Hello individuell für sein Konto konfigurieren. Dazu muss jeder Benutzer die in den vorherigen Antworten beschriebenen Konfigurationsschritte befolgen.
Was ist der Unterschied zwischen Windows Hello und anderen auf dem Markt erhältlichen biometrischen Authentifizierungsmethoden?
Windows Hello ist eine biometrische Authentifizierungslösung, die speziell für Windows . Der Hauptunterschied zwischen Windows Hello und anderen biometrischen Authentifizierungsmethoden besteht in der nativen Integration in das Windows . Andere biometrische Authentifizierungsmethoden erfordern möglicherweise Software oder Anwendungen von Drittanbietern, während Windows , dass es ohne zusätzliche Installation Windows Hardware und -Software
Wie kann ich die Sicherheit meines Computers verbessern, indem ich Windows Hello in Kombination mit anderen Authentifizierungsmethoden verwende?

Um die Sicherheit Ihres Computers zu verbessern, können Sie Windows Hello mit anderen Authentifizierungsmethoden kombinieren, wie zum Beispiel:
- Passwort: Sie können Windows Hello so konfigurieren, dass zusätzlich zur biometrischen Authentifizierung auch ein Passwort erforderlich ist.
- PIN: Sie können eine PIN für die Zwei-Faktor-Authentifizierung festlegen, bei der der Benutzer sowohl einen Fingerabdruck als auch eine PIN angeben muss.
- Zwei-Faktor-Authentifizierung (2FA): Sie können auch Authentifizierungs-Apps von Drittanbietern wie Google Authenticator verwenden, um eine zusätzliche Sicherheitsebene hinzuzufügen.
Die Kombination mehrerer Authentifizierungsmethoden kann dazu beitragen, die Sicherheit Ihres Kontos und Computers zu erhöhen.
Ist Windows Hello in früheren Windows Versionen verfügbar, beispielsweise Windows 7 oder Windows 8?
Windows Hello ist eine Funktion, die mit Windows 10 eingeführt wurde und in früheren Windows wie Windows 7 oder Windows 8 nicht verfügbar ist. Um die Vorteile von Windows Hello nutzen zu können, müssen Sie Ihr Betriebssystem auf Windows 10 oder eine neuere Version .
Mein Fingerabdrucksensor funktioniert, aber Windows Hello lässt mich ihn nicht verwenden. Wie kann ich dieses Problem beheben?
Wenn Ihr Fingerabdrucksensor funktioniert, Windows Hello Sie ihn aber nicht verwenden lässt, ist Ihr Sensor möglicherweise nicht mit Windows Hello kompatibel oder die Treiber sind möglicherweise veraltet. Stellen Sie sicher, dass Ihr Sensor mit Windows Hello kompatibel ist, und aktualisieren Sie die Treiber, wie in der Antwort auf die zweite Frage dieser FAQ beschrieben.
Beeinträchtigt die Verwendung von Windows Hello die Leistung meines Computers oder die Akkulaufzeit meines Laptops?
Die Verwendung von Windows Hello hat im Allgemeinen keine wesentlichen Auswirkungen auf die Computerleistung oder die Akkulaufzeit. Allerdings Windows Hello wie jede Funktion Systemressourcen, wenn es verwendet wird. Der Ressourcenverbrauch hängt von der Art der verwendeten biometrischen Daten (Fingerabdruck, Gesichtserkennung oder Iriserkennung) und der Häufigkeit der Windows Hello ab. In den meisten Fällen sind die Auswirkungen auf Leistung und Akkulaufzeit minimal und sollten für Benutzer keine spürbaren Probleme verursachen.
Möchten Sie die Lebensdauer Ihres PCs verlängern? Dieser Artikel wird Ihnen gefallen: 5 Tipps zur Maximierung der Lebensdauer Ihres Laptops !
Abschluss
Windows Hello ist eine biometrische Authentifizierungsmethode, die in Windows . In dieser FAQ wurden einige der häufigsten Fragen zu Windows Hello und seiner Verwendung beantwortet. Wenn Sie die verschiedenen Optionen und Funktionen von Windows Hello verstehen, können Sie diese Technologie optimal nutzen und die Sicherheit Ihres Computers verbessern.




