Vor einigen Jahren erfolgte die Speicherung von Computerdaten noch auf Disketten. Dann kamen CDs und DVDs. In den 2000er Jahren kam der USB-Stick auf den Markt, der viele Vorteile mit sich brachte: unempfindlich gegenüber Staub und Kratzern, kompakter und direkt an den Computer anzuschließen.
Ihre Technologien haben sich seitdem ständig weiterentwickelt. Früher auf wenige MB Speicher begrenzt, erreichen manche mittlerweile 1 TB. Auch die Verarbeitungsgeschwindigkeit wird immer schneller. Kurz gesagt, sie sind zu einem unverzichtbaren Zubehör für die Speicherung und den Transport von Daten zu anderen Geräten (PC, Drucker, Hifi-Anlage, Fernseher, Autoradio usw.) geworden.
Aber manchmal hören sie ohne ersichtlichen Grund auf zu funktionieren. Um dieses Problem zu beheben und ihn erneut zu verwenden, ist die Formatierung Ihres USB-Sticks die effektivste Lösung . Hier finden Sie unser komplettes Tutorial zum Formatieren Ihres USB-Geräts unter Microsoft Windows und Mac OS X!
Formatieren Sie ein USB-Laufwerk in Windows
Die Schlüsselformatierung kann zwei Vorteile haben: Löschen Sie alte Dateien, um sie durch neue zu ersetzen, oder setzen Sie den Schlüssel zurück, weil er nicht mehr funktioniert. Wenn Sie das Betriebssystem von Microsoft verwenden, sind die Schritte jetzt schnell und einfach. Sobald Sie das für Sie passende Dateisystem ausgewählt haben, müssen Sie nur noch unserer Schritt-für-Schritt-Anleitung folgen:
USB-Laufwerk unter windows formatieren !
https://www.youtube.com/watch?v=W37x0fondtM
- Verbinden Sie Ihr USB-Laufwerk über einen seiner USB-Anschlüsse mit Ihrem Computer
- Gehe zu „ Verwaltungstools ". Es gibt zwei Möglichkeiten, dies zu tun:
- im Datei-Explorer „Systemsteuerung\System und Sicherheit\Verwaltungstools“ in die Zugriffsleiste links neben der Suchleiste ein und drücken Sie dann die Eingabetaste
- Oder
- Öffnen Sie das Startmenü und suchen Sie nach „ Systemsteuerung “
- Gehen Sie zu „ Verwaltungstools “
- Doppelklicken Sie im neuen Fenster, das sich öffnet, auf „ Computerverwaltung “
- unter Speicher auf „ Datenträgerverwaltung “, um die Informationen zu allen angeschlossenen Laufwerken anzuzeigen (interne Festplatten, externe Festplatten, USB- und MicroSD-Sticks).
- Sobald Sie Ihren USB-Stick identifiziert haben, klicken Sie mit der rechten Maustaste auf seinen Namen und drücken Sie „ Format… » dann bestätigen Sie mit der Schaltfläche „ OK ».
- Wenn Sie jedoch nicht erkennen können, welchen USB-Stick Sie formatieren möchten, rufen Sie ein Datei-Explorer-
- Dann „ Desktop “ > „ Dieser PC “ > und wählen Sie nacheinander die Registerkarten aus, die einen Buchstaben gefolgt von zwei in Klammern eingeschlossenen Punkten enthalten, z. B. „(C:)“ oder „(D:)“.
Fällt es Ihnen schwer? Wir laden Sie ein, mehr zu lesen!
So formatieren Sie Ihren USB-Stick ganz einfach in Windows mit der USB-Stick-Formatierungssoftware EaseUS!
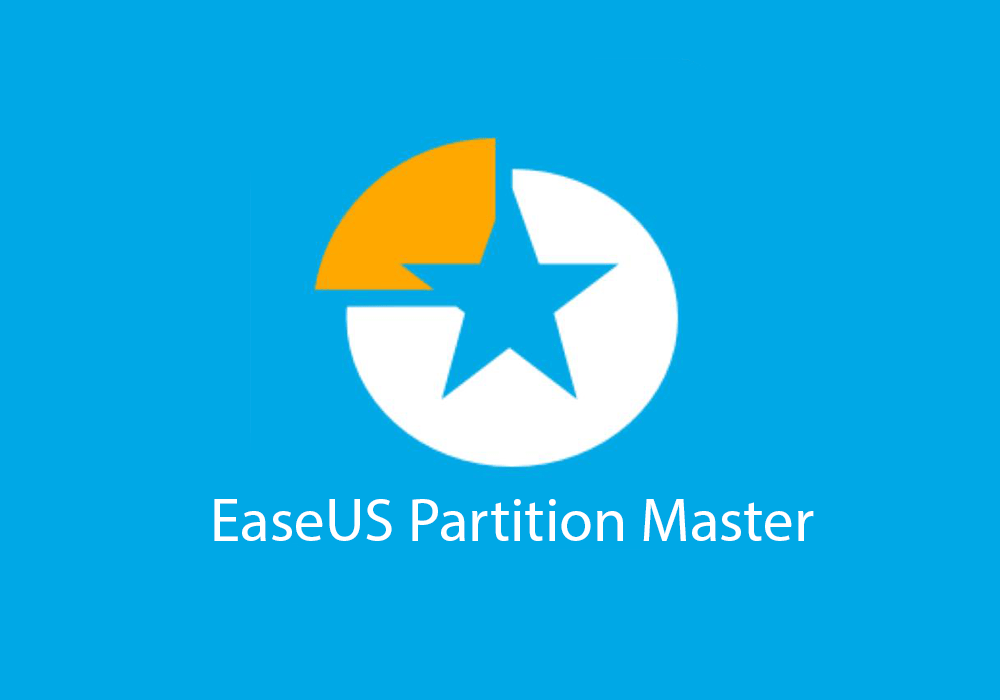
Wenn Sie Probleme beim Formatieren Ihres USB-Sticks unter windows 10 haben, empfehlen wir Ihnen ohne zu zögern die Verwendung der EaseUS Partition Master-Software!
Mit dieser Partitionssoftware können Sie einen USB-Stick einfach und mit nur wenigen Klicks formatieren !
Mit EaseUS Partition Master können Sie Folgendes tun:
- Sie können ein USB-Laufwerk mit bis zu 128 GB auf FAT32 formatieren
- Konvertieren Sie ein USB-Laufwerk ohne Formatierung von FAT32 in NTFS!
- Formatieren Sie einen USB -Schlüssel, um den Fehler "Datei zu groß für das Zieldateisystem" zu korrigieren.
- Formatieren Sie ein USB-Laufwerk auf EXT2/3/4, FAT16/32, NTFS, exFAT
Interessieren Sie sich für diese Software? EaseUS Partition Master Free herunterzuladen, um Ihren USB-Stick einfach zu formatieren.
Befolgen Sie die nachstehende Anleitung, um die Software zu verwenden!
Schritt 1.
Starten Sie EaseUS Partition Master, klicken Sie mit der rechten Maustaste auf die Partition Ihrer externen Festplatte/USB/SD-Karte, die Sie formatieren möchten, und wählen Sie die Option „Formatieren“.

2. Schritt
Weisen Sie der ausgewählten Partition eine neue Partitionsbezeichnung, ein neues Dateisystem (NTFS/FAT32/EXT2/EXT3) und eine neue Clustergröße zu und klicken Sie dann auf „OK“.

Schritt 3
Sie sehen ein Warnfenster mit der Meldung „Die Daten auf der Zielpartition werden gelöscht“. Klicken Sie auf „OK“ , um fortzufahren.

Schritt 4
Klicken Sie auf die Schaltfläche „Vorgang ausführen“ in der oberen linken Ecke, um die Änderungen zu überprüfen, und klicken Sie dann auf „Übernehmen“, um mit der Formatierung Ihrer externen Festplatte/USB/SD-Karte zu beginnen.

Nun haben Sie Ihren USB-Stick mit nur wenigen Klicks formatiert. Wie Sie gesehen haben, ist die EaseUS Partition Master-Software einfach zu bedienen!
Formatieren Sie ein USB-Laufwerk unter Mac OS
Die Schritte unter Mac OS unterscheiden sich von der WindowsVersion. Um Ihr USB-Laufwerk auf dem Mac formatieren zu können, befolgen Sie diese Schritt-für-Schritt-Anleitung:
Wir laden Sie ein, sich zuerst das Video anzusehen, um klarer zu sehen!
- Schließen Sie Ihren Schlüssel über einen USB-Anschluss an
- Gehe zu " Festplattendienstprogramm » auf eine dieser Arten:
- Suche mit Spotlight (Befehlstaste + Leertaste) „ Festplatten-Dienstprogramm “
- Vom Launchpad Ordner Andere dann über die Anwendung „Festplatten-Dienstprogramm“.
- Öffnen Sie im Finder in der Seitenleiste den Ordner „ Anwendungen den Ordner Dienstprogramme und starten Sie „ Festplatten-Dienstprogramm “
- Wählen Sie in der Seitenleiste Ihre Festplatte oder Ihr USB-Laufwerk zum Formatieren aus
- Klicken Sie auf „Löschen“ und konfigurieren Sie dann die Formatierung im sich öffnenden Fenster. Die standardmäßig ausgewählte Geräteformatierung ist „Mac OS Extended (Journaled)“. Dies führt dazu, dass Ihr Gerät nur auf dem Mac verwendet werden kann. Wenn Sie die Freiheit der Nutzung des Geräts beibehalten möchten, bevorzugen Sie die Formate MS-DOS (= FAT32) oder Ex-FAT . Damit können Sie sie auf Windows , MacOS oder anderen Geräten verwenden.
- Geben Sie einen neuen Namen ein und bestätigen Sie dann die Formatierung, indem Sie unten rechts im Popup Löschen
Wie können Sie Ihre Dateien nach der Formatierung Ihres USB-Laufwerks wiederherstellen?
Wenn Sie Ihr USB-Laufwerk versehentlich formatiert haben oder wichtige Dateien aufgrund eines Absturzes, eines Virus oder einer versehentlichen Löschung verloren haben, verzweifeln Sie nicht. Es gibt eine effektive und zuverlässige Lösung zur Wiederherstellung Ihrer Daten: die Disk Drill-Software von CleverFiles.
Disk Drill ist ein Wiederherstellungstool zum Wiederherstellen von Dateien von einem formatierten USB-Laufwerk , das alle Arten von Daten von jedem Speichermedium wiederherstellen kann, einschließlich USB-Laufwerken, Speicherkarten, internen und externen Festplatten usw.
Disk Drill ist mit Windows und macOS kompatibel und sehr einfach zu bedienen. Sie müssen lediglich die Software von der offiziellen CleverFiles-Website herunterladen, auf Ihrem Computer installieren, Ihr USB-Laufwerk anschließen und mit dem Scannen beginnen. Disk Drill scannt Ihr USB-Laufwerk und zeigt Ihnen alle wiederherstellbaren Dateien an, die Sie in der Vorschau anzeigen und auswählen können.
Nämlich: FAT16-, FAT32- und NTFS-Dateisysteme
Es gibt verschiedene Formatierungssysteme für USB-Sticks, jedes mit einem bestimmten Verwendungszweck:
- FAT16: begrenzt auf 2 GB
Erforderliche Mindestversion: alle Windows -Versionen über MS-DOS
Dateigröße begrenzt auf: 2 GB.
- FAT32: bevorzugt für Multimedia-Tasten
Erforderliche Mindestversion: ab Windows 95 OSR2
Dateigröße begrenzt auf: 4 GB.
- NTFS: für große Dateien größer als 4 GB
Mindestversion erforderlich: ab Windows NT 4
Dateigröße begrenzt auf: 16 Exbibityes, also „unbegrenzt“. Wenn Sie nicht wissen, wie viel 16 Exbibityes sind, führen Sie den Vergleich in TB auf Google durch (Spoiler-Alarm: Es ist viel)
Zur Information: FAT ist die Abkürzung für File Allocation Table und bedeutet File Allocation Table. Dies ist ein Index, der den gesamten Inhalt einer Festplatte auflistet , um den Speicherort der Dateien aufzuzeichnen.
Sie können sich nun ein Bild davon machen, welche Art von System Sie verwenden müssen.
Häufig gestellte Fragen zur Formatierung

Was ist eine Partition?
Eine Partition wird auch Volume genannt. Dabei handelt es sich um Abschnitte, die unabhängig vom verfügbaren Speicherplatz auf Ihrem Gerät sind (Festplatte, Speicherkarte, SD-Karte, USB-Stick usw.). Partitionen ermöglichen es Ihnen daher, Ihren Speicher in mehrere Teile zu unterteilen und bieten die Möglichkeit, diese separat zu formatieren.
Wie formatiere ich eine Festplatte?
Die Schritte zum Formatieren einer Festplatte sind dieselben wie zum Formatieren eines USB-Sticks. unter Windows Datenträgerverwaltung oder unter Betriebssystemschlüsseln Festplatten-Dienstprogramm aufrufen Aus diesem Grund bietet sich die Formatierung in NTFS an , da das Volume größer als 4 GB ist.
Können wir die Daten wiederherstellen?
Die Datenwiederherstellung hängt vom Zustand Ihres Schlüssels oder Ihrer Festplatte ab. Wenn es beschädigt ist und auf Ihre Daten aufgrund von Viren oder dem Herausziehen des Geräts ohne Auswerfen des Geräts nicht zugegriffen werden kann, ist es sehr wahrscheinlich, dass Ihre Daten nicht wiederhergestellt werden können. Einige Fachleute sind jedoch in der Lage, sie wiederherzustellen .
Mein Schlüssel ist schreibgeschützt. Was soll ich tun?
Um die schreibgeschützte Sperrung Ihres Schlüssels aufzuheben, können Sie entweder:
- Ändern Sie die Position des Riegels auf „ Halten “, wenn er „Verriegelt“ ist.
- Flashen Sie Ihren Schlüssel auf die Werksversion. Suchen Sie dazu bei Google nach: Flash-USB-Stick „Markenname“ „Modellname“ „Speicherplatz“ . Installieren Sie das Programm des Herstellers und befolgen Sie die Anweisungen. Seien Sie vorsichtig, da dadurch auch Ihre Daten gelöscht werden und Ihr Schlüssel leer wird .
- über den Registrierungseditor.
- Drücken Sie Windows Taste +R
- Schreiben Sie „ regedit “ und drücken Sie dann OK
- Navigieren Sie zu „HKEY_LOCAL_MACHINE\System\CurrentControlSet\Control\StorageDevicePolicies“, indem Sie mit Strg+F suchen oder den einzelnen Pfaden in der Seitenleiste folgen




