Verabschieden Sie sich von unerwünschten Einbrüchen und Datenlecks! 🚫🔑 In der heutigen digitalen Welt ist Sicherheit ein großes Anliegen für Einzelpersonen und Unternehmen. Einer der häufigsten Vektoren für diese Bedrohungen ist die Verwendung von USB-Sticks, die leicht Malware übertragen oder vertrauliche Informationen stehlen können. Aber keine Sorge, wir haben die Lösung für Sie! Windows zu sichern , indem Sie die Verwendung von USB-Sticks blockieren .
Hier finden Sie in unserem Artikel ein Video-Tutorial, um mit Methode 3 Zeit zu sparen!
Die mit der Verwendung von USB-Sticks verbundenen Risiken
Bevor wir uns darauf einlassen, ist es wichtig zu verstehen, warum es notwendig ist, die Verwendung von USB-Laufwerken zu blockieren. Wechselspeichergeräte bergen mehrere Risiken:
- Verbreitung von Schadsoftware
- Diebstahl sensibler Daten
- Versehentlicher Verlust oder Beschädigung von Dateien
Indem Sie den Zugriff auf USB-Laufwerke blockieren, reduzieren Sie diese Bedrohungen erheblich und schützen Ihren Computer effektiv. diesen Artikel von Microsoft gestoßen ? Hast du nichts verstanden? Befolgen Sie diese einfachen und effektiven Methoden, um den Vorgang erfolgreich abzuschließen.
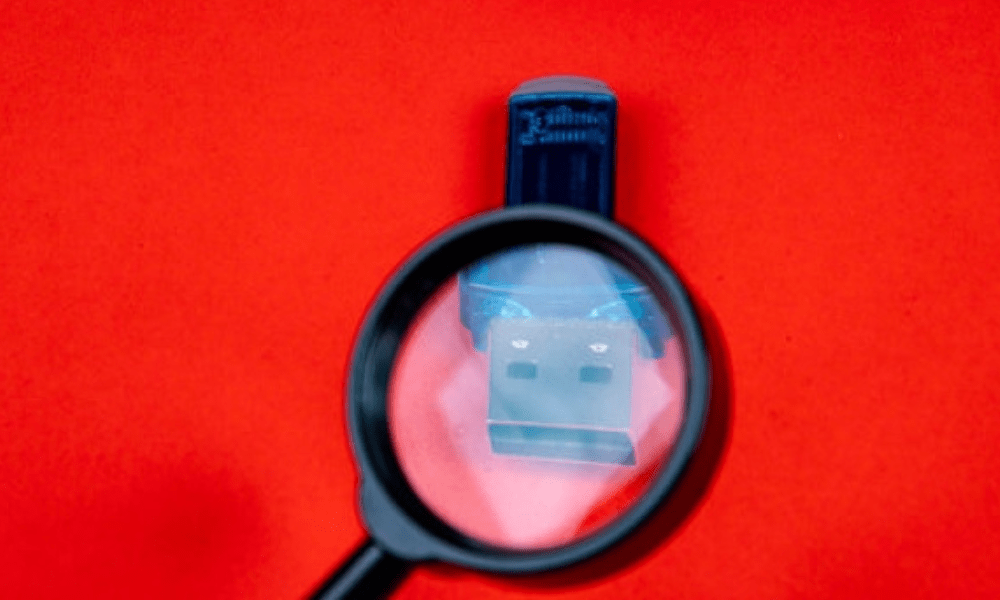
Methode 1: Verwenden Sie den Editor für lokale Sicherheitsrichtlinien
Eine der Methoden zum Blockieren der Verwendung von USB-Laufwerken in Windows ist die Verwendung des Editors für lokale Sicherheitsrichtlinien. Hier sind die Schritte, die Sie befolgen müssen:
Schritt 1: Drücken Sie Windows + R , um das Dialogfeld „Ausführen“ zu öffnen.
Schritt 2: Geben Sie secpol.msc und drücken Sie die Eingabetaste, um den Editor für lokale Sicherheitsrichtlinien zu öffnen.

Schritt 3: Navigieren Sie in der linken Spalte zu Lokale Sicherheitsrichtlinien > Lokale Richtlinien > Zuweisung von Benutzerrechten.

Schritt 4: Doppelklicken Sie im rechten Bereich Zugriff auf Wechseldatenträger verweigern
Wenn Sie die Option „Zugriff auf Wechseldatenträger verweigern“ im Editor für lokale Sicherheitsrichtlinien nicht finden, kann dies an der von Ihnen verwendeten Windows Version liegen. Einige Windows -Versionen, insbesondere die Editionen „Home“ oder „Family“, bieten diese Option nicht an. In diesem Fall können Sie versuchen, den Editor für lokale Gruppenrichtlinien (gpedit.msc) zu verwenden oder die Windows Registrierung zu bearbeiten, um den Zugriff auf USB-Laufwerke zu blockieren. Wir laden Sie ein, sich die folgenden Methoden anzusehen!
Schritt 5: Wählen Sie „Diese Sicherheitsrichtlinie festlegen“ und fügen Sie die relevanten Benutzerkonten hinzu.
Schritt 6: Übernehmen Sie die Änderungen und schließen Sie den Editor für lokale Sicherheitsrichtlinien.
Nach Durchführung dieser Schritte können betroffene Benutzer nicht mehr auf USB-Laufwerke am Computer zugreifen.
Gut zu wissen : Möglicherweise finden Sie genau diese Optionen nicht auf Ihrem Computer. Befinden Sie sich in dieser Situation? Sorglos. Probieren Sie die folgende Methode aus
Methode 2: Verwenden Sie den Gruppenrichtlinien-Editor
Eine weitere Methode, die Verwendung von USB-Laufwerken zu blockieren, ist die Verwendung des Gruppenrichtlinien-Editors. So geht's:
Schritt 1: Drücken Sie Windows + R , um das Dialogfeld „Ausführen“ zu öffnen.
Schritt 2: Geben Sie gpedit.msc und drücken Sie die Eingabetaste, um den Gruppenrichtlinien-Editor zu öffnen.
Schritt 3: Gehen Sie in der linken Spalte zu Computerkonfiguration > Administrative Vorlagen > System > Wechselspeicherzugriff.

Schritt 4: Doppelklicken Sie im rechten Bereich auf „Wechseldatenträger: Lesezugriff verweigern“ und „Wechseldatenträger: Schreibzugriff verweigern“.
Schritt 5: Wählen Sie für jede dieser Richtlinien „Aktiviert“ und klicken Sie dann auf „OK“, um die Änderungen zu speichern.

Schritt 6: Schließen Sie den Gruppenrichtlinien-Editor und starten Sie den Computer neu, damit die Änderungen wirksam werden.
Sobald Sie diese Schritte ausgeführt haben, wird der Zugriff auf die USB-Laufwerke für alle Benutzer des Computers gesperrt.
Methode 3: Bearbeiten Sie Windows Registrierung
Die letzte Methode besteht darin, die Windows Registrierung zu bearbeiten. Diese Methode ist schwierig und birgt Risiken. Daher wird empfohlen, vor dem Fortfahren einen Wiederherstellungspunkt zu erstellen. So blockieren Sie die Verwendung von USB-Sticks durch Bearbeiten der Registry:
Schritt 1: Drücken Sie Windows + R , um das Dialogfeld „Ausführen“ zu öffnen.
Schritt 2: Geben Sie regedit und drücken Sie die Eingabetaste, um den Registrierungseditor zu öffnen.
Schritt 3: Navigieren Sie zum folgenden Schlüssel: HKEY_LOCAL_MACHINE\SYSTEM\CurrentControlSet\Services\USBSTOR .

Schritt 4: Doppelklicken Sie im rechten Bereich auf Startwert
Schritt 5: Ändern Sie den Wert von „Start“ auf 4 und klicken Sie auf „OK“, um die Änderungen zu speichern.

Schritt 6: Schließen Sie den Registrierungseditor und starten Sie den Computer neu.
Nach dem Neustart wird der Zugriff auf USB-Laufwerke auf dem Computer gesperrt.
Dieser Artikel könnte Sie interessieren: Wie zeige ich meinen Android-Bildschirm über USB auf dem PC an?
Vergleichstabelle der Methoden
| Methode | Vorteile | Nachteile |
|---|---|---|
| Editor für lokale Sicherheitsrichtlinien | Einfach zu verwenden, auf bestimmte Benutzerkonten anwendbar | Nur auf bestimmten Windows Versionen verfügbar |
| Gruppenrichtlinien-Editor | Einfach zu bedienen, für alle Benutzer anwendbar | Nur auf bestimmten Windows Versionen verfügbar |
| Bearbeiten der Windows Registrierung | Gilt für alle Windows Versionen | Heikle und riskante Handhabung |
Kurz gesagt, jede dieser Methoden hat Vor- und Nachteile. Es ist wichtig, diejenige zu wählen, die am besten zu Ihrer Situation und Ihrem Können passt. Denken Sie daran, dass die Manipulation der Windows Registrierung Risiken birgt. Erstellen Sie daher unbedingt einen Wiederherstellungspunkt, bevor Sie Änderungen vornehmen.
Durch die Anwendung einer dieser Methoden schützen Sie Ihren Computer effektiv vor den Risiken, die mit der Verwendung von USB-Sticks verbunden sind. Datensicherheit ist im digitalen Zeitalter ein wichtiges Thema und es ist wichtig, vorbeugende Maßnahmen zu ergreifen, um die Integrität Ihrer sensiblen Informationen zu wahren.
FAQs!

Ist es möglich, die Verwendung externer Festplatten mit den gleichen Methoden wie bei USB-Sticks zu blockieren?
Ja, es ist möglich, die Verwendung externer Festplatten mit den gleichen Methoden wie für USB-Laufwerke zu blockieren. Diese Methoden gelten für alle Arten von Wechselspeichergeräten, einschließlich externer Festplatten. Befolgen Sie einfach die Schritte für eine der Methoden (Lokaler Sicherheitsrichtlinien-Editor, Gruppenrichtlinien-Editor oder Windows Registrierungsbearbeitung), um den Zugriff auf externe Festplatten auf die gleiche Weise wie bei USB-Laufwerken zu verhindern.
Wie entsperre ich den Zugriff auf USB-Laufwerke, wenn ich sie erneut verwenden muss?
Um den Zugriff auf USB-Laufwerke zu entsperren, müssen Sie die beim Blockieren vorgenommenen Änderungen rückgängig machen. So führen Sie die einzelnen Methoden aus:
Methode 1: Editor für lokale Sicherheitsrichtlinien
- Öffnen Sie den Editor für lokale Sicherheitsrichtlinien wie zuvor beschrieben.
- Gehen Sie zu „Zugriff auf Wechseldatenträger verweigern“ und deaktivieren Sie „Diese Sicherheitsrichtlinie festlegen“.
- Übernehmen Sie die Änderungen und schließen Sie den Editor für lokale Sicherheitsrichtlinien.
Methode 2: Gruppenrichtlinien-Editor
- Öffnen Sie den Gruppenrichtlinien-Editor wie zuvor beschrieben.
- Gehen Sie zu „Alle Wechseldatenträger: Lesezugriff verweigern“ und „Alle Wechseldatenträger: Schreibzugriff verweigern“ und wählen Sie für jede dieser Richtlinien „Nicht konfiguriert“ aus.
- Übernehmen Sie die Änderungen und schließen Sie den Gruppenrichtlinien-Editor.
Methode 3: Bearbeiten der Windows Registrierung
- Öffnen Sie den Registrierungseditor wie zuvor beschrieben.
- Navigieren Sie zum
HKEY_LOCAL_MACHINE\SYSTEM\CurrentControlSet\Services\USBSTOR. - Ändern Sie den Wert von „Start“ auf
3und klicken Sie auf „OK“. - Schließen Sie den Registrierungseditor und starten Sie den Computer neu.
Nach Durchführung dieser Schritte wird der Zugriff auf die USB-Laufwerke wiederhergestellt.
Gibt es Software von Drittanbietern, um den Zugriff auf USB-Laufwerke einfacher zu blockieren?
Ja, es gibt verschiedene Software von Drittanbietern, mit deren Hilfe der Zugriff auf USB-Laufwerke einfacher und benutzerfreundlicher blockiert werden kann. Zu dieser Software gehören unter anderem USB Block, USB Disk Manager und Ratool. Diese Tools bieten in der Regel eine benutzerfreundliche grafische Oberfläche, mit der Benutzer den Zugriff auf USB-Laufwerke mit nur wenigen Klicks sperren und entsperren können. Sie können auch zusätzliche Funktionen umfassen, wie z. B. passwortbasierte Steuerung, Benutzerberechtigungsverwaltung und USB-Aktivitätsüberwachung.
Wie kann der Zugriff auf USB-Laufwerke gezielt für einige, aber nicht alle Benutzer blockiert werden?
Um den Zugriff auf USB-Laufwerke nur für bestimmte Benutzer zu blockieren, können Sie den Editor für lokale Sicherheitsrichtlinien verwenden, indem Sie die folgenden Schritte ausführen:
- Öffnen Sie den Editor für lokale Sicherheitsrichtlinien, indem Sie die zuvor beschriebenen Schritte ausführen.
- Gehen Sie zu „Lokale Sicherheitsrichtlinien“ > „Richtlinien zur Zuweisung von Benutzerrechten“ > „Zugriff auf Wechseldatenträger verweigern“.
- Klicken Sie auf „Benutzer oder Gruppe hinzufügen“ und wählen Sie die Benutzer aus, für die Sie den Zugriff auf USB-Laufwerke blockieren möchten.
- Übernehmen Sie die Änderungen und schließen Sie den Editor für lokale Sicherheitsrichtlinien.
Sobald Sie diese Schritte ausgeführt haben, wird der Zugriff auf USB-Laufwerke nur für ausgewählte Benutzer gesperrt.
Können wir die Verwendung von USB-Sticks in einem Unternehmensnetzwerk blockieren, um Datenlecks zu verhindern?

Ja, es ist möglich, die Verwendung von USB-Laufwerken in einem Unternehmensnetzwerk mithilfe des Gruppenrichtlinien-Editors auf einem Windows Server zu blockieren. Sie können eine Gruppenrichtlinie festlegen, die für alle Computer im Netzwerk gilt, um den Zugriff auf USB-Laufwerke zu verhindern. Befolgen Sie dazu die Schritte in Methode 2, die zuvor beschrieben wurden, wenden Sie sie jedoch auf die Unternehmensgruppenrichtlinie und nicht auf einen einzelnen Computer an.
Gibt es Alternativen zu USB-Laufwerken, um Daten sicher zu übertragen?
Für die sichere Datenübertragung gibt es mehrere Alternativen zu USB-Sticks. Einige dieser Alternativen umfassen:
- Online-(Cloud-)Speicherdienste: Google Drive, Dropbox, Microsoft OneDrive usw.
- Übertragen Sie Dateien über eine sichere Netzwerkverbindung wie FTPS, SFTP oder VPN.
- Verwendung verschlüsselter Festplatten zum Speichern und Übertragen sensibler Daten.
- Sicherer Dateiaustausch per passwortgeschützten Anhängen
Es ist wichtig, die Alternative zu wählen, die Ihren Sicherheits- und Datenschutzanforderungen am besten entspricht.
Ist es möglich, die Verwendung von USB-Laufwerken auf anderen Betriebssystemen wie macOS oder Linux zu blockieren?
Ja, es ist möglich, die Verwendung von USB-Laufwerken auf anderen Betriebssystemen wie macOS und Linux zu blockieren. Die Vorgehensweise variiert je nach Betriebssystem:
macOS: Sie können die integrierte Kindersicherungsfunktion verwenden, um den Zugriff auf USB-Laufwerke für bestimmte Benutzer zu blockieren, oder Terminalbefehle verwenden, um den Zugriff auf USB-Laufwerke für alle Benutzer zu deaktivieren.
Linux: Auf Linux-Systemen können Sie udev-Regeln verwenden, um den Zugriff auf USB-Laufwerke zu blockieren, oder Berechtigungen für USB-Gerätedateien ändern, um deren Verwendung zu verhindern.
Es ist wichtig zu beachten, dass bestimmte Verfahren je nach verwendeter Linux-Distribution und Version von macOS variieren können.
Wie überprüfe ich, ob mein Computer vor USB-Bedrohungen geschützt ist?
Um zu überprüfen, ob Ihr Computer vor Bedrohungen durch USB-Laufwerke geschützt ist, können Sie versuchen, ein USB-Laufwerk anzuschließen und zu prüfen, ob darauf zugegriffen werden kann. Wenn Sie den Zugriff auf USB-Laufwerke mit einer der zuvor beschriebenen Methoden blockiert haben, sollte Ihr Computer das USB-Laufwerk nicht erkennen und Ihnen keinen Zugriff auf seinen Inhalt gewähren. Darüber hinaus können Sie die lokalen Sicherheitsrichtlinien, Gruppenrichtlinien oder Windows Registrierungseinstellungen überprüfen, um sicherzustellen, dass die Änderungen korrekt angewendet wurden.
Sind die beschriebenen Methoden zum Blockieren der Verwendung von USB-Laufwerken wirksam gegen alle Arten von Malware?

Obwohl die beschriebenen Methoden zum Blockieren der Verwendung von USB-Laufwerken das Risiko einer Malware-Infektion erheblich reduzieren können, garantieren sie keinen vollständigen Schutz vor allen Arten von Bedrohungen. Um sich vor potenziellen Bedrohungen zu schützen, ist es wichtig, dass Sie Ihre Antivirensoftware auf dem neuesten Stand halten und strenge IT-Sicherheitspraktiken anwenden, z. B. die Durchführung regelmäßiger Updates und die Sicherung Ihrer Daten.
Können wir die Zugriffsbeschränkungen für USB-Schlüssel anpassen, um nur bestimmte Schlüssel zuzulassen?
Ja, es ist möglich, die Zugriffsbeschränkungen für USB-Schlüssel so anzupassen, dass nur bestimmte Schlüssel zugelassen werden. Sie können beispielsweise Regeln verwenden, die auf Verkäufer-ID und Produkt-ID (VID/PID) basieren, um nur bestimmte USB-Laufwerke zuzulassen. Dieses erweiterte Setup erfordert normalerweise die manuelle Bearbeitung Windows Registrierungseinstellungen oder die Verwendung spezieller Software von Drittanbietern.
Das könnte Ihnen auch gefallen: Ihr Computer erkennt eine Festplatte oder einen USB-Stick nicht mehr? Einige mögliche Lösungen!
Zusammenfassend lässt sich sagen, dass das Blockieren des Zugriffs auf USB-Laufwerke eine wichtige Sicherheitsmaßnahme ist, um Ihre Daten und Ihren Computer vor potenziellen Bedrohungen zu schützen. Indem Sie die in dieser FAQ beschriebenen Methoden befolgen, können Sie die Nutzung von USB-Laufwerken auf Ihrem Windows . Um einen optimalen Schutz Ihrer Informationen und Ihres Computers zu gewährleisten, ist es jedoch wichtig, diese Maßnahme durch andere IT-Sicherheitsmaßnahmen zu ergänzen, wie z. B. den Einsatz aktueller Antivirensoftware und die Implementierung von Datensicherungsprotokollen.




