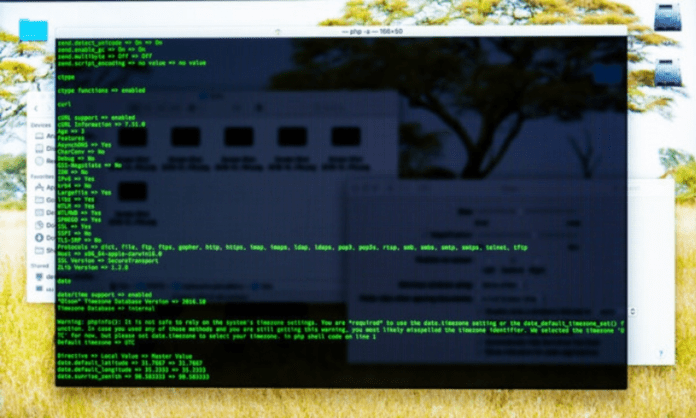Verwenden Sie Windows und möchten lernen, wie Sie die Befehlszeile verwenden ? Haben Sie vom Echo-Befehl gehört, wissen aber nicht, wozu er dient oder wie man ihn verwendet? Keine Panik, in diesem Artikel erfahren Sie, was der Echo-Befehl ist, wie Sie ihn zum Anzeigen von Nachrichten oder zum Ändern des Echo-Parameters und welche Sonderzeichen Sie kennen müssen, um reservierte Symbole zu maskieren.
Schnelles Video -Tutorial zum Befehl "Echo" , einige Dinge zu verstehen:
Was ist der Echo-Befehl?
Der Echo-Befehl ist eine Anweisung , die Sie in ein schwarzes Fenster namens Eingabeaufforderung schreiben können. In diesem Fenster können Sie mit Ihrem Computer kommunizieren, indem Sie ihm schriftliche Befehle erteilen. Der Echo-Befehl wird verwendet, um Wörter oder Sätze in diesem Fenster anzuzeigen. Wenn Sie beispielsweise Folgendes schreiben: echo Hallo, wird im Fenster das Wort Hallo angezeigt.
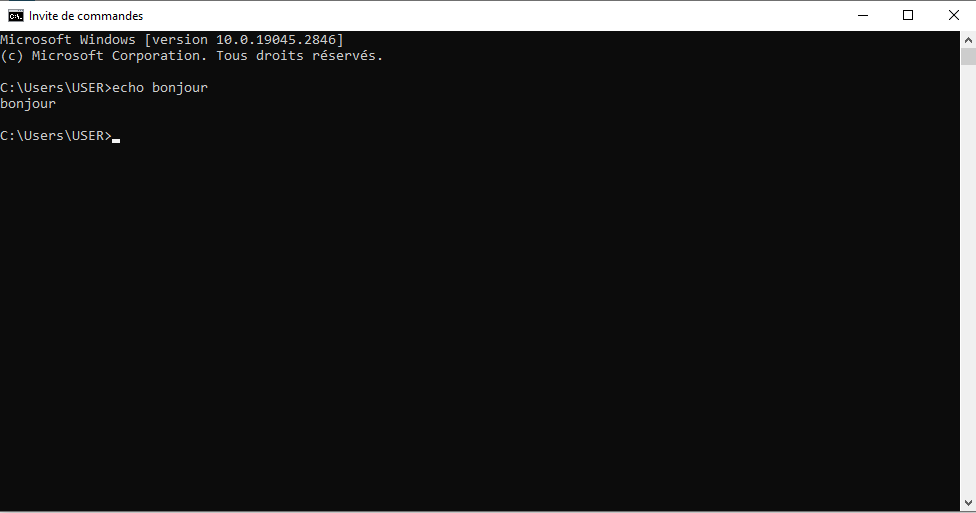
Das Befehlsecho ist eine Option, die bedeutet, dass die von Ihnen geschriebenen Befehle vor der Ausführung auch im Fenster angezeigt werden. Wenn Sie beispielsweise schreiben: dir , wird das Wort dir angezeigt, gefolgt von der Liste der Dateien und Ordner, die sich im aktuellen Verzeichnis befinden.

Das Befehlsecho ist standardmäßig aktiviert die Befehle ausblenden möchten Batchdatei bezeichnet wird . Eine Batchdatei ist eine Datei, die mehrere Aufträge hintereinander enthält und automatisch ausgeführt werden kann .
Die Syntax des echo-Befehls lautet wie folgt:
Echo [ ]
Echo [auf | aus]
Der erste <message>-Parameter den Text an Der zweite Parameter [on | off] aktiviert oder deaktiviert die Befehlsechofunktion. Wenn Sie den Echo-Befehl ohne Parameter verwenden, wird die aktuelle Echo-Einstellung angezeigt (ein oder aus).
Dieser Artikel könnte Sie interessieren: Strg + Z: Wozu dient diese erstaunliche Tastenkombination?
Wie verwende ich den Echo-Befehl, um Nachrichten anzuzeigen?
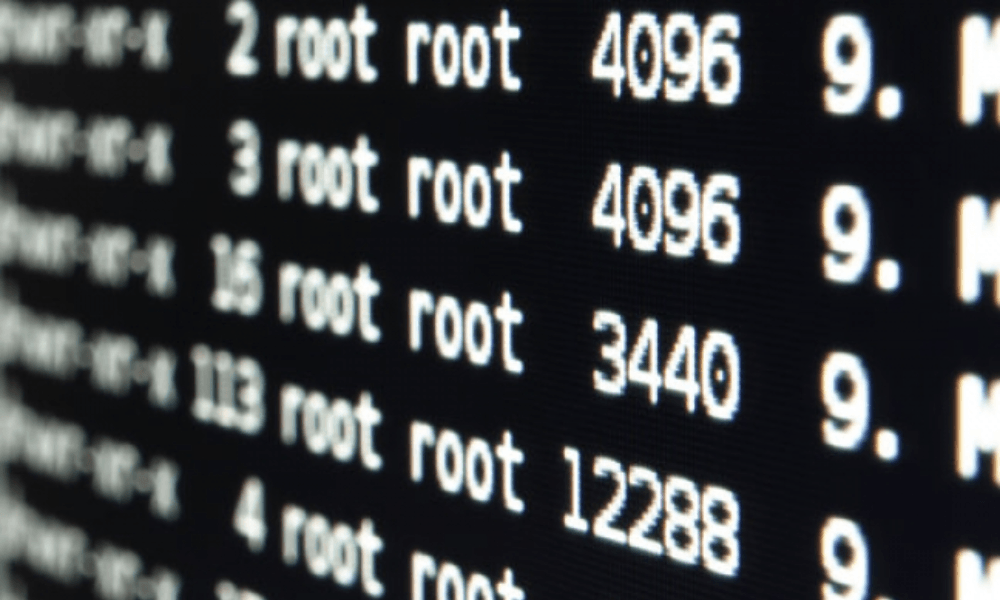
Der Echo-Befehl ist besonders nützlich, wenn Echo deaktiviert ist . Um eine mehrzeilige Nachricht anzuzeigen, ohne Befehle anzuzeigen, können Sie mehrere Echo-Befehle einschließen nachdem der Echo-Befehl in Ihrem Batch-Programm deaktiviert wurde. Wenn Sie beispielsweise die folgende Meldung anzeigen möchten:
Guten Morgen,
Dies ist ein Beispiel
mehrzeilige Nachricht.
Tschüss.
Sie können die folgende Batchdatei verwenden:
@echo aus
echo Hallo,
echo Dies ist ein Beispiel
Mehrzeiliges Nachrichtenecho.
echo Auf Wiedersehen.
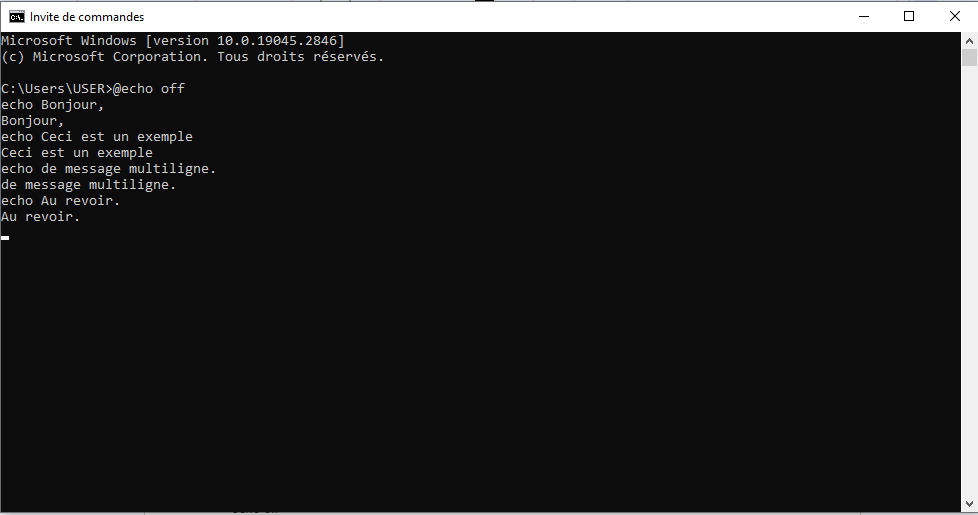
Das @-Symbol vor dem ersten Befehl verhindert, dass dieser bestimmte Befehl wiederholt wird . Wenn Sie eine leere Zeile auf dem Bildschirm anzeigen , können Sie den Echo-Befehl verwenden. ohne Leerzeichen vor dem Punkt. Andernfalls wird der Punkt anstelle einer Leerzeile angezeigt.

Wie verwende ich den Echo-Befehl, um die Echo-Einstellung zu ändern?
Wenn Sie das Befehlsecho aktivieren oder deaktivieren Befehl echo on oder echo off . Wenn Sie beispielsweise das Befehlsecho an der Eingabeaufforderung deaktivieren möchten, geben Sie Folgendes ein:
Echo aus

Nachdem Echo deaktiviert wurde, wird die Eingabeaufforderung nicht im Eingabeaufforderungsfenster angezeigt. Geben Sie Folgendes ein, um die Eingabeaufforderung erneut anzuzeigen:
Echo an
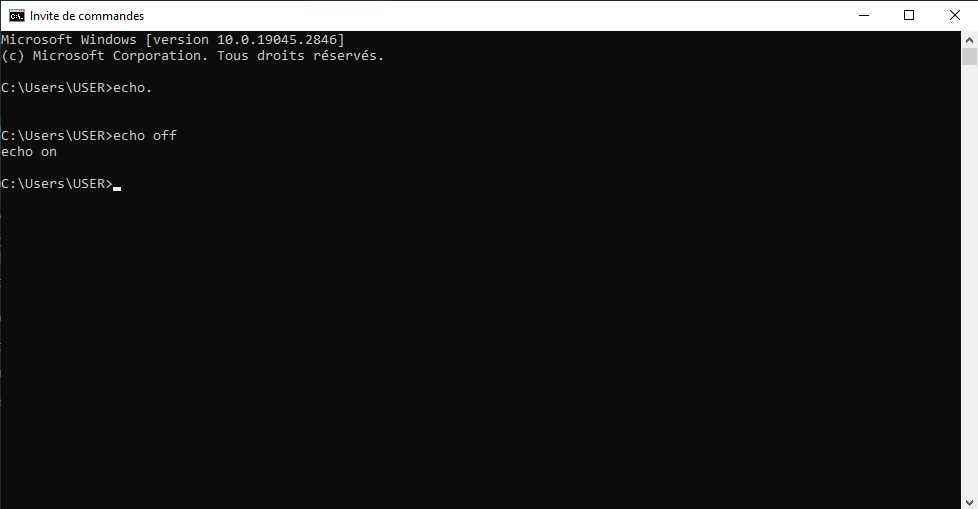
Wenn Sie verhindern möchten, dass alle Befehle in einer Batchdatei wiedergegeben werden , fügen Sie den Befehl echo off am Anfang der Datei ein. Wenn Sie beispielsweise die folgenden Befehle ausführen möchten, ohne sie auf dem Bildschirm anzuzeigen:
dir
brechen
cls
Sie können die folgende Batchdatei verwenden:
@echo aus
dir
brechen
cls
Welche Sonderzeichen müssen Sie kennen, um den Echo-Befehl verwenden zu können?
Einige Zeichen haben für die Windows Shell und können nicht direkt im Echo-Befehl verwendet werden. Dies sind die folgenden Charaktere:
- <
- >
- |
- &
- ^
Diese Zeichen werden verwendet, um die Ausgabe eines Befehls umzuleiten , eine Pipeline zwischen zwei Befehlen zu erstellen , zwei Befehle gleichzeitig auszuführen oder ein Sonderzeichen zu maskieren . Um diese Zeichen mit dem Echo-Befehl anzuzeigen , müssen Sie ihnen ein Escape-Zeichen voranstellen Das Escape-Zeichen ist das Symbol ^. Um beispielsweise die folgende Meldung anzuzeigen:
- A>B | C&D^E
Sie müssen den folgenden Befehl eingeben:
- echo A-^>B ^| C^&D ^^E
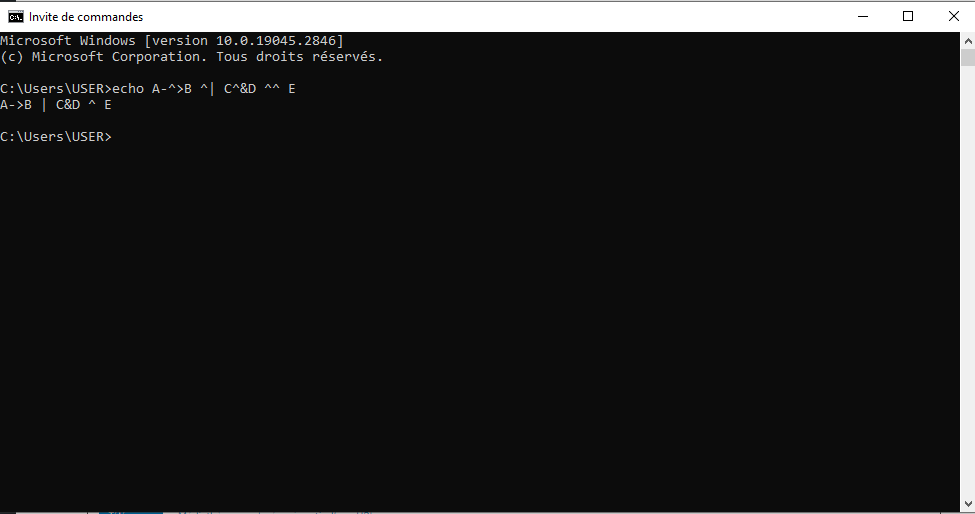
^-Symbole eingeben müssen, um ein einzelnes ^-Symbol anzuzeigen. Wenn Sie ein Ausrufezeichen (!) anzeigen möchten, müssen Sie ebenfalls doppelte Anführungszeichen und ein ^-Symbol vor dem Ausrufezeichen verwenden. Um beispielsweise die folgende Meldung anzuzeigen:
- Bonjour Monde!
Sie müssen den folgenden Befehl eingeben:
- Echo "Hallo Welt^! »»
Sie können auch zwei ^-Symbole verwenden, ohne doppelte Anführungszeichen zu benötigen. Zum Beispiel :
- echo Hallo Welt^^!
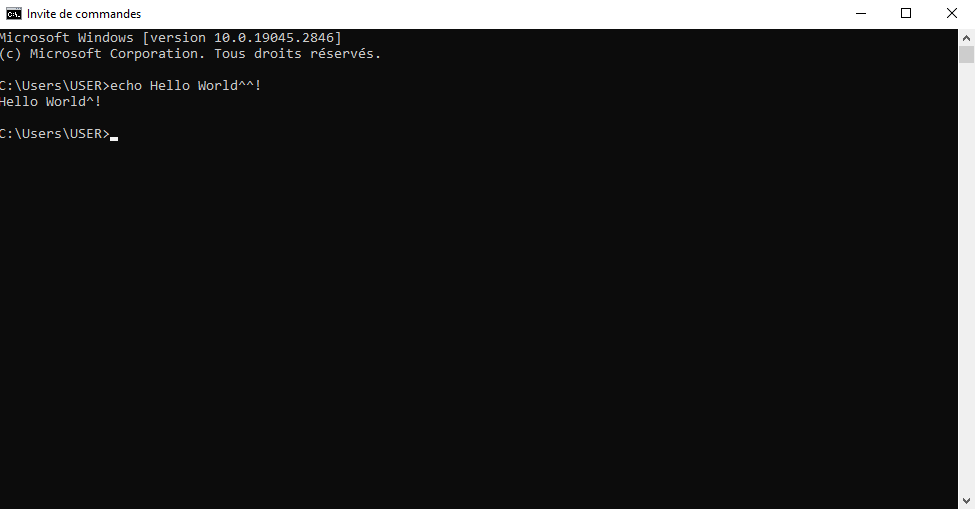
Häufig gestellte Fragen zum Echo-Befehl
Hier finden Sie einige häufig gestellte Fragen zum Echo-Befehl und deren Antworten.
Wie verwende ich den Echo-Befehl, um die Ausgabe in eine Datei umzuleiten?
Wenn Sie das Ergebnis des Echo-Befehls in einer Datei speichern möchten, können Sie die Ausgabe mit dem >-Symbol in eine Datei umleiten. Wenn Sie beispielsweise mit dem Echo-Befehl eine XML-Datei erstellen möchten, können Sie Folgendes eingeben:
- echo ^<?xml version= »1.0″ encoding= »utf-8″ ?^> > Myfile.xml
Das >-Symbol erstellt eine neue Datei oder überschreibt den Inhalt einer vorhandenen Datei. Wenn Sie Inhalte zu einer vorhandenen Datei hinzufügen möchten, können Sie stattdessen das Symbol >> verwenden. Wenn Sie beispielsweise eine Zeile zur vorherigen XML-Datei hinzufügen möchten, können Sie Folgendes eingeben:
- Echo >> meinedatei.xml
Wie verwende ich den Echo-Befehl, um Umgebungsvariablen anzuzeigen?
Wenn Sie die Werte von Umgebungsvariablen mit dem echo-Befehl anzeigen , müssen Sie das %-Symbol um den Variablennamen verwenden. Wenn Sie beispielsweise den Namen des aktuellen Benutzers anzeigen , können Sie Folgendes eingeben:
- echo %USERNAME%
Wenn Sie alle Namen und Werte der Umgebungsvariablen anzeigen möchten, können Sie Folgendes eingeben:
- Satz
Wie verwende ich den Echo-Befehl, um Uhrzeit und Datum anzuzeigen?
Wenn Sie Uhrzeit und Datum mit dem Echo-Befehl anzeigen möchten, können Sie die Umgebungsvariablen %TIME% und %DATE% verwenden. Wenn Sie beispielsweise die aktuelle Uhrzeit und das aktuelle Datum anzeigen möchten, können Sie Folgendes eingeben:
- echo Es ist %TIME% am %DATE%

Sie können auch die Zeit- und Datumsbefehle verwenden, um die Systemzeit und das Systemdatum anzuzeigen oder zu ändern .
Wie verwende ich den Echo-Befehl, um eine Nachricht ohne Zeilenumbrüche anzuzeigen?
Wenn Sie mit dem Echo-Befehl eine Nachricht anzeigen möchten, ohne zur nächsten Zeile zu wechseln, können Sie die Option /n verwenden. Wenn Sie beispielsweise zwei Nachrichten in derselben Zeile anzeigen möchten, können Sie Folgendes eingeben: echo /n Hallo echo /n Welt

Wie verwende ich den Echo-Befehl, um Sonderzeichen anzuzeigen?
Wenn Sie mit dem Echo-Befehl Sonderzeichen wie Anführungszeichen, spitze Klammern oder das Umleitungssymbol anzeigen möchten, müssen Sie ihnen das ^-Symbol voranstellen, um sie zu maskieren. Wenn Sie beispielsweise den Text „ Hallo > Welt“ anzeigen möchten, können Sie Folgendes eingeben: echo ^“Hallo ^> Welt^“
Abschluss
Der Echo-Befehl ist ein nützlicher Befehl zum Anzeigen von Meldungen auf dem Bildschirm oder Befehls -Echo-Einstellung Außerdem können Sie damit einfache Textdateien erstellen oder Umgebungsvariablen bearbeiten . Um den Echo-Befehl richtig verwenden zu können , müssen Sie die Sonderzeichen kennen, ^-Symbol maskiert werden . Wir hoffen, dass Ihnen dieser Artikel ein besseres Verständnis des Befehls echo cmd und seiner Anwendungen vermittelt hat.