Sind Sie verärgert darüber, dass Sie Windows Terminal ? Keine Panik ! In diesem umfassenden Leitfaden zeigen wir Ihnen sieben wirksame Methoden, um dieses häufige Problem zu beheben. Egal, ob Sie Anfänger oder Experte sind, unsere vereinfachten und detaillierten Erklärungen helfen Ihnen, die technischen Probleme zu verstehen und schnell wieder mit der Nutzung Ihres Terminals .
Methode 1: Starten Sie Ihren Computer neu
Bevor Sie nach komplexen Lösungen suchen, versuchen Sie es mit der einfachsten Methode: Starten Sie Ihren Computer neu . Windows blockieren .

Methode 2: Verwenden Sie die Eingabeaufforderung im Administratormodus

Manchmal erfordert die Öffnung des Terminals Administratorrechte. Klicken Sie dazu mit der rechten Maustaste auf das Startmenü und wählen Sie dann "Eingabeaufforderung (Administrator)" oder " Windows PowerShell (Admin)" abhängig von Windows-Versionen.
Methode 3: Überprüfen Sie die Integrität der Systemdateien
Beschädigte Systemdateien können das Öffnen des Terminals verhindern. So überprüfen und reparieren Sie diese Dateien. Schritt 1 : Öffnen Sie die Eingabeaufforderung im Administratormodus (siehe Methode 2).
Schritt 2 : Geben Sie den folgenden Befehl ein und drücken Sie die Eingabetaste: sfc /scannow
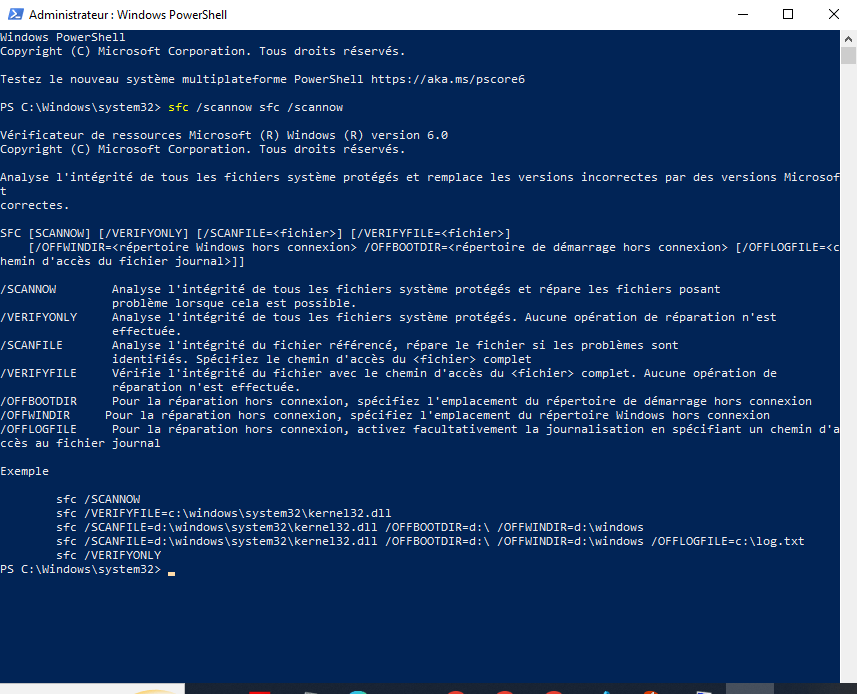
Warten Sie, während die Systemdateien gescannt und repariert werden.
Methode 4: Terminaleinstellungen zurücksetzen
Eine unsachgemäße Konfiguration des Terminals kann zu Problemen beim Öffnen führen. Um die Einstellungen zurückzusetzen, befolgen Sie diese Schritte
die Tasten Win + R, um das Dialogfeld „Ausführen“ zu öffnen. Geben Sie %LOCALAPPDATA%\Packages\Microsoft ein. Windows Terminal_8wekyb3d8bbwe\LocalState und drücken Sie die Eingabetaste.
Schritt 2: Löschen oder benennen Sie die „settings.json“ um, um beim Öffnen des Terminals die Erstellung einer neuen Datei mit Standardeinstellungen zu erzwingen.

Methode 5: Windows aktualisieren

Stellen Sie sicher, dass Ihr Betriebssystem auf dem neuesten Stand ist, indem Sie die verfügbaren Updates überprüfen. Gehen Sie dazu zu "Einstellungen"> "Update und Sicherheit"> " Windows Update" und klicken Sie auf "Such -Updates".
Dieser Artikel könnte Sie interessieren: UsoClient.exe in Windows 10: Sollten Sie es deaktivieren?
Methode 6: Windows Terminal neu installieren
Wenn die vorherigen Methoden nicht funktioniert haben, können Sie WindowsTerminal neu installieren. Gehen Sie dazu wie folgt vor:
Schritt 1: Öffnen Sie "Einstellungen"> "Anwendungen"> "Anwendungen und Funktionen".
Schritt 2: Suchen Sie " Windows Terminal" und klicken Sie auf "Deinstallation".
Schritt 3: Starten Sie Ihren Computer neu. Windows -Terminal aus dem Microsoft Store neu.

Methode 7: Erstellen Sie ein neues Benutzerprofil
Es ist möglich, dass das Problem beim Öffnen des Terminals durch ein beschädigtes Benutzerprofil verursacht wird. Erstellen Sie in diesem Fall ein neues Profil und prüfen Sie, ob das Terminal ordnungsgemäß funktioniert:
Schritt 1: Öffnen Sie "Einstellungen"> "Konten"> "Familie und andere Benutzer".

Schritt 2: Klicken Sie auf "Ein weiterer Benutzer zu diesem PC hinzufügen" und befolgen Sie die Anweisungen, um ein neues Benutzerkonto zu erstellen.
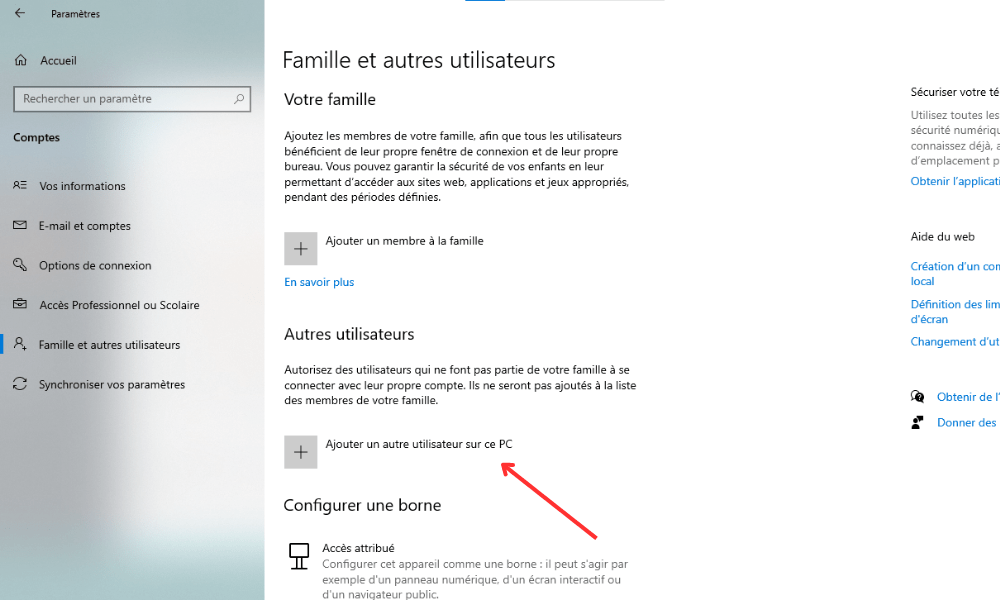
Schritt 3: Melden Sie sich mit diesem neuen Konto an und prüfen Sie, ob das Terminal korrekt geöffnet wird.
Zum besseren Verständnis der verschiedenen Methoden finden Sie hier eine vereinfachte Vergleichstabelle:
| Methode | Schritte |
|---|---|
| 1. Starten Sie den Computer neu | Starten Sie einfach den Computer neu |
| 2. Verwenden Sie die Eingabeaufforderung im Administratormodus | Klicken Sie mit der rechten Maustaste auf das Startmenü und wählen Sie dann die Admin-Option |
| 3. Überprüfen Sie die Integrität der Systemdateien | Führen Sie den sfc /scannow |
| 4. Setzen Sie die Terminaleinstellungen zurück | „settings.json“ oder benennen Sie sie um |
| 5. Windows aktualisieren | Suchen Sie über die Einstellungen nach Updates |
| 6. Installieren Sie Windows Terminal neu | Deinstallieren Sie Terminal aus dem Microsoft Store und installieren Sie es erneut |
| 7. Erstellen Sie ein neues Benutzerprofil | Fügen Sie ein neues Benutzerkonto hinzu und testen Sie das Terminal |
Also ! Jetzt haben Sie sieben narrensichere Methoden, um Probleme beim Öffnen WindowsTerminals zu beheben. Experimentieren Sie gerne mit diesen Lösungen und teilen Sie Ihre Erfahrungen mit anderen, die ähnliche Schwierigkeiten haben.
FAQs
Wie öffne ich Windows Terminal mit einer Tastenkombination?
Um Windows Terminal schnell zu öffnen, können Sie eine Tastenkombination verwenden. Hier sind die Schritte, die Sie befolgen müssen:
gleichzeitig die Tasten Win + X.
Schritt 2: Wählen Sie im mit der angezeigten Kontextmenü " Windows PowerShell" oder "Eingabeaufforderung" gemäß Ihrer Windows-Version.
Windows mit der Win + S öffnen können Windows -Suche , dann " PowerShell " oder " CMD " und durch Drücken des Eingangs einzugeben.
- Weitere nützliche Verknüpfungen:
Strg + C: Unterbrechen Sie den aktuellen Befehl.Strg + V: Text in das Terminal einfügen.Strg + Z: Sendet ein Stoppsignal an den aktuellen Befehl.Strg + L: Terminalbildschirm löschen.
Was ist der Unterschied zwischen der Eingabeaufforderung und Windows Terminal?

Die Eingabeaufforderung (CMD) ist seit Windows NT der Standard- Windows Befehlsinterpreter. Es ermöglicht Ihnen, Befehle und Batch-Skripte auszuführen. Im Gegensatz dazu ist Windows Terminal eine moderne Anwendung, die mehrere Befehlszeilenumgebungen wie PowerShell, CMD und Windows Subsystem für Linux (WSL) bündelt.
- Hauptunterschiede:
- Das Windows Terminal unterstützt Tabs, um an mehreren Sitzungen parallel zu arbeiten.
- PowerShell, im WindowsTerminal enthalten, ist leistungsfähiger und flexibler als die Eingabeaufforderung.
- Windows Terminal ermöglicht die Verwendung von Linux-Befehlen mit WSL.
- Windows Terminal bietet erweiterte Anpassungsmöglichkeiten (Farben, Schriftarten, Transparenz usw.).
Können wir das Erscheinungsbild von Windows Terminal anpassen?
Ja, es ist möglich, das Erscheinungsbild des Windows-Terminals zu personalisieren. Befolgen Sie dazu die folgenden Schritte: Öffnen Sie das Windows-Terminal. Erscheinungsbild durch Ändern der verfügbaren Optionen wie Farben, Schriftarten, Textgröße, Transparenz und Hintergründen.
- Tipps:
- Verwenden Sie vordefinierte Themen für ein professionelles Erscheinungsbild.
- Passen Sie Tastaturkürzel an, um die Verwendung zu vereinfachen.
- Ermöglichen Sie Transparenz für einen interessanten ästhetischen Effekt.
Wie füge ich im Windows Terminal Registerkarten hinzu, um an mehreren Sitzungen gleichzeitig zu arbeiten?
Windows Terminal können Sie mehrere Registerkarten öffnen, um die gleichzeitige Arbeit an mehreren Sitzungen zu erleichtern. Um eine neue Registerkarte hinzuzufügen, befolgen Sie diese Schritte: Öffnen Sie WindowsTerminal. Klicken Sie auf das Abwärtspfeilsymbol oben rechts im Fenster. Wählen Sie die gewünschte Befehlszeilenumgebung (PowerShell, CMD, WSL usw.) aus, um eine neue Registerkarte zu öffnen .
- Tastatürkürzel :
Strg + T: Öffnet eine neue Registerkarte mit der Standardumgebung.Strg + W: Schließen Sie die aktive Registerkarte.Strg + Tab: Navigieren Sie zwischen geöffneten Tabs.
Gibt es Alternativen zum Windows Terminal für die Handhabung von Befehlszeilen?
Ja, es gibt mehrere Alternativen zum Windows Terminal für die Handhabung von Befehlszeilen. Hier sind einige der beliebtesten Optionen:
- ConEmu
- cmder
- Hyper
- Endstation
- MobaXterm
Diese Alternativen bieten zusätzliche Funktionen wie erweiterte Anpassung, plattformübergreifende Unterstützung und Plugins.
Wie führe ich PowerShell-Skripte im Windows Terminal aus?
Gehen Sie folgendermaßen vor, um PowerShell-Skripte im WindowsTerminal auszuführen:
- Öffnen Sie Windows Terminal und wählen Sie die Registerkarte PowerShell.
-
cdzu dem Verzeichnis, das das Skript enthält . Geben Sie den folgenden Befehl ein, um das Skript auszuführen:.\script_name.ps1
Beachten Sie, dass die Ausführung von PowerShell-Skripts aus Sicherheitsgründen standardmäßig deaktiviert ist. Um die Skriptausführung zu ermöglichen, öffnen Sie PowerShell im Administratormodus und führen Sie den folgenden Befehl aus: Set-ExecutionPolicy RemoteSigned
Wie verwende ich Windows Terminal, um über SSH auf Remote-Systeme zuzugreifen?
Windows Terminal ermöglicht den Zugriff auf Remote-Systeme über SSH mit dem integrierten OpenSSH-Tool. So geht's:
- Öffnen Sie Windows Terminal und wählen Sie die Registerkarte Ihrer Wahl (PowerShell, CMD usw.).
- Geben Sie den folgenden Befehl ein, um eine SSH-Verbindung herzustellen:
ssh user@server_ip_address - Geben Sie das Passwort des Remote-Benutzers ein, wenn Sie dazu aufgefordert werden.
Wie konfiguriere und verwende ich Tastaturkürzel im Windows Terminal?
Gehen Sie folgendermaßen vor, um Tastaturkürzel im WindowsTerminal zu konfigurieren und zu verwenden:
- Öffnen Sie WindowsTerminal.
- Klicken Sie oben rechts im Fenster auf das shapte -shaped -Pfeil -Symbol nach unten und wählen Sie dann "Einstellungen".
- Suchen Sie im Parameterfenster nach dem Abschnitt "Aktionen" unter "Tastaturverknüpfung".
- Sie können die vorhandenen Tastaturverknüpfungen anpassen oder neue hinzufügen, indem Sie auf die Schaltfläche " +" klicken.
Wie behebe ich Kompatibilitätsprobleme zwischen Windows Terminal und bestimmten Befehlszeilenanwendungen?
Um Kompatibilitätsprobleme zwischen Windows Terminal und bestimmten Befehlszeilenanwendungen zu beheben, können Sie die folgenden Lösungen ausprobieren:
- Aktualisieren Sie das Windows Terminal und die betroffene Anwendung.
- Überprüfen Sie die Kompatibilitätseinstellungen der Befehlszeilenanwendung und WindowsTerminals.
- Suchen Sie in den Foren und Supportseiten für die betreffende Anwendung nach spezifischen Lösungen für das Problem.
Wie verwende ich Linux-Befehle im Windows Terminal mit WSL (Windows Subsystem für Linux)?
- Um Linux-Befehle im Windows Terminal mit WSL zu verwenden, führen Sie die folgenden Schritte aus:
- Installieren Sie WSL gemäß den offiziellen Anweisungen von Microsoft.
- Installieren Sie eine Linux-Distribution Ihrer Wahl aus dem Microsoft Store (z. B. Ubuntu, Debian, Fedora usw.).
- Öffnen Sie Windows Terminal und klicken Sie auf das Abwärtspfeilsymbol, um eine neue Registerkarte zu öffnen.
- Wählen Sie die installierte Linux-Distribution aus, um eine WSL-Sitzung zu starten.
- Sie können jetzt Linux-Befehle im WindowsTerminal verwenden.
Abschluss
Windows Terminal die Arbeit mit Befehlszeilen erleichtern Windows Windows Terminal und häufig auftretende Probleme lösen.




