Sie können ein drahtloses Gerät nicht mit Ihrem PC verbinden? Ist Ihnen aufgefallen, dass Windows Computer verschwunden ist ? Suchen Sie nach einer schnellen, einfachen und effektiven Lösung, um es zu aktivieren? Hier erfahren Sie, wie es geht!
Ein Video sagt mehr als tausend Worte: Hier ist ein Video, das Ihnen hilft!
Bluetooth ist unter Windows 10 verschwunden: Das müssen Sie unbedingt wissen
Wenn Sie einen Computer mit integrierter Bluetooth-Konnektivität , ist Ihnen möglicherweise aufgefallen, dass das Bluetooth-Symbol oder die Bluetooth-Funktion nicht funktionierte, als Sie sich für die Verwendung entschieden haben. Gerät verwenden . Betriebssystem Windows .
Im Allgemeinen wird jeder, der auf dieses Problem stößt, feststellen, dass das Bluetooth-Symbol nicht in der Taskleiste (rechte Seite der Taskleiste) angezeigt wird und die Bluetooth-Funktion nicht in den Windows-Einstellungen erscheint (Einstellungen > Windows > Bluetooth und andere Geräte ) .
In diesem Fall müssen Sie sich keine Sorgen machen, denn hier erfahren Sie, wie Sie die Bluetooth-Funktionalität in Windows 10 wiederherstellen:
So funktioniert es: Bluetooth ist unter Windows 10 verschwunden?
Es gibt verschiedene Möglichkeiten, fehlendes Bluetooth unter Windows 10 . Entdecken Sie im Folgenden die bekanntesten und effektivsten Methoden.
Option Nr. 1: Bluetooth im BIOS aktivieren
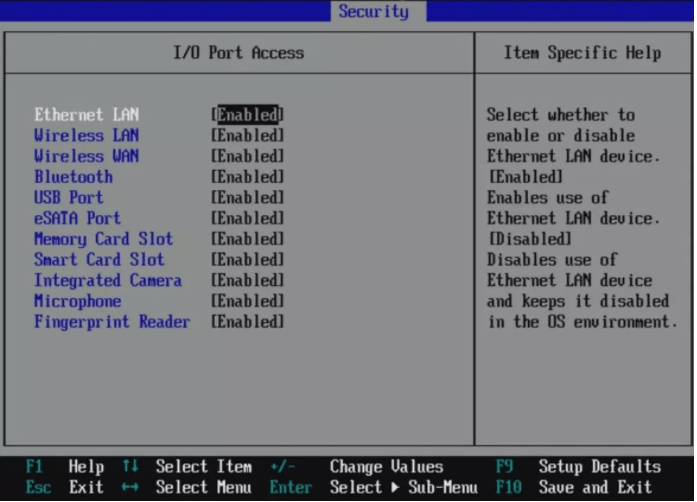
Windows nicht angezeigt wird , kann es daran liegen, dass Bluetooth in Ihrem BIOS deaktiviert ist. Computer . In diesem Fall bleibt Ihnen nichts anderes übrig, als auf das BIOS zuzugreifen, um es zu aktivieren.
Informationen zur Information stellt das BIOS die Abkürzung des " Grundeingangsausgangssystems " dar. In Französisch bedeutet das: "Grundes Eingabesystem". Dies ist in der Tat das erste Betriebssystem, das auf dem PC arbeitet, und seine Aufgabe besteht darin, Ihren Computer zu funktionieren, bevor Sie das Relais an das Hauptbetriebssystem ( Windows ; iOS) übergeben.
Daher ist es offensichtlich, dass der Zugriff auf das BIOS je nach Hersteller Ihres Computers etwas unterschiedlich sein kann. Wenn Sie nicht wissen, wie Sie vorgehen sollen, führen Sie die folgenden Schritte aus:
Schritt 1: Drücken Sie je nach PC-Hersteller eine der spezifischen Tasten, wenn Sie Ihren Computer starten.
ASRock: F2 oder SUPR.
ASUS: F2 für alle PCs, F2 oder SUPR für Motherboards.
Acer: F2 oder SUPR.
Dell: F2 oder F12
ECS: DEL
Gigabyte / Aorus: F2 oder SUPR.
PS: F10
Lenovo: F2 oder Fn + F2 auf Laptops, F1 auf ihren Desktops und Enter
MSI: DEL
Microsoft Surface-Tablets: Halten Sie die Lauter-Taste gedrückt.
PC-Ursprung: F2
Samsung: F2
Toshiba: F2
Zotac: SUPR
Schritt 2: Gehen Sie im BIOS direkt zum Abschnitt „ Gerätekonfiguration “ oder „ Erweitert “. Sie sollten dann die Bluetooth-Option finden, die wahrscheinlich als Deaktivieren angezeigt wird.
Schritt 3: Wählen Sie es aus und klicken Sie auf " Aktivieren ". Vergessen Sie nicht, sie zu speichern, schließen Sie das BIOS und melden Sie sich normalerweise in Windows 10
Sie sollten jetzt in der Lage sein, die Bluetooth -Option auf Ihrem Computer zu nutzen .
Vielleicht interessiert Sie auch: Live-Hintergrundbild für Windows ?
Option 2: Verwenden Sie Windows Einstellungen, um Bluetooth zu aktivieren
Um Bluetooth über die Einstellungen zu aktivieren, befolgen Sie einfach diese Schritte:
Schritt 1: Klicken Sie auf das Windows Startmenü >> unten links auf Ihrem Bildschirm und suchen Sie dann nach der Option < <Einstellungen> >.

Schritt 2: Wählen Sie in den Einstellungen die Option Geräte Bluetooth und andere Geräte “
Schritt 3: Schalten Sie dann den Bluetooth-Schalter ein. Sie werden feststellen, dass die „ Umschalttaste “, die zunächst schwarz war, blau wird, wenn die Windows 10 aktiv wird. Kein Ärger und keine technischen Fähigkeiten. Ein echtes Kinderspiel, nicht wahr?
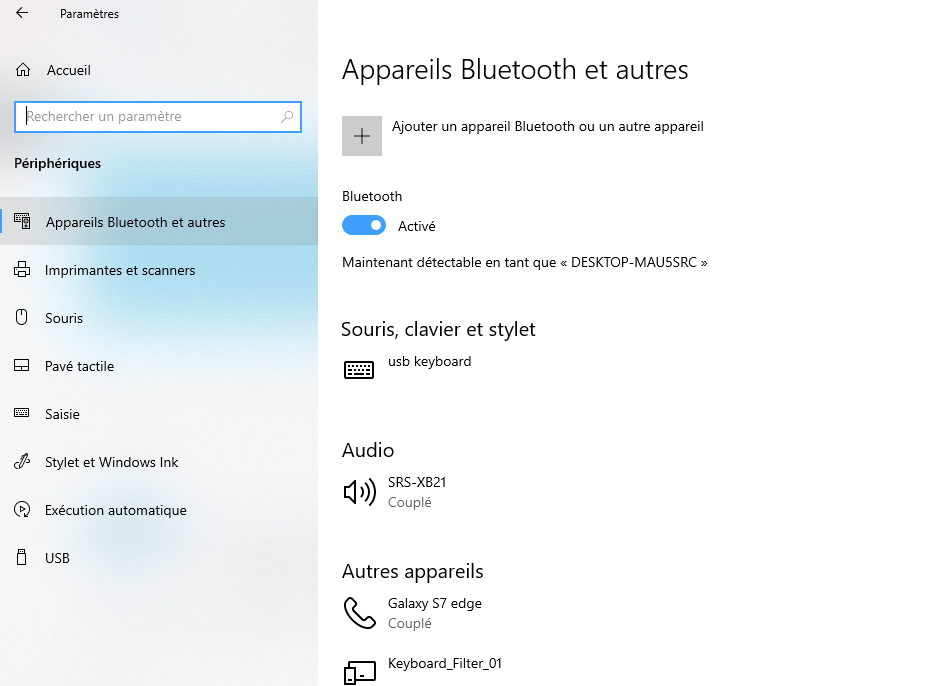
Option Nr. 3: Treiber aktualisieren oder zurücksetzen
längerer Windows Computer Sehr häufig tritt dieses Verschwinden nach einem Betriebssystem-Update , insbesondere bei größeren Updates. Dies kann auf einen Fehler oder eine Fehlfunktion der Bluetooth-Gerätetreiber . Dies verhindert, dass es vom Rest der Hardware erkannt wird.
Die Bluetooth-Option ist unter Windows 10 verschwunden
In diesem Fall ist die Lösung ganz einfach. Befolgen Sie einfach diese verschiedenen Schritte, die Ihnen zeigen, wie Sie Bluetooth-Gerätetreiber in den Einstellungen Windows 10-Betriebssystems aktualisieren und wiederherstellen.
Schritt 1: Klicken Sie mit der rechten Maustaste auf das Startsymbol, um das WinX-Menü zu öffnen.
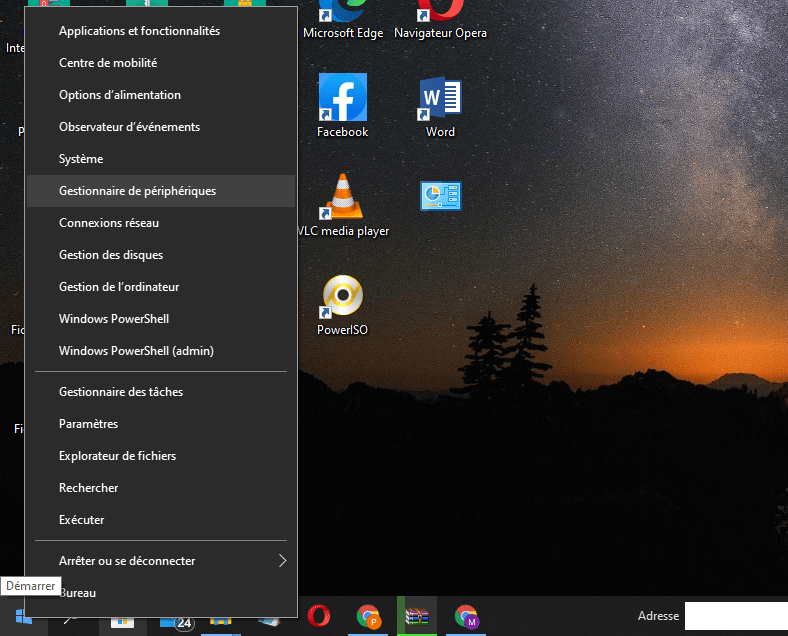
Schritt 2: Klicken Sie auf Geräte-Manager. Daraufhin wird diese Seite angezeigt
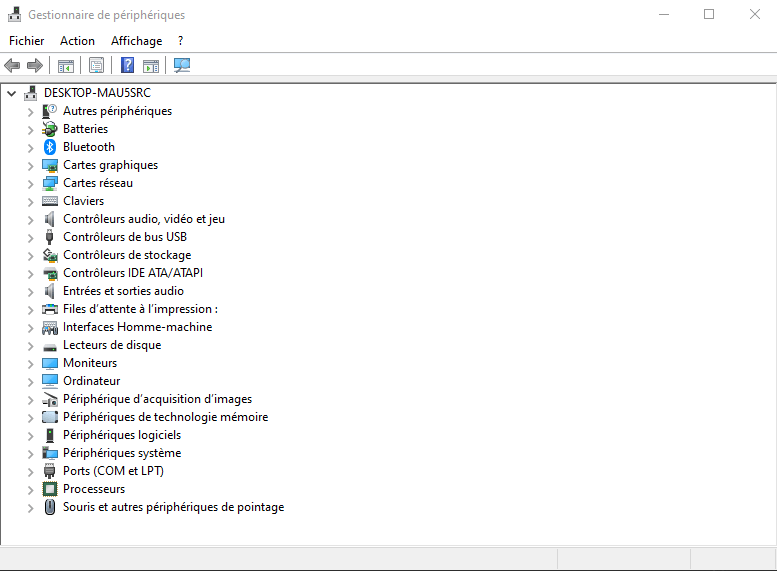
Schritt 3: Suchen Sie Bluetooth und doppelklicken Sie darauf, um es zu vergrößern
Schritt 4: Danach sehen Sie die bereits auf dem Computer installierten Bluetooth-Treiber. Klicken Sie mit der rechten Maustaste und wählen Sie diejenigen aus, die Sie aktualisieren möchten.
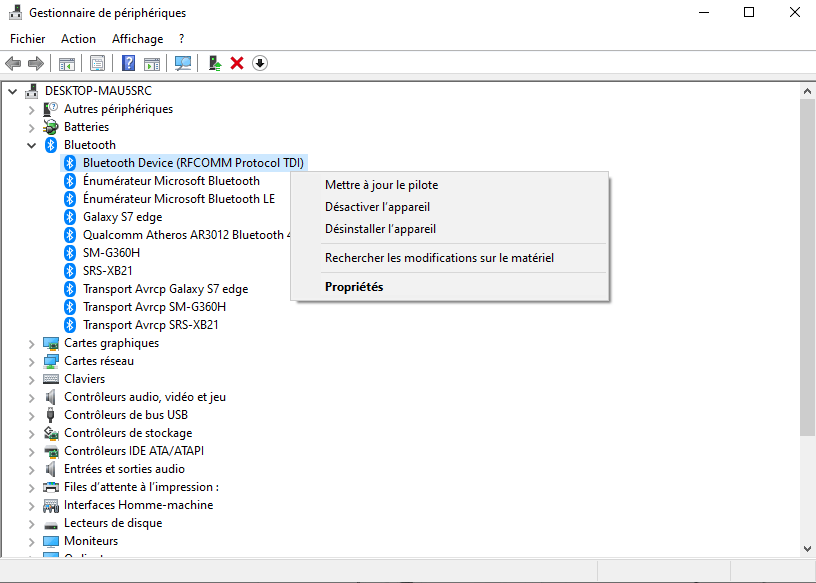
Hinweis: Im Menü erfahren Sie, ob eine Aktualisierung des Treibers möglich ist. Anschließend wird eine Seite angezeigt, die wie folgt aussieht:
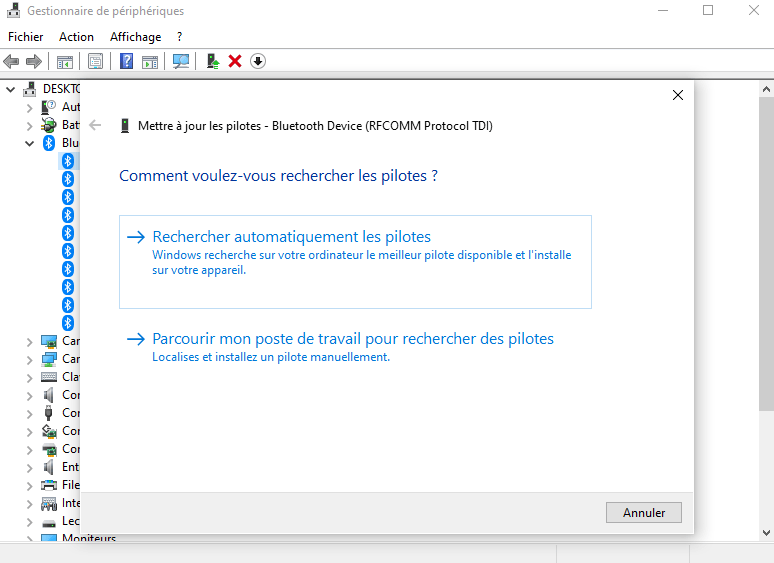
Sie können eine dieser verschiedenen Optionen wählen:
- Suchen Sie automatisch nach aktualisierter Treibersoftware
- Durchsuchen Sie meinen Arbeitsplatz nach Treibersoftware
Wenn Sie die Treiberdatei auf Ihrem Computer haben, wählen Sie die zweite Option: Durchsuchen Sie meinen Arbeitsplatz nach Treibersoftware.
Schritt 5: Suchen und wählen Sie die Treibersoftwaredatei auf Ihrer Festplatte aus, die Sie aktualisieren möchten, und klicken Sie dann auf OK , um fortzufahren.
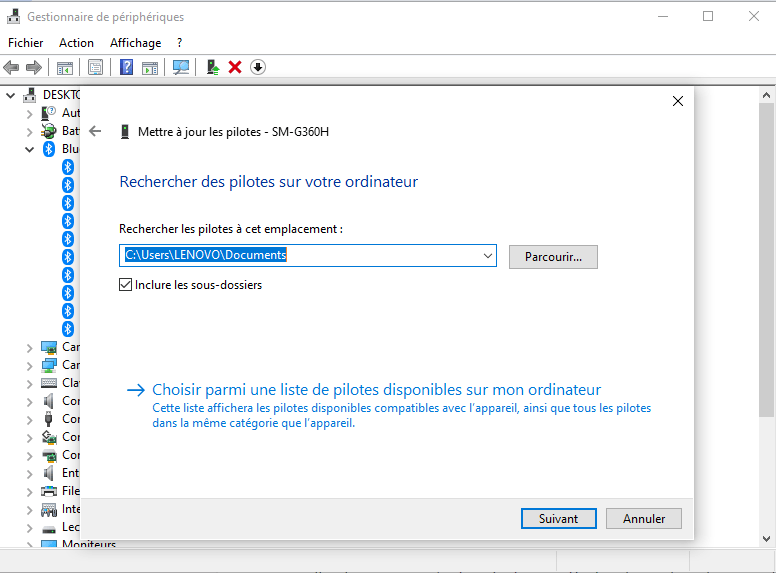
Option Nr. 4: Installieren Sie Bluetooth-Treiber direkt von Ihrem Computerhersteller
Wenn das Zurücksetzen oder Aktualisieren der Treiber keine Wirkung zeigt, können Sie erwägen, die Treiber des Herstellers auf Ihrem Computer zu installieren. Zu Ihrer Information: Windows 10 installiert im Allgemeinen generische Treiber, die mit der Hardware Ihres Computers kompatibel sind. Es wird jedoch dringend empfohlen, herstellerspezifische Treiber zu installieren.
Dazu müssen Sie die Website des Computerherstellers besuchen, insbesondere den Download- oder Treiberbereich. Dort müssen Sie Informationen zu Ihrem Computermodell angeben, um auf die neuesten Treiberaktualisierungen für Ihren Computer zugreifen zu können. In diesem Schritt müssen Sie das Update für das Bluetooth-Gerät finden und herunterladen.
Das Bluetooth-Symbol ist unter Windows 10 verschwunden
Nachdem Sie das Update heruntergeladen und installiert haben , starten Sie Ihren Computer neu. Die Bluetooth-Funktion sollte in der Taskleiste und in der Einstellungen-App in Windows 10 angezeigt werden.
Siehe auch : 4 einfache Tipps zum Sichern Ihres Gmail-Posteingangs!
Wie koppele ich ein Bluetooth-Zubehör mit Ihrem Computer?
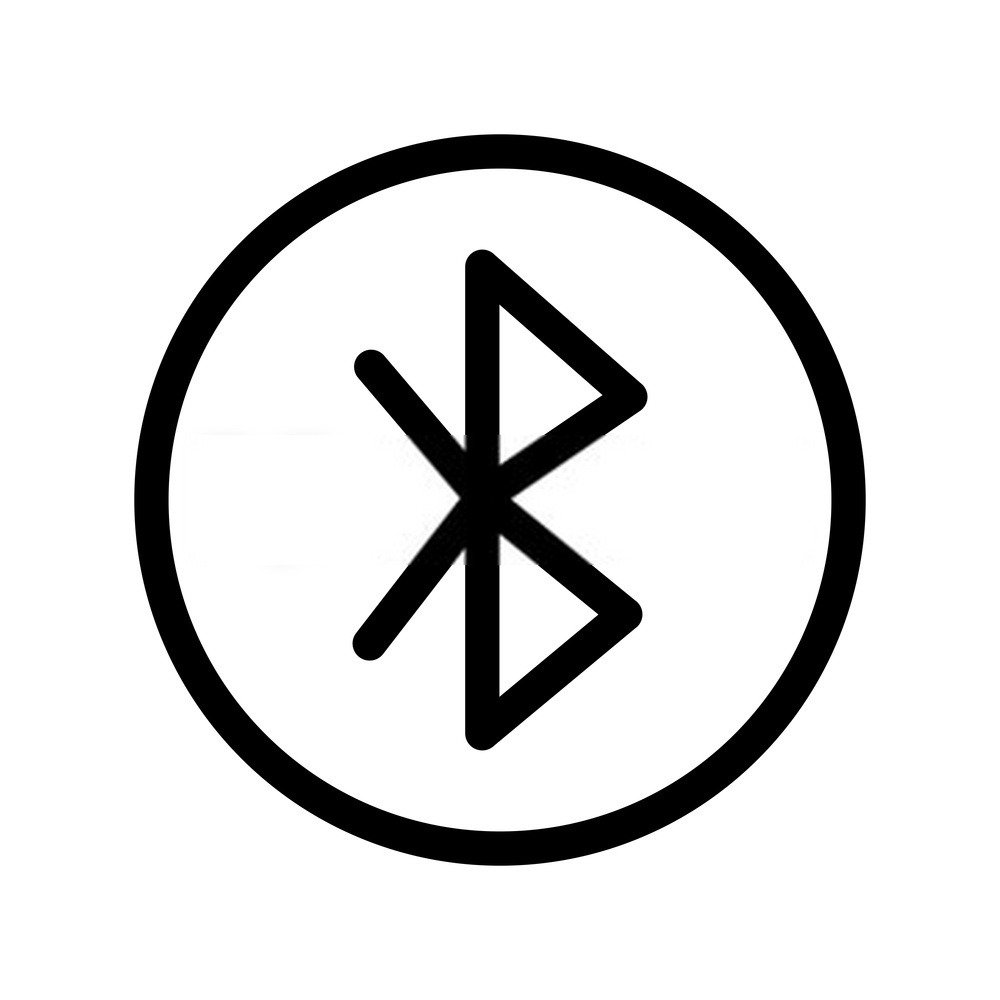
Sie wissen jetzt, wie Sie Bluetooth auf Ihrem Computer aktivieren. Wollen Sie hier jedoch wirklich aufhören? Was passiert, wenn Sie versuchen, es direkt mit einem Zubehör oder Gerät zu koppeln, das über aktives Bluetooth verfügt? Du weißt nicht wie ? Befolgen Sie dann diese Schritte:
Schritt 1: Klicken Sie auf den << Verknüpfungsbereich >> unten rechts auf Ihrem Bildschirm
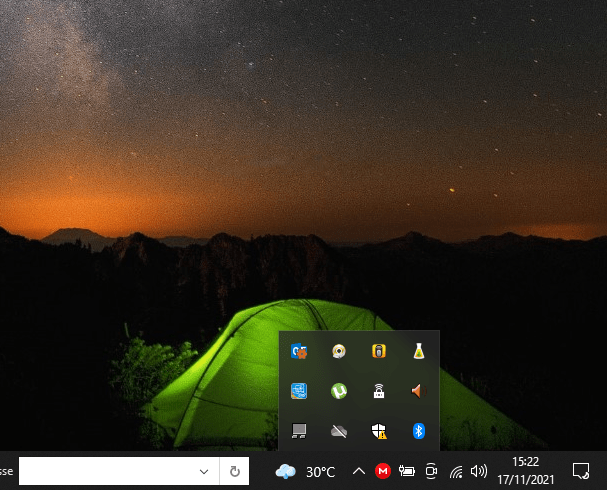
Schritt 2: Klicken Sie mit der rechten Maustaste auf das Bluetooth-Symbol und wählen Sie die Option << Bluetooth-Gerät hinzufügen >>
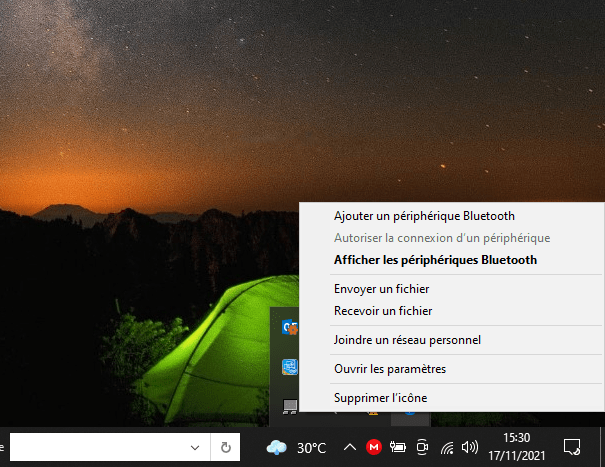
Schritt 3: Stellen Sie sicher, dass Bluetooth des Geräts, das Sie mit Ihrem Computer koppeln möchten, aktiv ist. Klicken Sie dann auf den Gerätenamen und wählen Sie << Neues Gerät zuordnen >>
Jetzt wissen Sie, wie Sie Bluetooth unter Windows 10 aktivieren und mit einem anderen Gerät koppeln. Wenn Sie etwas Merkwürdiges auf Ihrem Computer bemerken, empfehlen wir Ihnen, in den abgesicherten Modus zu wechseln , um die Elemente und Treiber zu laden, die für die ordnungsgemäße Funktion von Windows
War dieser Artikel hilfreich für Sie? Zögern Sie nicht, Ihre Meinung zu hinterlassen!




