Die Partitionierung einer Festplatte ist ein wesentlicher Vorgang für diejenigen, die die Nutzung ihres Speicherplatzes optimieren, mehrere Betriebssysteme installieren oder einfach ihre Dateien effizienter organisieren möchten . Wie geht man vor? Was sind die nötigen Werkzeuge? Und vor allem: Wie können wir sicherstellen, dass dieser Vorgang reibungslos verläuft? Dieser Artikel führt Sie Schritt für Schritt durch den Prozess der Partitionierung einer Festplatte und vereinfacht technische Begriffe, sodass auch Nicht-Experten sie verstehen können.
Warum eine Festplatte partitionieren?
Beim Partitionieren einer Festplatte wird eine physische Festplatte in mehrere unabhängige Abschnitte, sogenannte Partitionen, unterteilt . Jede Partition kann formatiert und als separate Festplatte verwendet werden. Dieser Vorgang hat mehrere Vorteile.
Erstens hilft es dabei, Systemdateien von persönlichen Dateien zu trennen und so das Risiko eines Datenverlusts im Falle einer Systembeschädigung zu verringern. Darüber hinaus erleichtert es die Installation mehrerer Betriebssysteme auf derselben Festplatte und sorgt so für mehr Flexibilität. Schließlich ermöglicht es eine bessere Organisation der Dateien und macht deren Verwaltung intuitiver.
Vorbereitung für die Partitionierung

Bevor Sie mit dem Partitionierungsprozess beginnen, ist es wichtig, alle wichtigen Daten auf Ihrer Festplatte zu sichern. Die Partitionierung erfordert eine Änderung der Festplattenstruktur und birgt das Risiko eines Datenverlusts . Entscheiden Sie sich für eine externe Festplatte oder einen Cloud-Computing-Dienst, um Ihre Dateien sicher zu speichern.
Auswahl eines Partitionierungstools
Es stehen verschiedene Partitionierungstools zur Verfügung, jedes mit eigenen Funktionen und eigener Benutzeroberfläche. Zu den beliebten Optionen gehören:
- Windows Datenträgerverwaltung : in Windows Tool bietet eine einfache Schnittstelle für grundlegende Partitionierungsvorgänge.
- EaseUS Partition Master : Eine funktionsreiche Software von Drittanbietern, die erweiterte Optionen und Unterstützung für verschiedene Dateisysteme bietet.
- GParted : Eine leistungsstarke und vielseitige Open-Source-Lösung, die besonders von erfahrenen Benutzern geschätzt wird.
Detaillierte Anleitung zur Partitionierung
Nehmen wir das Beispiel der Partitionierung einer internen Festplatte in Windows 10 mit dem Datenträgerverwaltungstool:
Sichern Sie Ihre Daten
Schließen Sie eine externe Festplatte oder nutzen Sie einen Cloud-Computing-Dienst, um alle Dateien auf Ihre interne Festplatte zu kopieren.
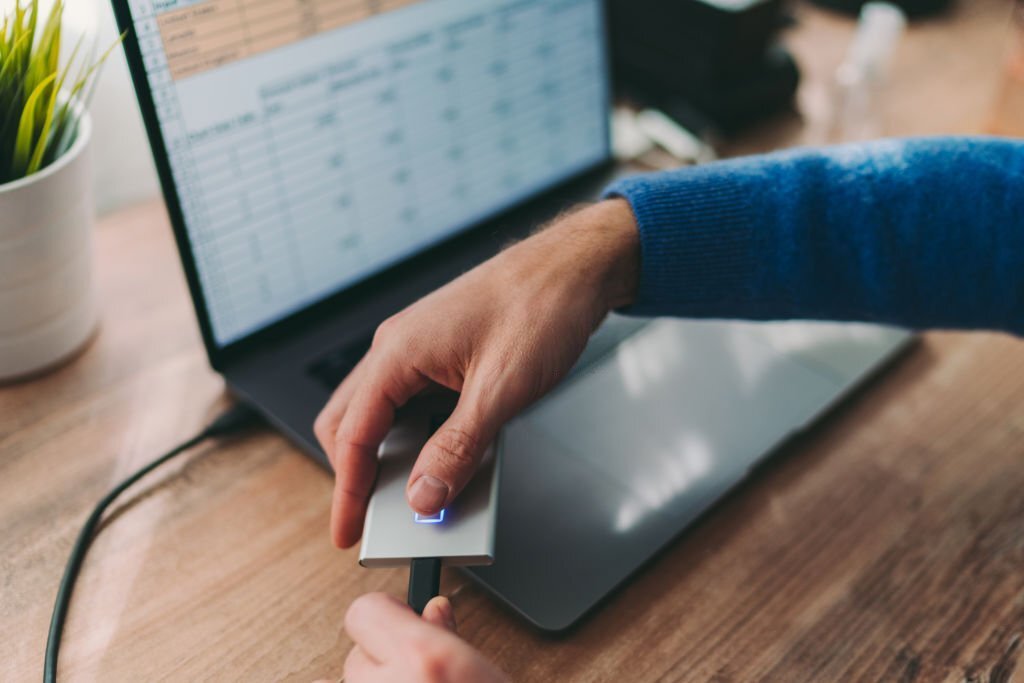
Öffnen Sie die Datenträgerverwaltung
Klicken Sie im Datei-Explorer mit der rechten Maustaste auf das Symbol „ Dieser PC “ und wählen Sie „ Verwalten “. Wählen Sie im linken Bereich „ Datenträgerverwaltung “.
Identifizieren Sie die zu partitionierende Festplatte
Suchen Sie in der Liste der Laufwerke oben im Fenster nach der internen Festplatte, die Sie partitionieren möchten.
Vorhandene Partition verkleinern (optional)
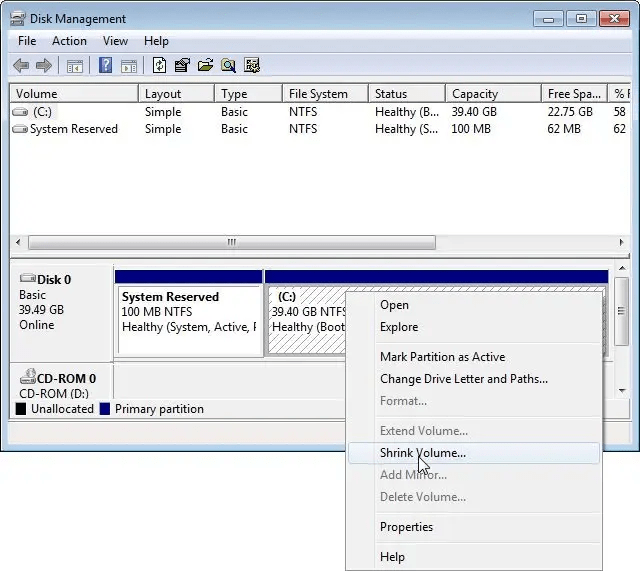
Wenn Sie den Speicherplatz einer vorhandenen Partition neu verteilen möchten, klicken Sie mit der rechten Maustaste auf diese Partition und wählen Sie „ Volume verkleinern “. Geben Sie die Menge an Speicherplatz an, die für die neue Partition freigegeben werden soll.
Erstellen Sie eine neue Partition
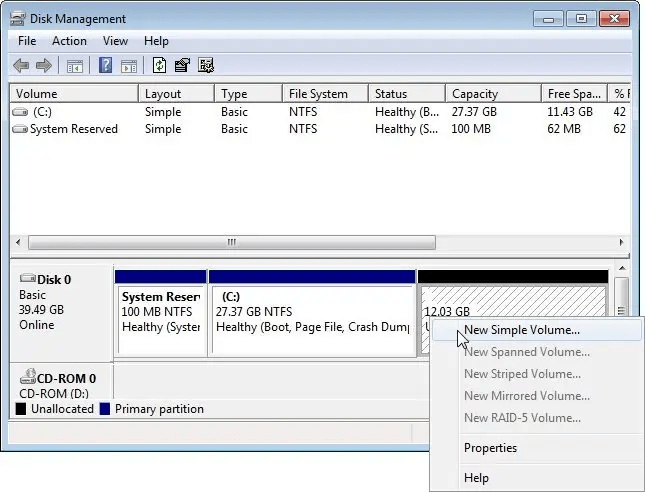
Klicken Sie mit der rechten Maustaste auf den nicht zugewiesenen Speicherplatz und wählen Sie „ Neues einfaches Volume “. Starten Sie den Assistenten zum Erstellen einfacher Volumes und befolgen Sie die Anweisungen auf dem Bildschirm.
Weisen Sie der Partition eine Größe und Bezeichnung zu
Geben Sie die Größe der neuen Partition in MB oder GB . Versehen Sie es mit einem beschreibenden Etikett, damit es leichter zu identifizieren ist.
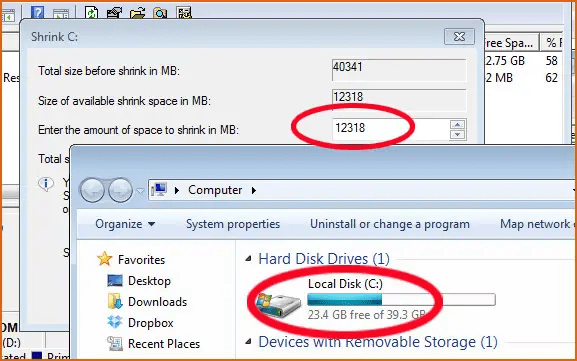
Formatieren Sie die Partition (optional)
Wählen Sie ein geeignetes Dateisystem für die Partition, z. B. NTFS für Windows oder exFAT für die plattformübergreifende Freigabe . Weisen Sie eine Datenträgerbezeichnung zu und führen Sie eine Schnell- oder Vollformatierung durch.
Dieser Artikel könnte Ihnen gefallen: Wie kann ich Daten von einer defekten SSD-Festplatte wiederherstellen?
Bewerben und bestätigen
Überprüfen Sie die ausgewählten Einstellungen und klicken Sie auf „ Fertig stellen “, um die Änderungen zu übernehmen und die neue Partition zu erstellen .
Häufige Fehler, die es zu vermeiden gilt
Das Partitionieren einer Festplatte mag komplex erscheinen, aber wenn Sie die oben genannten Schritte befolgen, sollte es Ihnen problemlos gelingen. Es können jedoch einige häufige Fehler auftreten. Wenn beispielsweise vor dem Start kein Backup erstellt wird, kann dies zu Datenverlust führen, wenn etwas schief geht.
kann es den Partitionierungsprozess erschweren, wenn der verfügbare Speicherplatz nicht Daten auf der Festplatte beschädigen könnte .
So verwalten Sie Partitionen nach der Erstellung

Nachdem Sie Ihre Partitionen erstellt und formatiert haben, ist es wichtig zu wissen, wie Sie sie effektiv verwalten. Sie können die Größe von Partitionen ändern, sie löschen oder zusammenführen, indem Sie Windows Datenträgerverwaltungstool oder Software von Drittanbietern wie EASEUS Partition Master Free verwenden.
Um die Größe einer Partition zu ändern, klicken Sie mit der rechten Maustaste auf die gewünschte Partition und wählen Sie „ Größe ändern/verschieben “. Um eine Partition zu löschen, klicken Sie mit der rechten Maustaste und wählen Sie „ Volume löschen “. Um Partitionen zusammenzuführen, müssen Sie möglicherweise Software von Drittanbietern verwenden, da das Windows-Datenträgerverwaltungstool diese Funktion nicht unterstützt Windows




