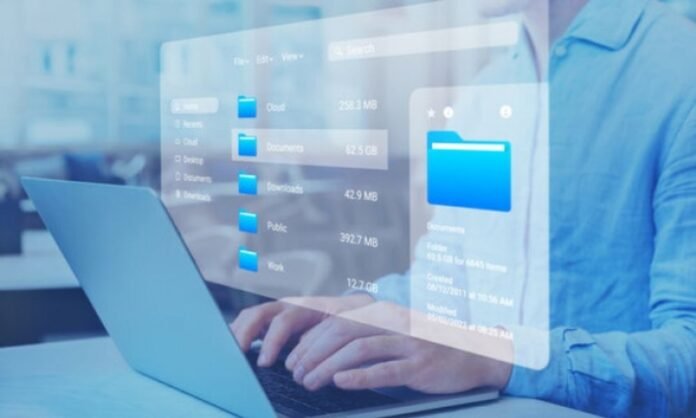Der Datei-Explorer ist ein zentraler Bestandteil von Windows und ermöglicht Ihnen die Navigation durch Ihre Dateien und Ordner. Aber was sollten Sie tun, wenn der Datei-Explorer Probleme hat und einfriert, nicht mehr reagiert oder Fehler anzeigt? In diesem Fall kann das Problem oft durch einen einfachen Neustart behoben werden . Hier sind vier einfache Methoden, um den Datei-Explorer in Windows 10 und 11 .
Was ist der Datei-Explorer in Windows ?
Der Datei-Explorer, früher bekannt als „Arbeitsplatz“ Windows -Anwendung Ihre Dateien und Ordner anzeigen und verwalten können . Sie können damit Aktionen wie Kopieren, Verschieben, Löschen, Umbenennen und Organisieren Ihrer Dateien ausführen. Windows integriert , beispielsweise in die Taskleiste und das Startmenü.
Starten Sie den Datei-Explorer mit dem Task-Manager neu
Der Task-Manager ist ein leistungsstarkes Tool, mit dem Sie die auf Ihrem Computer ausgeführten Prozesse verwalten können. Sie können damit den Datei-Explorer neu starten, indem Sie die folgenden Schritte ausführen:
Schritt 1: Öffnen Sie den Task-Manager. die Tasten Strg + Umschalt + Esc oder mit der rechten Maustaste auf die Taskleiste klicken und „ Task-Manager “ auswählen.
Schritt 2: Klicken Sie auf die Registerkarte „Prozesse“.
Schritt 3: Suchen Sie den Prozess „ Windows “. Es kann unter dem Namen „ explorer.exe “ erscheinen.
Schritt 4: Prozess Windows und klicken Sie unten im Fenster auf die Schaltfläche „Neustart“.
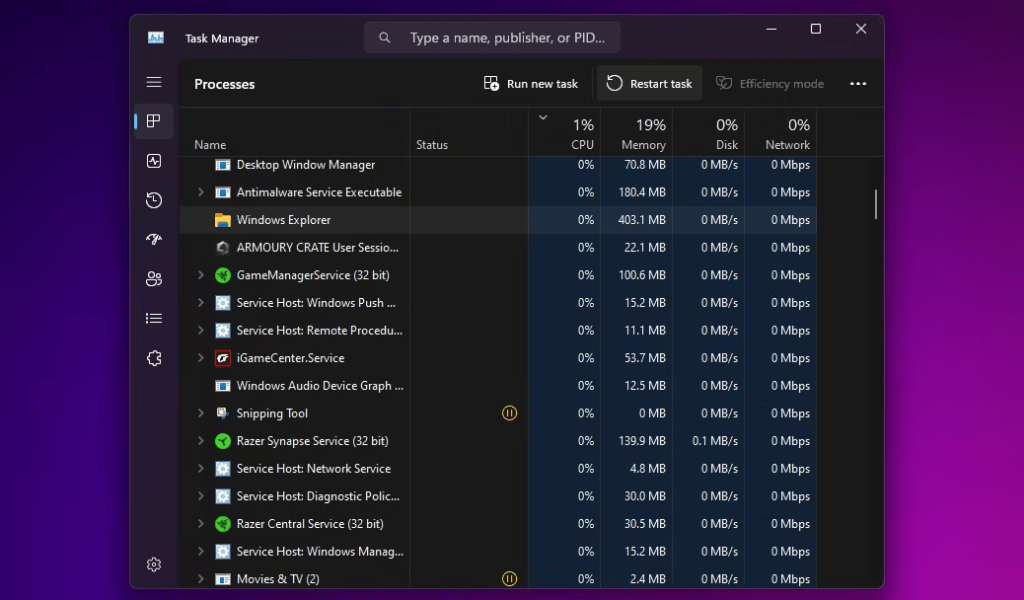
Der Task-Manager schließt den Datei-Explorer und startet ihn neu. Dies sollte die meisten Probleme mit der App lösen.
Beenden Sie den Explorer und starten Sie ihn manuell neu (nur Windows 10)
Wenn Sie Windows 10 verwenden, können Sie den Datei-Explorer beenden und manuell neu starten. Diese Methode ist etwas technischer als die Task-Manager-Methode, kann jedoch nützlich sein, wenn der Task-Manager nicht reagiert.
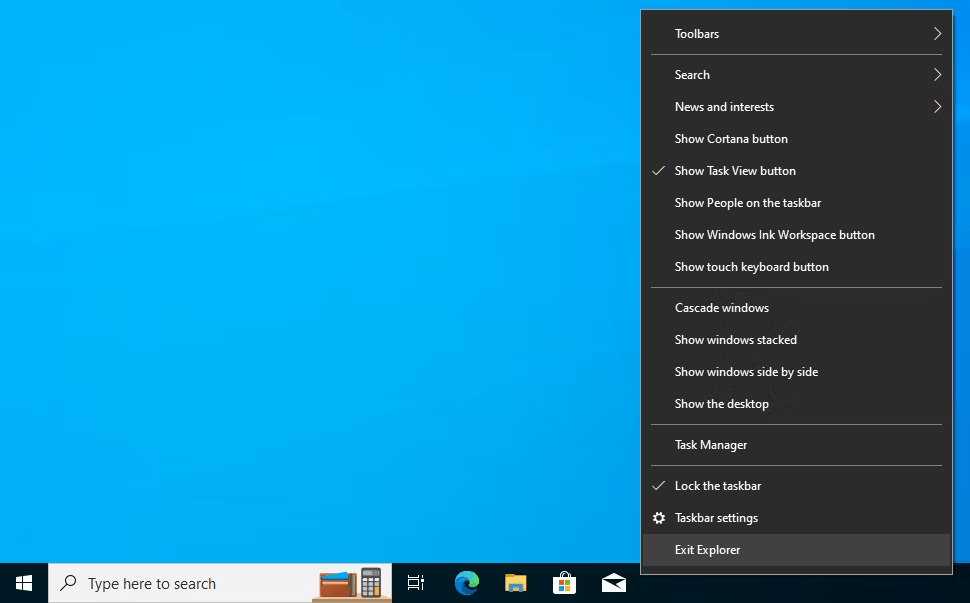
Schritt 1: Drücken Sie Strg + Umschalt + Esc , um den Task-Manager zu öffnen.
Schritt 2: Klicken Sie auf die Registerkarte „Prozesse“.
Schritt 3: Suchen Sie den Prozess „ Windows “. Es kann unter dem Namen „ explorer.exe “ erscheinen.
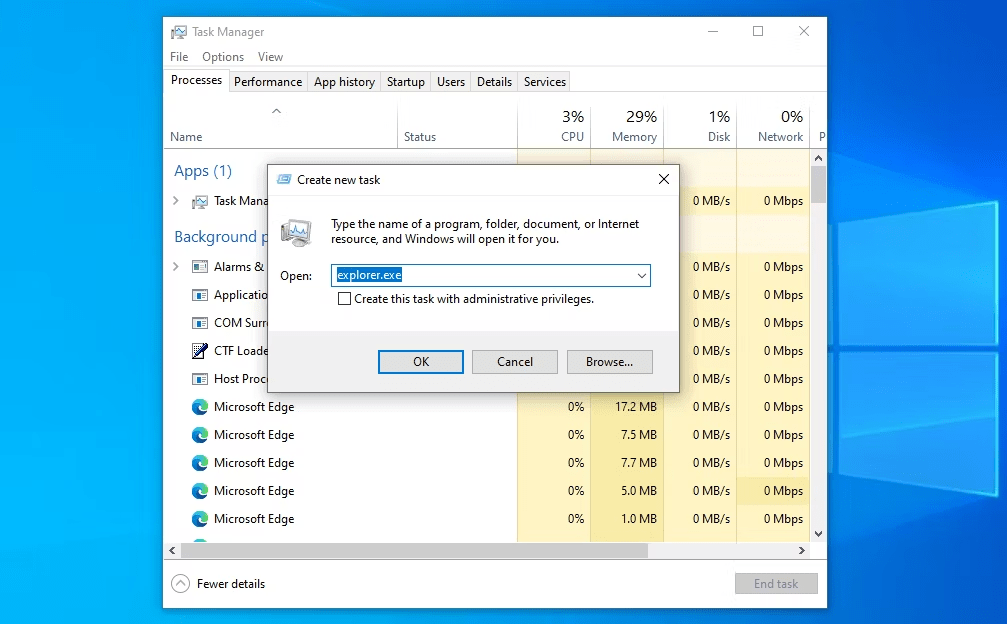
Schritt 4: Prozess Windows und klicken Sie unten im Fenster auf die Schaltfläche „Aufgabe beenden“.
Der Datei-Explorer wird geschlossen. öffnen Sie den Datei-Explorer, indem Sie Windows + E
Starten Sie Windows Explorer manuell über die Eingabeaufforderung neu
Die Eingabeaufforderung ist ein leistungsstarkes Tool, mit dem Sie Befehle und Skripts auf Ihrem Computer ausführen können. Sie können damit den Datei-Explorer neu starten, indem Sie die folgenden Schritte ausführen:
Schritt 1: Öffnen Sie die Eingabeaufforderung. die Tasten Windows + R , cmd in das Suchfeld eingeben und Eingabetaste .
Schritt 2: Geben Sie den folgenden Befehl in die Eingabeaufforderung ein und drücken Sie die Eingabetaste :
taskkill /f /im explorer.exe
Mit diesem Befehl wird der Datei-Explorer zwangsweise geschlossen.
Schritt 3: Um den Datei-Explorer neu zu starten, geben Sie den folgenden Befehl in die Eingabeaufforderung ein und drücken Sie die Eingabetaste :
Starten Sie explorer.exe
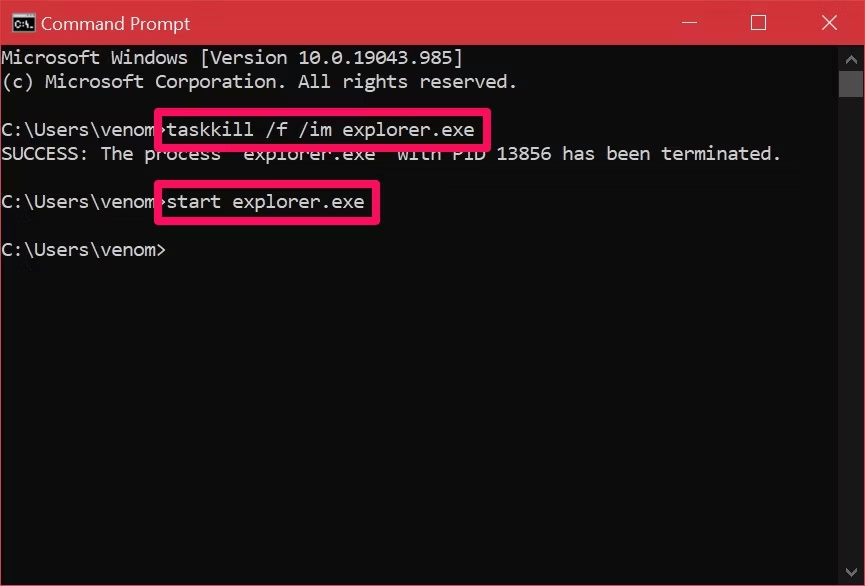
Der Datei-Explorer wird neu gestartet.
Verwenden Sie eine Batchdatei, um den Datei-Explorer in Windows neu zu starten
Eine Batchdatei ist eine Textdatei, die eine Reihe von Befehlen enthält, die nacheinander ausgeführt werden. Sie können eine Batchdatei erstellen, um den Datei-Explorer neu zu starten, indem Sie die folgenden Schritte ausführen:
Schritt 1: Öffnen Sie einen Texteditor, z. B. Notepad.
Schritt 2: Geben Sie den folgenden Code in den Texteditor ein:
@echo off taskkill /f /im explorer.exe starte explorer.exe
Schritt 3: Speichern Sie die Datei unter einem Namen wie „restart_explorer.bat“. *.* Dropdown-Liste Speichern unter auswählen, bevor Sie die Datei speichern.
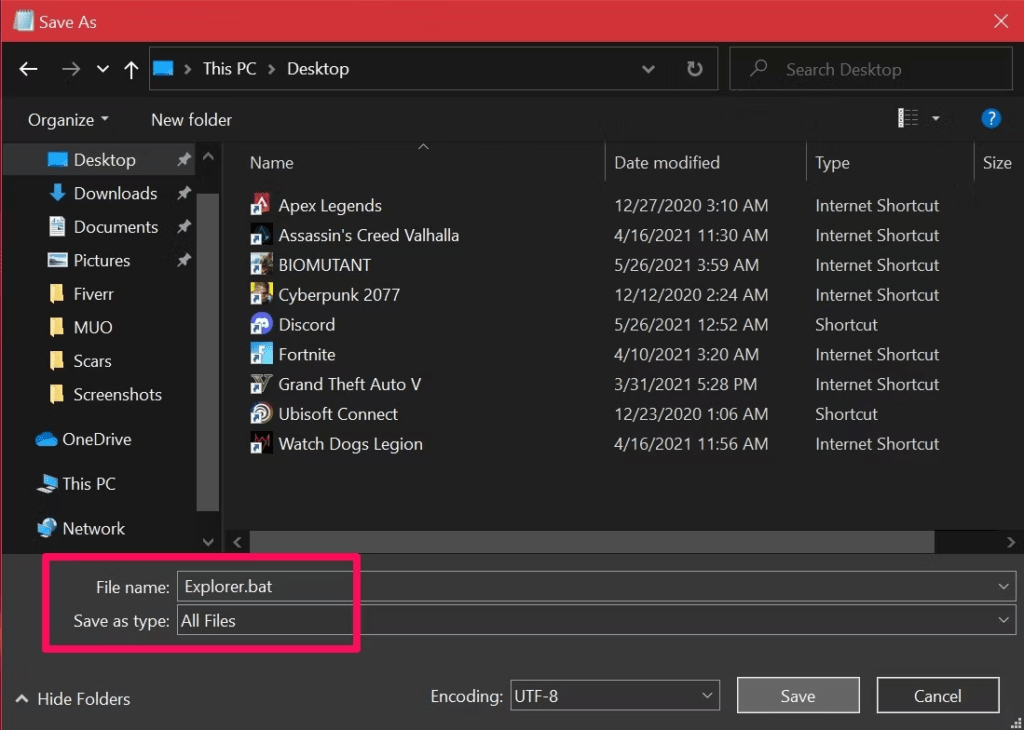
Schritt 4: Doppelklicken Sie auf die Batchdatei, um den Datei-Explorer neu zu starten.
Hinweis: Für diese Methode sind Administratorrechte erforderlich.
Abschluss
Wenn Sie eine der oben beschriebenen Methoden befolgen, sollten Sie den Datei-Explorer neu starten und die meisten aufgetretenen Probleme beheben können. Wenn Sie nach dem Neustart des Datei-Explorers immer noch Probleme haben , müssen Sie möglicherweise Ihren Computer oder nach zusätzlichen Lösungen suchen, je nachdem, welcher spezifische Fehler auftritt, z. B. Fehlercode 0x8007000d !