Google-Suchleiste auf Ihrem Bildschirm nicht finden können ? Machen Sie sich keine Sorgen, wir haben die Lösung für Sie! In dieser Anleitung erklären wir Ihnen Schritt für Schritt, wie Sie die Google-Suchleiste auf Ihrem Smartphone, Tablet oder Computer anzeigen . Machen Sie sich bereit für den Komfort einer Recherche im Handumdrehen!
Warum ist die Google-Suchleiste wichtig?
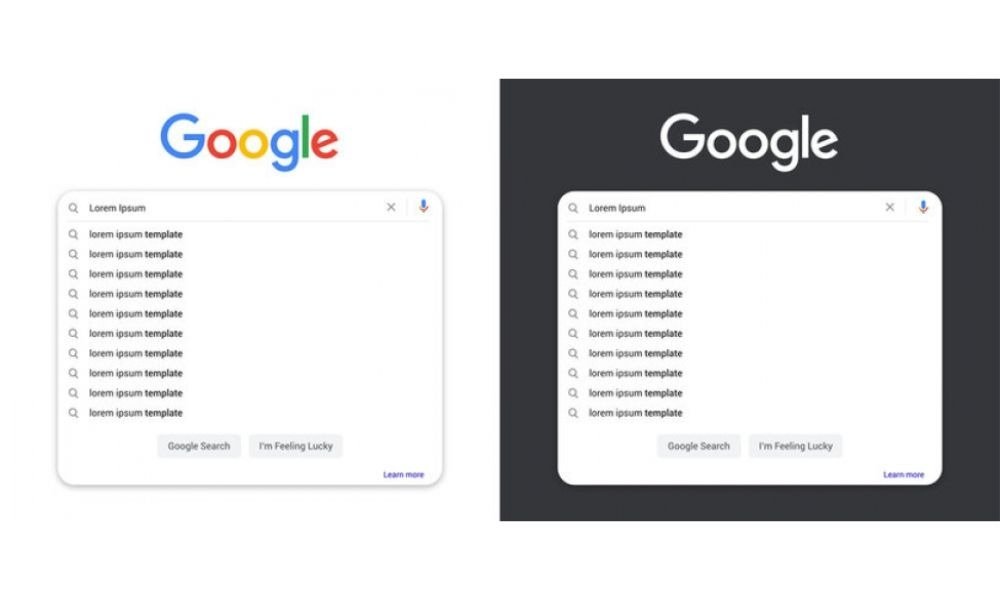
Die Google-Suchleiste ist ein unverzichtbares Tool zum Surfen im Internet und zum schnellen Auffinden der benötigten Informationen. Damit können Sie Suchvorgänge direkt von Ihrem Startbildschirm oder Browser aus durchführen, ohne einen neuen Tab öffnen oder die Site-Adresse eingeben zu müssen. Kurz gesagt: Es spart Ihnen wertvolle Zeit!
Wie zeige ich die Google-Suchleiste auf einem Android-Smartphone oder -Tablet an?
Video-Tutorial zum Hinzufügen der Google-Suchleiste zu Ihrem Mobiltelefon:
1. Fügen Sie die Google-Suchleiste zum Startbildschirm hinzu
Schritt 1: Drücken Sie lange auf eine Leertaste auf dem Startbildschirm Ihres Android-Geräts.
Schritt 2: Drücken Sie "Widgets" im angezeigten Menü.
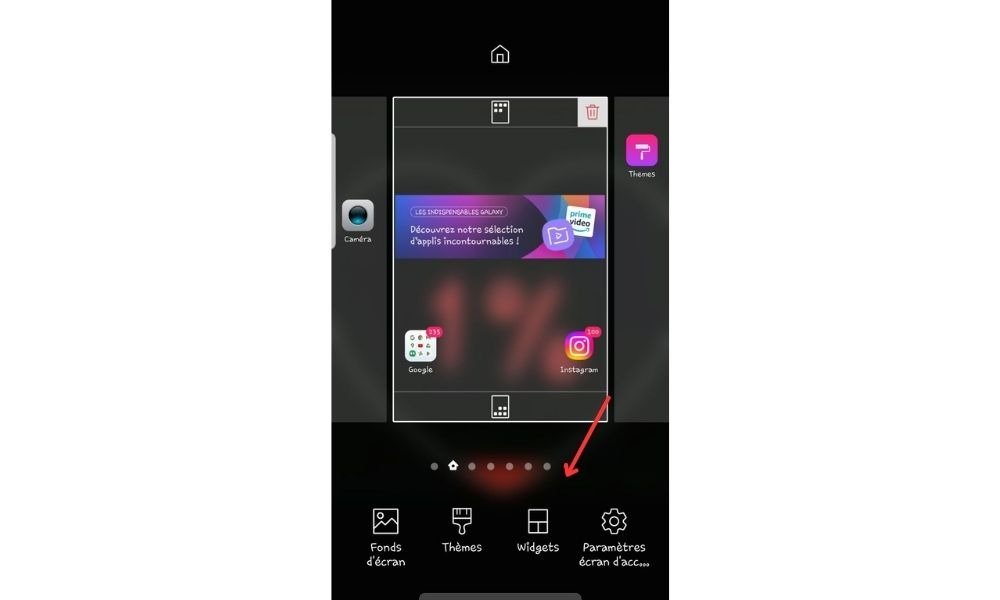
Schritt 3: Geben Sie die Suchleiste "Google Search" in die Liste der verfügbaren Widgets ein und drücken Sie sie.

Schritt 4: Ziehen Sie das Widget an die gewünschte Stelle auf dem Startbildschirm und lassen Sie es dann los.

2. Aktivieren Sie die Google-Suchleiste im App Launcher
Einige Anwendungsstarter für Android bieten die Möglichkeit, die Google-Suchleiste dauerhaft anzuzeigen. So aktivieren Sie es:
- Öffnen Sie Ihre App-Launcher-Einstellungen (normalerweise können Sie darauf zugreifen, indem Sie lange auf eine leere Stelle auf dem Startbildschirm drücken).
- Suchen Sie nach einer Option in Bezug auf die Google -Suchleiste (z. B. "Suchleiste" oder "Google Search").
- Aktivieren Sie die Option, die Google-Suchleiste im App-Launcher anzuzeigen.

Wie zeige ich die Google-Suchleiste auf einem iPhone oder iPad an?

Auf iOS-Geräten ist die Google-Suchleiste nicht als Widget verfügbar, Sie können jedoch die Google-App für eine schnelle Suche verwenden. So installieren und verwenden Sie es:
- Öffnen Sie den App Store und suchen Sie nach "Google".
- Laden Sie die Google-App herunter und installieren Sie sie auf Ihrem Gerät.
- Öffnen Sie die Google-App, um auf die Suchleiste zuzugreifen.
Sie können die Google-App auch zu Ihrer Favoritenleiste auf dem Startbildschirm hinzufügen, um schnell darauf zuzugreifen.
Wie zeige ich die Google-Suchleiste auf einem Computer an?
1. Verwenden Sie Google Chrome als Ihren Standardbrowser
Um die Google-Suchleiste auf Ihrem Computer optimal nutzen zu können, wird empfohlen, Google Chrome als Standardbrowser zu verwenden. So können Sie es herunterladen und installieren:
Schritt 1: Gehen Sie zur offiziellen Google Chrome-Website: https://www.google.com/chrome/
Schritt 2: Klicken Sie auf "Chrome herunterladen" und befolgen Sie die Anweisungen, um den Browser auf Ihrem Computer zu installieren.
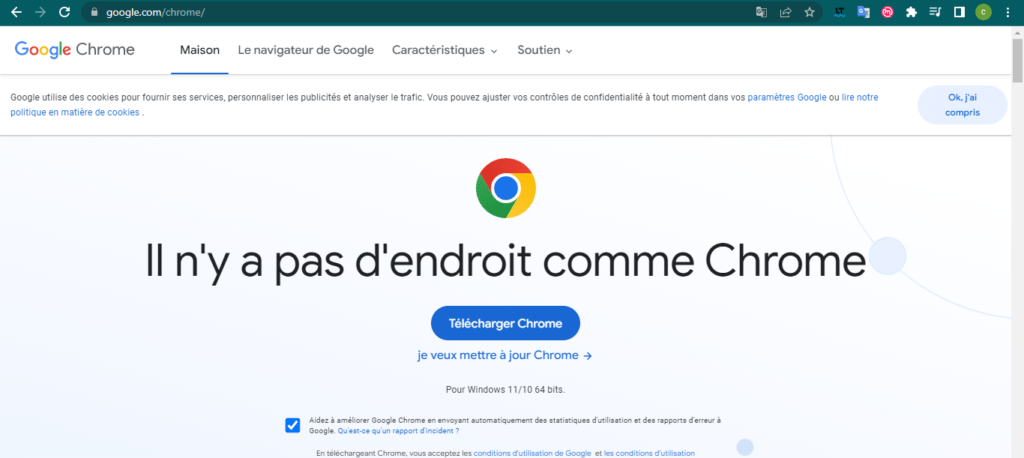
Schritt 3: Öffnen Sie Google Chrome und genießen Sie die Google -Suchleiste, die direkt in die Adressleiste integriert ist (auch als "Omnibox" bezeichnet).
2. Fügen Sie die Google-Suchleiste zu anderen Browsern hinzu
Wenn Sie lieber einen anderen Browser verwenden möchten, können Sie die Google-Suchleiste zur Symbolleiste oder Startseite hinzufügen. So machen Sie es in verschiedenen Browsern:
Mozilla Firefox

- Öffnen Sie Firefox und klicken Sie oben rechts im Fenster auf das Symbol mit den drei horizontalen Linien.
- Wählen Sie "Optionen", dann "Forschung".
- Wählen Sie im Abschnitt "Standard -Suchmaschine" in der Liste der Drop -Down -Liste "Google" aus.
Microsoft Edge
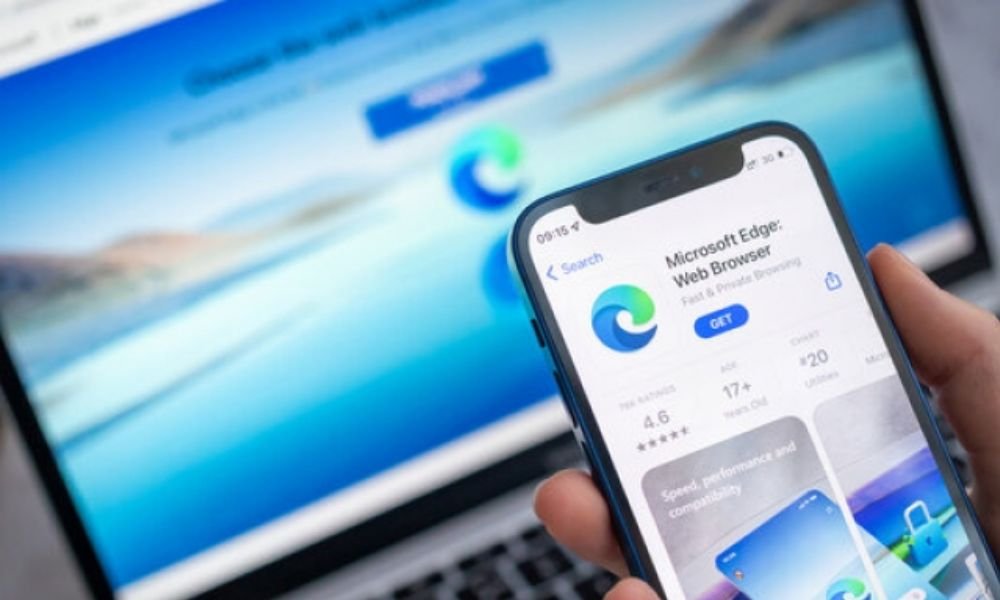
- Öffnen Sie Edge und klicken Sie oben rechts im Fenster auf das Symbol mit den drei horizontalen Punkten.
- Wählen Sie "Parameter", dann "Vertraulichkeit, Forschung und Dienstleistungen".
- Klicken Sie im Abschnitt "Research Services" auf "Suchmaschinen verwalten".
- Wählen Sie in der Liste "Google" und definieren Sie sie als Standardsuchmaschine.
Safari

- Öffnen Sie die Safari und klicken Sie in der Menüleiste oben auf dem Bildschirm auf "Safari".
- Wählen Sie "Einstellungen", dann die Registerkarte "Suchmaschinen".
- Wählen Sie "Google" aus der Drop -Down -Liste "Suchmaschine".
Wenn Sie diese Schritte befolgen, sollten Sie nun die Google-Suchleiste auf Ihrem Bildschirm genießen können, unabhängig davon, welches Gerät oder welchen Browser Sie verwenden. Zögern Sie nicht, unsere anderen Leitfäden zu konsultieren, um weitere Tipps und Ratschläge zum Einsatz neuer Technologien zu erhalten.
Dieser Artikel könnte Sie interessieren: Wie kann ich die fehlende Taskleiste in Windows 10 wiederherstellen?
FAQs
Wie passe ich die Google-Suchleiste auf meinem Gerät an?
Die Anpassung der Google-Suchleiste hängt vom verwendeten Gerät und Browser ab. Hier sind einige allgemeine Schritte zum Anpassen der Google-Suchleiste:
- Auf Android,
Öffnen Sie die Google-App auf Ihrem Gerät und tippen Sie oben rechts auf Ihr Profil oder Ihr erstes Foto und dann auf Einstellungen > Such-Widget > Widget anpassen.

Tippen Sie unten auf dem Bildschirm auf die Symbole, um die Farbe, Form, Transparenz und das Google-Logo Ihrer Suchleiste anzupassen. Tippen Sie abschließend auf Speichern, um Ihre Änderungen zu speichern.
- Auf einem Computer hängt die Anpassung der Google-Suchleiste vom verwendeten Browser ab. Für Google Chrome können Sie das Erscheinungsbild des Browsers anpassen, indem Sie Designs aus dem Chrome Web Store installieren. Informationen zu anderen Browsern finden Sie in den browserspezifischen Anpassungsoptionen.
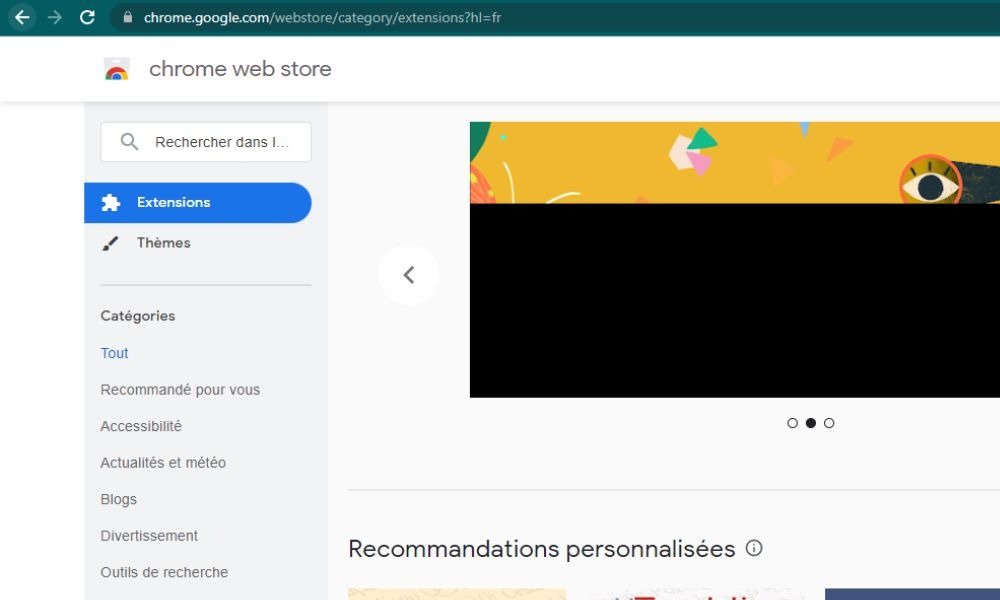
Ist es möglich, Verknüpfungen zur Google-Suchleiste hinzuzufügen, um schnell auf meine Lieblingsseiten zuzugreifen?

Die Google-Suchleiste selbst unterstützt keine Verknüpfungen zu bestimmten Websites. Sie können jedoch die Lesezeichen- oder Favoritenfunktionen Ihres Browsers verwenden, um Verknüpfungen zu Ihren Lieblingsseiten zu erstellen. So machen Sie es in verschiedenen Browsern:
- Google Chrome: Klicken Sie auf den Stern in der Adressleiste, um eine Website zu Ihren Favoriten hinzuzufügen. Über das Favoritenmenü oder die Favoritenleiste können Sie dann auf Ihre Favoriten zugreifen.
- Firefox: Klicken Sie auf den Stern in der Adressleiste, um eine Website zu Ihren Lesezeichen hinzuzufügen. Anschließend können Sie über das Lesezeichenmenü oder die Lesezeichenleiste auf Ihre Lesezeichen zugreifen.
- Edge: Klicken Sie auf den Stern in der Adressleiste, um eine Site zu Ihren Favoriten hinzuzufügen. Über das Favoritenmenü oder die Favoritenleiste können Sie dann auf Ihre Favoriten zugreifen.
- Safari: Klicken Sie auf den Stern in der Adressleiste, um eine Website zu Ihren Favoriten hinzuzufügen. Über das Favoritenmenü oder die Favoritenleiste können Sie dann auf Ihre Favoriten zugreifen.
Wie lösche ich den Suchverlauf aus der Google-Suchleiste?
Gehen Sie folgendermaßen vor, um den Suchverlauf aus der Google-Suchleiste zu löschen:
- Greifen Sie auf Ihr Google-Konto zu, indem Sie sich mit Ihren Zugangsdaten anmelden.
- Gehen Sie in den Abschnitt "Daten und Personalisierung".
- Klicken Sie auf "Forschungsgeschichte" im Abschnitt "Aktivität und Chronologie".
- Wählen Sie den Zeitraum des Verlaufs aus, den Sie löschen möchten (z. B. "Alles löschen" oder "die letzte Stunde löschen").
- Klicken Sie auf "Löschen", um die Löschung des ausgewählten Suchverlaufs zu bestätigen.
Können Sie die Google-Suchleiste verwenden, um Sprachsuchen durchzuführen?
Ja, Sie können die Google-Suchleiste verwenden, um Sprachsuchen auf Ihrem Smartphone, Tablet oder Computer durchzuführen. So geht's:
- Tippen Sie auf einem Android-Smartphone oder -Tablet auf das Mikrofonsymbol rechts neben der Google-Suchleiste. Sprechen Sie deutlich und formulieren Sie Ihr Anliegen. Google transkribiert Ihre Stimme und startet die Suche.
- Öffnen Sie auf einem iPhone oder iPad die Google-App und tippen Sie auf das Mikrofonsymbol rechts neben der Suchleiste. Sprechen Sie deutlich und formulieren Sie Ihr Anliegen. Google transkribiert Ihre Stimme und startet die Suche.
- Öffnen Sie auf einem Computer Google Chrome und rufen Sie die Google-Startseite auf (https://www.google.com). Klicken Sie auf das Mikrofonsymbol rechts neben der Suchleiste. Sprechen Sie deutlich und formulieren Sie Ihr Anliegen. Google transkribiert Ihre Stimme und startet die Suche.
Wie konfiguriere ich die Google-Suchleiste so, dass beim Tippen Suchvorschläge angezeigt werden?
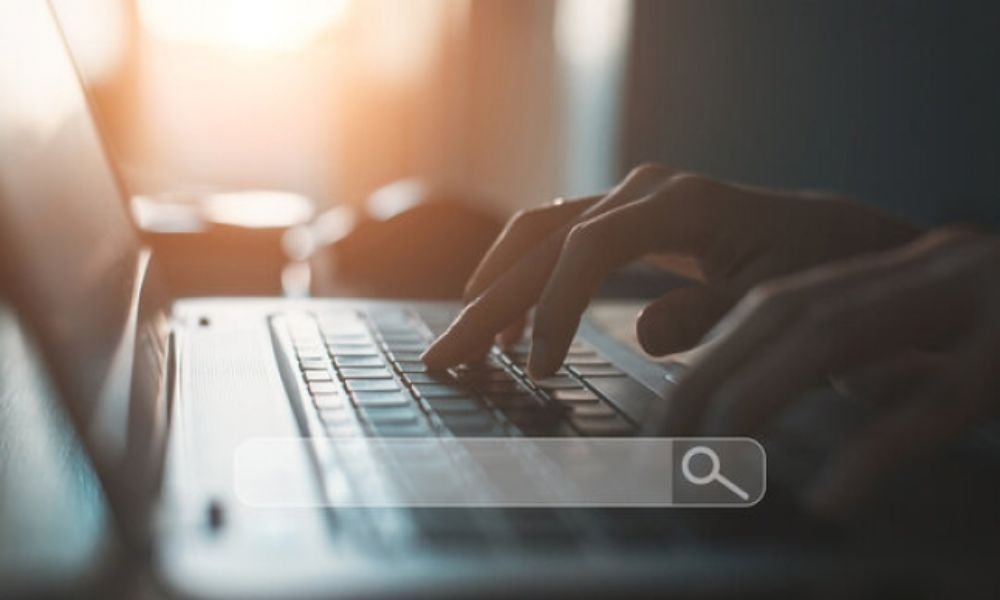
Suchvorschläge sind in der Google-Suchleiste normalerweise standardmäßig aktiviert. Wenn sie jedoch nicht angezeigt werden, können Sie sie wie folgt auf verschiedenen Geräten und Browsern aktivieren:
- Drücken Sie auf einem Android -Gerät lange Zeit die Google -Suchleiste und wählen Sie das Zahnradsymbol aus, um auf die Suchleisteneinstellungen zuzugreifen. Aktivieren Sie die Option "Forschungsvorschläge" oder "Self -Compulory".
- Öffnen Sie auf einem iPhone oder iPad die Google -App und drücken Sie das Zahnradsymbol, um auf die Einstellungen zuzugreifen. Aktivieren Sie die Option "Forschungsvorschläge" oder "Self -Compulory".
- Auf einem Computer sind Suchvorschläge in Ihrem Browser normalerweise standardmäßig aktiviert. Wenn nicht, überprüfen Sie die Einstellungen Ihres Browsers, um Suchvorschläge oder die automatische Vervollständigung zu aktivieren.
Abschluss
Wir hoffen, dass Ihnen diese FAQ dabei geholfen hat, besser zu verstehen, wie Sie die Google-Suchleiste auf Ihren verschiedenen Geräten und Browsern verwenden und anpassen. Bitte kehren Sie auf diese Seite zurück, wenn Sie weitere Fragen haben oder Probleme mit der Google-Suchleiste auftreten. Gute Navigation!



