GPX- Dateien Kartendaten enthalten , beispielsweise GPS-Koordinaten, Wegpunkte, Tracks oder Routen. Sie werden von vielen Geräten und Apps verwendet, um Routen zum Wandern, Radfahren, Autofahren oder für andere Aktivitäten aufzuzeichnen oder zu teilen. Aber wie nutzt man GPX-Dateien mit Google Maps, dem weltweit beliebtesten Online-Kartendienst? Das werden wir in diesem Artikel sehen.
Welche Vorteile bietet die Verwendung von GPX-Dateien mit Google Maps?
Die Verwendung von GPX-Dateien mit Google Maps hat mehrere Vorteile:
- Sie können Ihre Routen auf einer interaktiven Karte mit verschiedenen Anzeigemodi (Karte, Satellit, Relief usw.) anzeigen
- Sie können ändern, indem Sie Wegpunkte hinzufügen, entfernen oder verschieben, das Transportmittel ändern oder die Fahrtrichtung umkehren.
- Sie können Ihre Routen in KML, dem nativen Google Maps-Format, exportieren
- Sie können Ihre Routen mit anderen teilen
- Sie können Routen importieren
Wie importiere ich eine GPX-Datei in Google Maps?
My Maps- verwenden , mit dem Sie Ihre eigenen benutzerdefinierten Karten erstellen und verwalten können. Hier ist die Vorgehensweise:
- Melden Sie sich bei Ihrem Google-Konto an und navigieren Sie zu https://www.google.com/maps/d/u/0/.
- Klicken Sie oben links auf dem Bildschirm auf die
 „Neue Karte erstellen“
„Neue Karte erstellen“ - Geben Sie Ihrer Karte einen Namen und eine Beschreibung und klicken Sie dann auf Speichern .

- Klicken Sie im linken Bereich unter Ihrem Kartennamen auf die
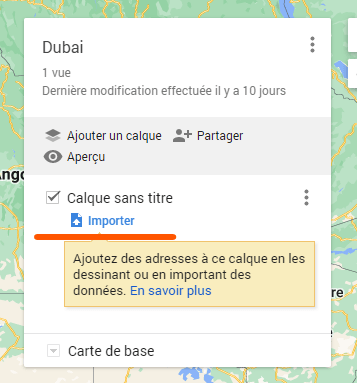 „Importieren“
„Importieren“ - Wählen Sie die GPX-Datei aus, die Sie von Ihrem Computer oder von Google Drive importieren möchten. Sie können die Datei auch per Drag & Drop in den dafür vorgesehenen Bereich ziehen.
- Warten Sie, bis die Datei in das KML-Format konvertiert und Ihrer Karte hinzugefügt wurde. Das Ergebnis können Sie auf der Karte und im linken Bereich sehen.
Wenn Sie Ihre Karte in 3D anzeigen möchten, können Sie den Dienst Google Earth ohne kostenlosen Download , auf den Sie über Ihren Webbrowser zugreifen können.
Wie bearbeite ich eine GPX-Datei in Google Maps?
Sobald Sie eine GPX-Datei in Google Maps importiert haben, können Sie diese nach Ihren Wünschen bearbeiten. Hier einige Beispiele für mögliche Modifikationen:
- Um den Namen oder die Farbe eines Wegpunkts, Tracks oder einer Route zu ändern, klicken Sie im linken Bereich darauf und bearbeiten Sie die Informationen im sich öffnenden Fenster.
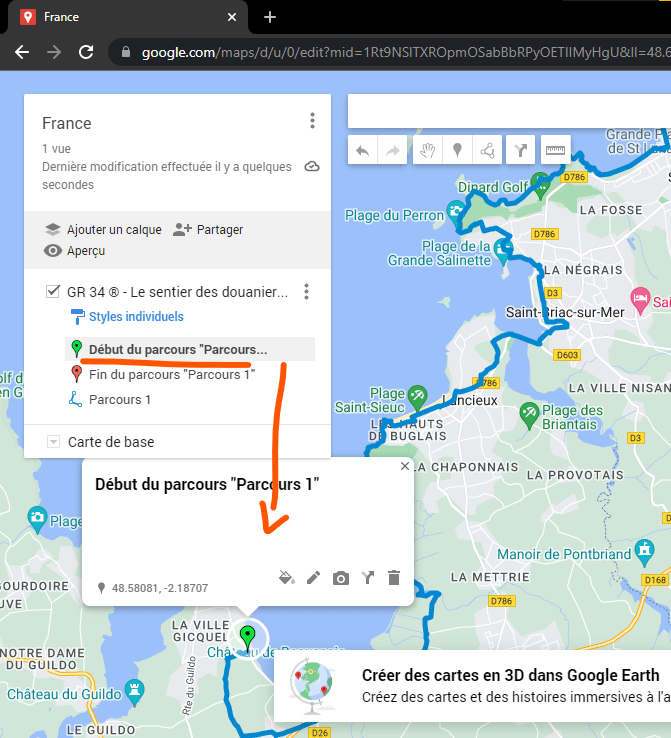
- Um einen Wegpunkt hinzuzufügen, klicken Sie auf das Stecknadelsymbol oben im linken Bereich und dann auf der Karte an der gewünschten Stelle. Anschließend können Sie den Namen, die Farbe oder das Symbol ändern.
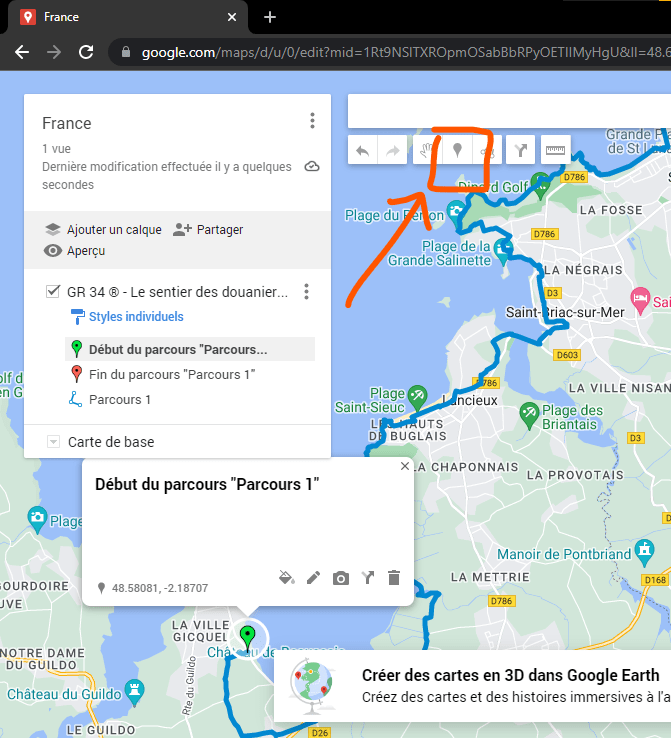
- Um einen Wegpunkt, Track oder eine Route zu löschen, klicken Sie im linken Bereich darauf und drücken Sie die Entf-Taste auf Ihrer Tastatur.
- Um einen Wegpunkt zu verschieben, klicken Sie auf der Karte darauf und ziehen Sie ihn an die gewünschte Position.
- Um das Transportmittel einer Route (Auto, Fahrrad, Fußweg oder öffentliche Verkehrsmittel) zu ändern, klicken Sie im linken Bereich darauf und wählen Sie die gewünschte Option aus dem Dropdown-Menü.
- Um die Richtung einer Straße umzukehren, klicken Sie im linken Bereich darauf und dann auf die kreisförmige Pfeilschaltfläche.
- Um einen Track hinzuzufügen, klicken Sie auf das gestrichelte Liniensymbol oben im linken Bereich und verfolgen Sie dann den gewünschten Kurs auf der Karte, indem Sie auf jeden Wegpunkt klicken. Anschließend können Sie den Namen, die Farbe oder die Dicke ändern.
- Um eine Spur zu löschen, klicken Sie im linken Bereich darauf und drücken Sie die Entf-Taste auf Ihrer Tastatur.
- Um einen Track zu verschieben, klicken Sie auf der Karte darauf und ziehen Sie ihn an die gewünschte Stelle.
Wie exportiere ich eine GPX-Datei aus Google Maps?
Wenn Sie eine GPX-Datei aus Google Maps exportieren möchten, müssen Sie sie zunächst im KML-Format exportieren und dann mit einem Online-Tool in das GPX-Format konvertieren. Hier ist die Vorgehensweise:
- Öffnen Sie die Karte mit der GPX-Datei, die Sie exportieren möchten, in „Meine Karten“.
- Klicken Sie im linken Bereich auf die drei vertikalen Punkte neben Ihrem Kartennamen und wählen Sie Als KML/KMZ exportieren .

- Wählen Sie die Ebene aus, die die GPX-Datei enthält, wählen Sie das KML-Format und klicken Sie auf Herunterladen .
- Gehen Sie zu https://gpx2kml.com/ und klicken Sie auf die „Datei auswählen“ .
- Wählen Sie die KML-Datei aus, die Sie gerade heruntergeladen haben, und klicken Sie auf „Öffnen“ .
- Klicken Sie auf die „Konvertieren“ und warten Sie, bis die Datei in das GPX-Format konvertiert wird.
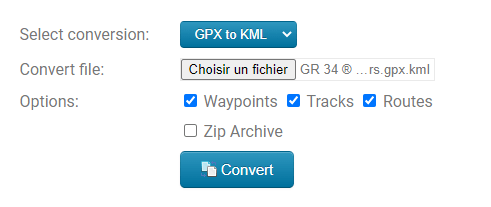
- Klicken Sie auf die „Herunterladen“ , um die GPX-Datei wiederherzustellen.
Wie teile ich eine GPX-Datei von Google Maps?
Wenn Sie eine GPX-Datei von Google Maps teilen möchten, können Sie dies auf verschiedene Arten tun:
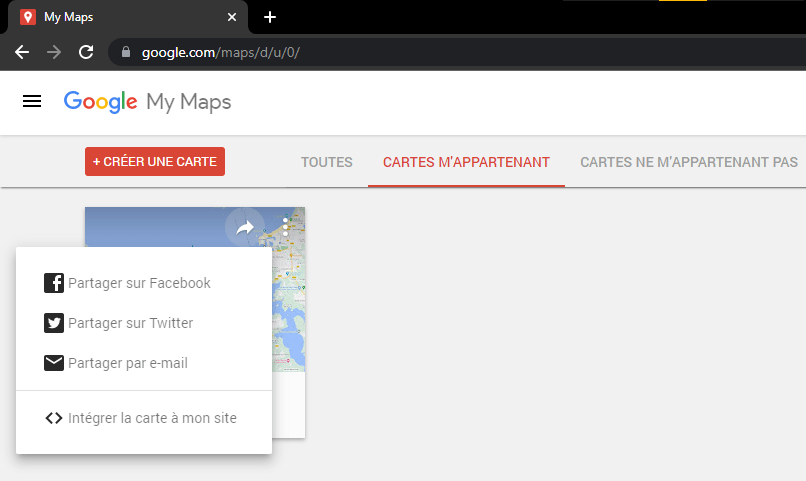
- Um Ihre Karte per E-Mail zu versenden, klicken Sie im linken Bereich auf die drei vertikalen Punkte neben Ihrem Kartennamen und wählen Sie „ Teilen“ . Geben Sie die E-Mail-Adressen der Empfänger ein, fügen Sie bei Bedarf eine Nachricht hinzu und klicken Sie auf Senden .
- Um einen Link zu Ihrer Karte zu erhalten, klicken Sie im linken Bereich auf die drei vertikalen Punkte neben Ihrem Kartennamen und wählen Sie „ Teilen“ . Klicken Sie auf die „Link“ , kopieren Sie die URL und fügen Sie sie an der gewünschten Stelle ein.
- Um Ihre Karte in den sozialen Medien zu veröffentlichen, klicken Sie im linken Bereich auf die drei vertikalen Punkte neben Ihrem Kartennamen und wählen Sie „ In meine Website einbetten“ . Kopieren Sie den HTML-Code und fügen Sie ihn in Ihre Website oder Ihr Blog ein. Sie können auch auf die Symbole sozialer Netzwerke (Facebook, Twitter usw.) klicken, um Ihre Karte direkt zu teilen.
FAQs
Hier sind einige häufig gestellte Fragen zur Verwendung von GPX-Dateien mit Google Maps:
Was ist eine GPX-Datei?
Eine GPX-Datei ist eine Datei, die Kartendaten im XML-Format enthält, beispielsweise GPS-Koordinaten, Wegpunkte, Tracks oder Routen.
Wie erstelle ich eine GPX-Datei?
Sie können eine GPX-Datei mit einem GPS-Gerät oder einer App erstellen, die Ihre Routen aufzeichnet. Sie können auch eine spezielle Website wie https://www.gpsies.com/ oder https://www.openrunner.com/ verwenden.
Wie öffne ich eine GPX-Datei?
Sie können eine GPX-Datei mit Google Maps öffnen, indem Sie sie in „Meine Karten“ importieren. Sie können auch andere mit diesem Format kompatible Anwendungen oder Dienste verwenden, beispielsweise Google Earth, Garmin Connect oder Strava.
Wie konvertiert man eine GPX-Datei in KML?
Sie können eine GPX-Datei mit Google Maps in KML konvertieren, indem Sie sie aus „Meine Karten“ exportieren. Sie können auch ein Online-Tool wie https://gpx2kml.com/ verwenden.
Wie konvertiert man eine KML-Datei in GPX?
Sie können eine KML-Datei mit einem Online-Tool wie https://gpx2kml.com/ in GPX konvertieren. Sie können auch andere mit diesen Formaten kompatible Anwendungen oder Dienste verwenden, z. B. GPSBabel oder GPS Visualizer.
Abschluss
In diesem Artikel haben Sie erfahren, wie Sie GPX-Dateien mit Google Maps für Ihre Routen verwenden. Jetzt wissen Sie, wie Sie diese Dateien mit diesem Online-Kartendienst importieren, bearbeiten, exportieren und teilen. Genießen Sie Ihre Lieblingsaktivitäten mit Zugriff auf präzise und personalisierte Kartendaten. Testen Sie die GPX-Dateien gerne mit Google Maps und geben Sie uns Ihr Feedback in den Kommentaren. Gute Straße !



