Du har installeret den seneste Windows 10 -opdatering , og siden da starter din computer ikke længere korrekt. Den sætter sig fast på en sort skærm med meddelelsen " Diagnostiserer din computer " og løkkepunkter. Du ved ikke, hvordan du kommer ud af denne situation og får din pc til at fungere normalt igen. Gå ikke i panik, der er løsninger til at løse dette problem og forhindre det i at ske igen. I denne artikel vil vi forklare de mulige årsager til denne blokering og de trin, der skal følges for at løse det.
Hvad får Windows til at sidde fast i "Diagnosticering af din computer"?
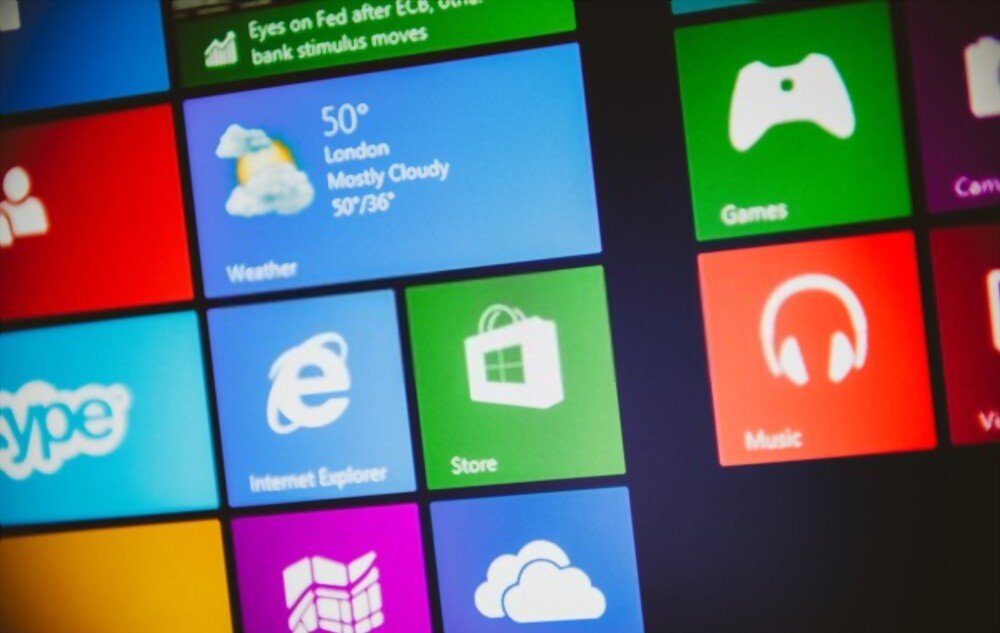
Windows sidder fast på "Diagnosticering af din computer" kan have flere årsager:
- En opdatering, der er forkert installeret eller inkompatibel med din hardware eller software. Windows 10 udfører regelmæssigt automatiske opdateringer for at forbedre dens ydeevne og sikkerhed, men nogle gange kan disse opdateringer forårsage fejl eller konflikter med visse komponenter eller programmer.
- Et harddisk- eller RAM- . Hvis din harddisk eller RAM er beskadiget eller utilstrækkelig, Windows 10 have problemer med at starte eller køre korrekt. Det kan derefter starte en analyse og reparation af disken eller hukommelsen, men blive hængende i denne operation uden held.
- En virus eller malware . Hvis din computer er inficeret med en virus eller malware, kan den blive forhindret i at starte normalt eller omdirigeret til en fiktiv diagnostisk skærm , der har til formål at afpresse personlige eller økonomiske oplysninger fra dig.
Hvordan kommer man ud af Windows , der sidder fast i "Diagnosticering af din computer"?

Hvis din computer sidder fast på skærmen "Diagnosticering af din computer", kan du prøve følgende løsninger:
Du kan måske lide denne artikel: Geninstaller og reparer fotos-appen i Windows 10
Sluk og genstart computeren

Den første ting at gøre er at slukke og genstarte computeren . For at gøre dette skal du trykke på strømforsyningsknappen power supply holde den nede i et par sekunder, indtil computeren slukker helt. power supply igen for at tænde computeren igen. Nogle gange er denne simple manipulation nok til at fjerne blokeringen af situationen og tillade Windows 10 at starte normalt.
Start automatisk reparation
Hvis genstart ikke virker, kan du prøve at køre Windows 10 Automatic Repair . Denne funktion giver Windows 10 mulighed for at opdage og løse problemer, der forhindrer den i at starte.

For at starte automatisk reparation skal du:
- Sluk og tænd for computeren tre gange i træk ved at trykke på power supply .
- Ved den fjerde opstart skulle du se meddelelsen "Forbereder til automatisk reparation" og derefter "Diagnosticerer din pc".
- Lad processen spille, indtil du får adgang til de avancerede muligheder.
- Vælg derefter Fejlfinding > Avancerede indstillinger > Startup Repair.
- Vent på, at reparationsværktøjet afslutter sit arbejde, og kontroller, om du kan starte din computer normalt.
Afinstaller den problematiske opdatering
Hvis Automatisk reparation ikke løser problemet, kan årsagen til nedbruddet være en forkert installeret opdatering eller en opdatering, der er inkompatibel med din computer. I dette tilfælde kan du prøve at afinstallere den problematiske opdatering og sætte automatiske opdateringer på pause for at forhindre, at den geninstalleres. Følg disse trin for at Windows 10 -opdatering
- Vælg Start > Indstillinger > Windows Update > Opdateringshistorik > Afinstaller opdateringer.
- På listen, der vises, skal du finde den opdatering, du vil fjerne, og derefter vælge Afinstaller ud for den.

- Bekræft afinstallation af opdateringen og vent på processen.
- Genstart din computer og kontroller, om problemet er løst.
Følg disse trin for at sætte automatiske opdateringer på Windows 10 på pause:
- Vælg Start > Indstillinger > Windows Update > Avancerede indstillinger.
- Under Sæt opdateringer på pause, skal du slå kontakten til og vælge en pausevarighed (op til 35 dage).
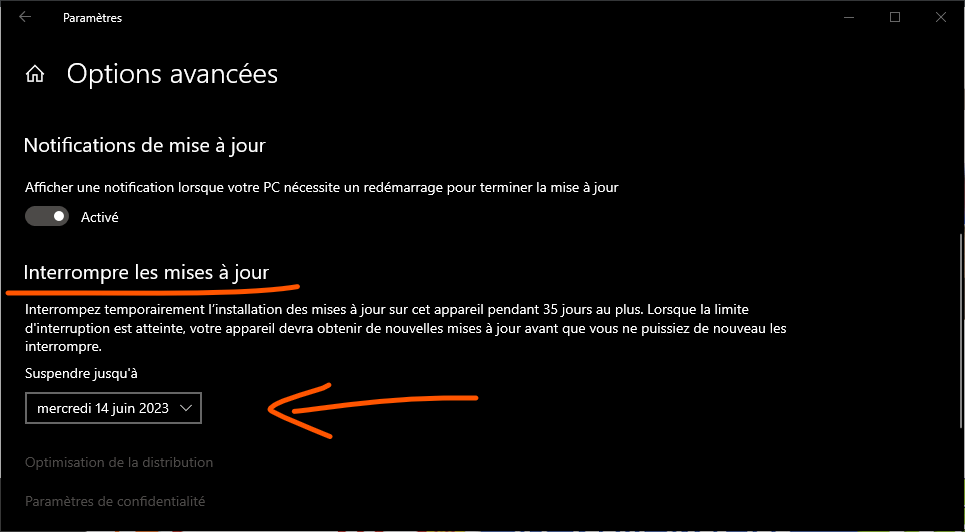
- Du kan også deaktivere valgfrie opdateringer ved at fjerne markeringen i feltet Download og installer andre Microsoft-opdateringer.
Geninstaller operativsystemet
Hvis ingen af de tidligere løsninger virker, har du stadig mulighed for at geninstallere operativsystemet fra et USB-gendannelsesdrev. Denne handling vil slette alle data og indstillinger fra din computer, så sørg for at have en sikkerhedskopi af dine vigtige filer, før du fortsætter.
Følg disse trin for at geninstallere operativsystemet:
- Opret et USB-gendannelsesdrev ved hjælp af en anden computer, der kører Windows 10. Du skal have et minimum på 16 GB USB-drev. Følg denne vejledning for at oprette gendannelsesdrevet:

- Indsæt USB-gendannelsesdrevet i din fastlåste computer, og start det fra USB-drevet. For at gøre dette skal du ændre opstartsrækkefølgen i BIOS eller quickboot-menuen. Tjek din computermanual for at finde ud af, hvordan du får adgang til BIOS eller Quick Boot-menuen.
- Når du ser skærmbilledet Vælg en indstilling, skal du vælge Gendan fra drev.
- Følg instruktionerne på skærmen for at geninstallere operativsystemet på din computer. Vælg den mulighed, der fjerner alt for helt at slette din harddisk og installere en ren version af Windows 10.
Læs også: Sådan repareres en intern harddisk, der ikke er fundet på windows 10?
Ofte stillede spørgsmål
Her er nogle ofte stillede spørgsmål om Windows , der sidder fast i "Diagnosticering af din computer"-problemet:
Hvor lang tid tager computerdiagnosticering?
Diagnosticering af computeren kan tage alt fra et par minutter til flere timer, afhængigt af problemets alvor og computerens hastighed. Hvis diagnosticeringen varer mere end to timer uden resultater, er det sandsynligt, at din computer er blokeret, og du bør prøve en anden løsning.
Hvordan kan jeg forhindre, at dette problem opstår igen?
For at forhindre dette problem i at gentage sig, er det tilrådeligt at holde din computer opdateret med de seneste tilgængelige patches og drivere. Du kan også jævnligt tjekke status for din harddisk og RAM for at opdage og rette eventuelle fejl. Til dette kan du bruge Windows 10's indbyggede Disk Check-værktøj eller tredjepartssoftware som CrystalDiskInfo5 eller Hard Disk Sentinel. Følg disse trin for at bruge Windows 10 Disk Check-værktøjet:
- Åbn File Explorer og højreklik på den disk, du vil scanne.
- Klik på Egenskaber, og klik derefter på fanen Værktøjer.
- Klik på knappen Check i sektionen Fejlkontrol.
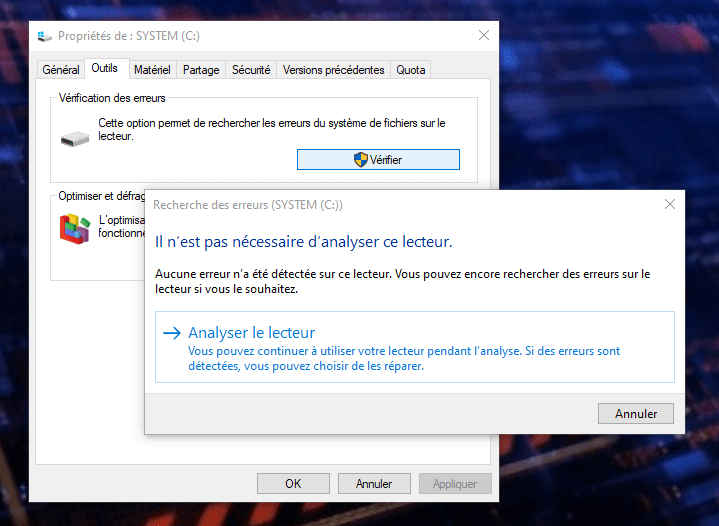
- Klik på Scan drev, og vent på, at værktøjet scanner dit drev.
- Hvis der findes fejl, skal du følge instruktionerne på skærmen for at reparere dem.
Konklusion
Windows , der sidder fast på "Diagnosticering af din computer", kan være meget frustrerende og forhindre dig i at bruge din pc normalt. Heldigvis er der løsninger til at komme ud af denne blokering og reparere din computer. Vi har præsenteret dig i denne artikel de vigtigste metoder til at løse dette problem:
- Sluk og genstart computeren
- Start automatisk reparation
- Afinstaller den problematiske opdatering
- Geninstaller operativsystemet
Vi fortalte dig også, hvordan du kontrollerer din harddisks og RAM's tilstand for at forhindre fejl og nedbrud. Vi håber, at denne artikel var nyttig for dig, og at det lykkedes dig at finde en fungerende Windows 10. Du er velkommen til at dele dine kommentarer eller spørgsmål med os nedenfor.

![[GetPaidStock.com]-645b73ba184d4](https://tt-hardware.com/wp-content/uploads/2023/05/GetPaidStock.com-645b73ba184d4-696x441.jpg)


