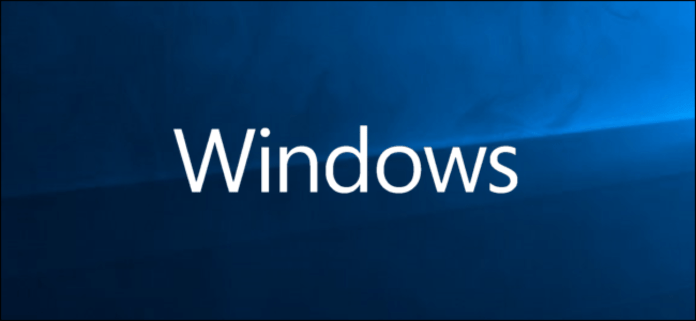Der er flere grunde til at skifte til fejlsikret tilstand i Windows. Oftest er det, når din pc ikke længere starter normalt.
Fejlsikret tilstand giver dig mulighed for at indlæse de væsentlige Windows elementer og drivere for at løse et problem. I denne minimale konfiguration startes kun de virkelig nødvendige tjenester.
Vi vil sammen se, hvordan man sætter WINDOWS 10 i sikker tilstand.
Advarsel: Disse manipulationer skal udføres, når du er tilgængelig, i fred og uden distraktion. En forkert handling kan beskadige din installation Windows 10. Vi kan ikke holdes ansvarlige for konsekvenserne af forkert håndtering.
Vi inviterer dig til at følge denne video for at starte Windows 10 i sikker tilstand!
Genstart Windows 10 i fejlsikret tilstand via Indstillinger

Trin 1: Klik på Start-menuen.
Trin 2: Vælg "Indstillinger" (tandhjul).
Trin 3: Klik derefter på "Opdater og sikkerhed".
Trin 4: Et nyt vindue åbnes: " Windows Update".
Trin 5: Gå til venstre til "Recovery". Dobbeltklik.
Trin 6: Gå til "Avanceret opstart" i det nye vindue
Trin 7: Klik på "Genstart nu". Computeren genstarter automatisk i sikker tilstand.
Genstart Windows 10 i fejlsikret tilstand ved hjælp af Shift-tasten
Trin 1: Klik på Start-knappen.
Trin 2: Tryk og hold Shift nede, mens du klikker på Genstart (begge handlinger på samme tid).
Trin 3: Computeren genstarter og tilbyder flere muligheder ved opstart: Fortsæt, Reparer (eller Fejlfinding) eller Sluk for computeren.
Trin 4: Gå til "Avancerede indstillinger",
Trin 5: Dobbeltklik på "Startindstillinger".
Trin 6: Klik på "Genstart" nederst.
Trin 7: Et nyt vindue vises. Vælg "Genstart i fejlsikret tilstand" eller "Genstart i fejlsikret tilstand med netværkssupport".
Netværkssupport giver dig mulighed for at få adgang til internettet eller andre computere på det lokale netværk.
Bemærk venligst: Afhængigt af den installerede version af Windows 10, kan teksterne i de foregående trin være lidt anderledes. Men det burde ikke være et problem.
Genstart Windows 10 i fejlsikret tilstand via login-skærmen
Trin 1: På Windowsloginskærmen skal du holde Shift/Shift-tasten nede, mens du klikker på Genstart (Power-symbol).
Trin 2: Efter genstart af computeren vises skærmbilledet "Vælg en indstilling". Klik på "Fejlfinding" eller "Fejlfinding".
Du kan følge resten af proceduren, som beskrevet i kapitlet "Genstart Windows 10 i fejlsikret tilstand ved hjælp af Shift-tasten", startende fra trin 4.
Genstart Windows 10 i fejlsikret tilstand ved hjælp af F8-tasten

Trin 0: Når computeren starter, skal du trykke på F8, Shift+F8 eller Ctrl+F8.
Hvis denne mulighed ikke virker, skal du aktivere F8-tasten for at få adgang til sikker tilstand, når du starter computeren. Denne funktion er blevet skjult som standard i Windows 10.
Trin 1: Højreklik på Start-menuen. Klik på Kommandoprompt (admin).
Trin 2: Indtast: bcdedit /set {default} bootmenupolicy legacy
Valider. Genstart din computer. F8-tasten burde virke.
Genstart Windows 10 i fejlsikret tilstand ved hjælp af power supply

Bemærk venligst, at denne handling kun bør udføres som en sidste udvej, når alle andre løsninger ikke har virket. Faktisk kan nedlukning af Windows via power supply generere fejl på disken. Windows var ikke designet til at blive brat lukket ned. Ideelt set bør du gå til Windowsskrivebordet, "Start > Luk" eller Alt-F4.
Trin 1: Din computer er ikke tændt. Tryk på tænd/sluk-knappen.
Trin 2: Under opstart (mens computerproducentens logo vises, f.eks.) og før Windowsvises, skal du trykke på tænd/sluk-knappen igen og holde fingeren på den, indtil computeren slukker (efter 10 sekunder) Gentag dette trin tre gange.
Trin 3: 4. gang skal du trykke på tændingsknappen og slippe den med det samme. En ny meddelelse vises: "Forbereder til automatisk reparation".
Trin 4: Et vindue starter "Automatisk reparation". Klik på "Avancerede indstillinger".
Trin 5: Vælg "Fejlfinding".
Trin 6: Et "Fejlfinding" vindue vises.
Trin 7: Gå til "Avancerede indstillinger" og klik derefter på "Indstillinger". En liste vises, som indeholder "Safe Mode".
Trin 8: Dobbeltklik på Genstart.
Trin 9: Computeren genstarter og giver dig flere valgmuligheder. For at aktivere fejlsikret tilstand skal du vælge 4 (normal sikker tilstand) eller 5 (sikker tilstand med netværksunderstøttelse).
Trin 10: Når du er i sikker tilstand, kan du afinstallere ethvert program, der får pc'en til at gå ned.
Sådan afslutter du fejlsikret tilstand

For at afslutte fejlsikret tilstand er den nemmeste måde at genstarte computeren via knappen Start i Windows. Men du kan også gøre dette:
Trin 1: Klik på knappen Start.
Trin 2: Skriv "msconfig", og vælg derefter "OK".
Du kan også trykke på Windows-tasten og derefter trykke på bogstavet R på samme tid på tastaturet. I "Åbn", skriv "msconfig", og klik derefter på "OK".
Trin 3: Vælg fanen "Opstart".
Trin 4: I "Boot Options" skal du dobbeltklikke på "Secure Boot" for at fjerne fluebenet.
Trin 5: Genstart computeren.
Konklusion
Hvis du ikke kan løse et bestemt problem i Windows 10, indlæser skift til fejlsikret tilstand ofte en minimal konfiguration. I denne konfiguration vil du have kontrol over et stort antal elementer. Derudover er alle ikke-essentielle visuelle effekter og animationer blevet deaktiveret.
Men uanset hvad der sker, så vær forsigtig og rør kun ved indstillingerne, hvis du er klar over, hvad du laver eller ikke har noget at tabe...