WIFI-ikonet er forsvundet fra din computers værktøjslinje, og du ved ikke, hvordan du får det tilbage? Har du genstartet din pc, men ikonet mangler stadig? Opdag i denne artikel nogle løsninger, der kan hjælpe dig med at løse problemet med WIFI-ikonet, der ikke længere vises på Windows 10!
Hvorfor er WIFI-ikonet forsvundet på din computer?
Der er flere grunde til, at WIFI-ikonet mangler på din pc's proceslinje:
WIFI-adapter deaktiveret
I dette tilfælde skal du sikre dig, at din computer ikke er forbundet til netværket via et Ethernet-kabel . Dette kan få WIFI-ikonet til at se anderledes ud og forhindre dig i at vælge det netværk, du vil oprette forbindelse til. Hvis du har tilsluttet et kabel, skal du trække det ud!
Forkert håndtering, som førte til, at netværksikonet blev skjult på proceslinjen.
For at kontrollere, om WIFI-ikonet er skjult eller skjult , skal du klikke på den lille opadgående pil i nederste højre hjørne af skærmen. Hvis du bemærker, at WIFI-ikonet er der, kan du trække det til proceslinjen til dets oprindelige sted. Ellers kan du gennemse de forskellige løsninger, der præsenteres i denne vejledning!
Men før du fortsætter, foreslår vi, at du ser denne korte video, som forklarer, hvordan du får et manglende WIFI-ikon til at vises på Windows 10:
Nu er det tid til de forskellige løsninger!
Løsning 1: Brug indstillingen Personalisering til at få vist WIFI-ikonet igen på Windows 10
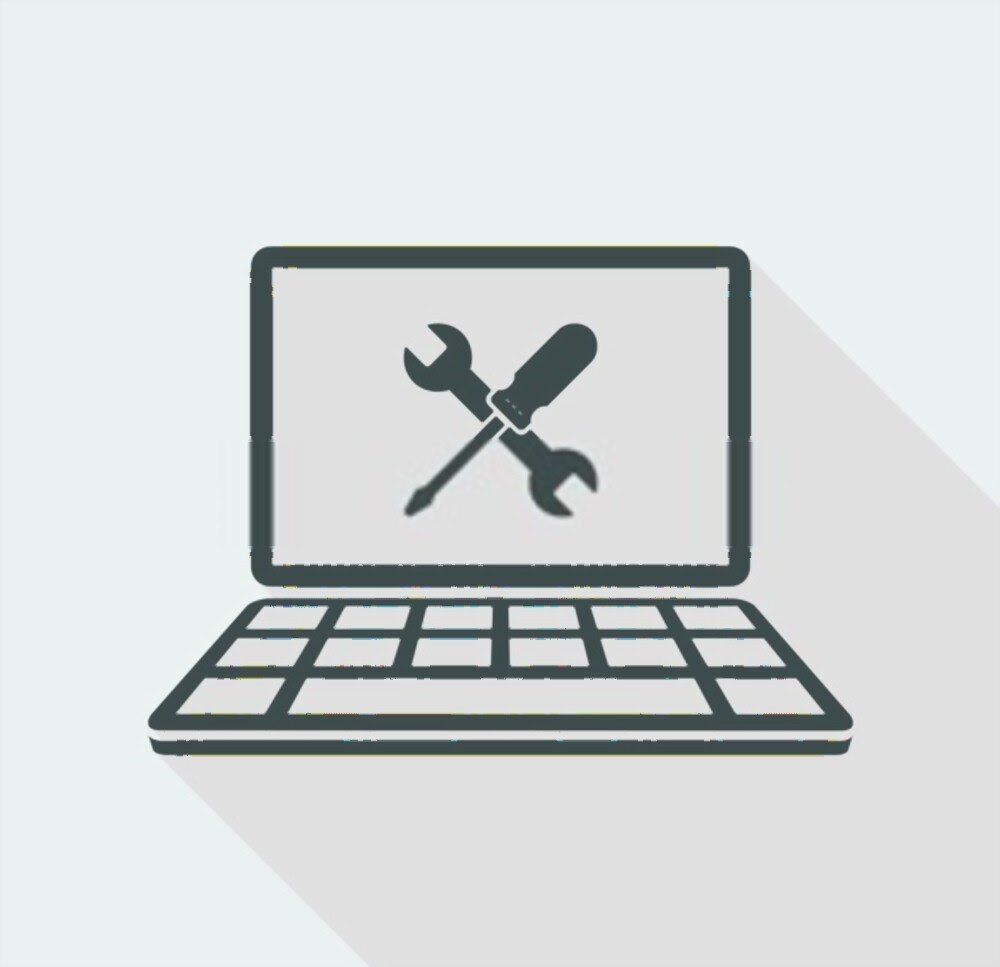
Følg de forskellige trin for at komme dertil:
Trin 1: Brug tastaturgenvejen " Windows + I Windows 10 -indstillinger
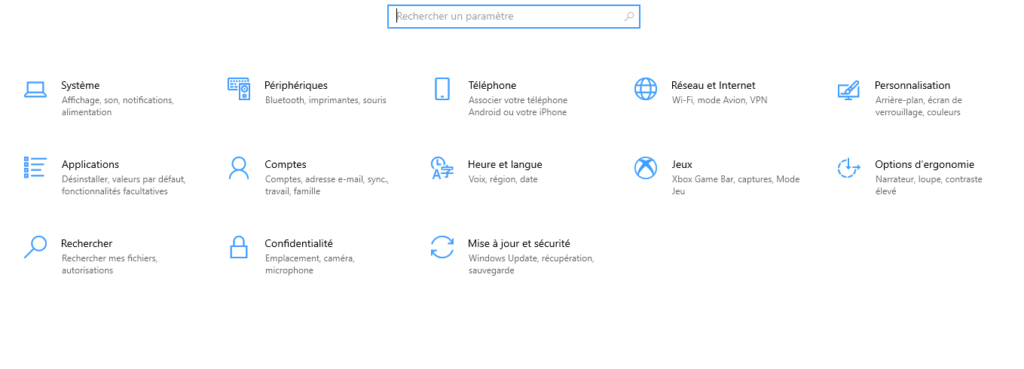
Trin 2: Vælg indstillingen " Personlig " og tryk derefter på " Proceslinjen " i venstre menu.
Trin 3: Rul ned, og klik derefter på indstillingen ' 'Slå systemikoner til eller fra '' findes under '' meddelelsesområde ''
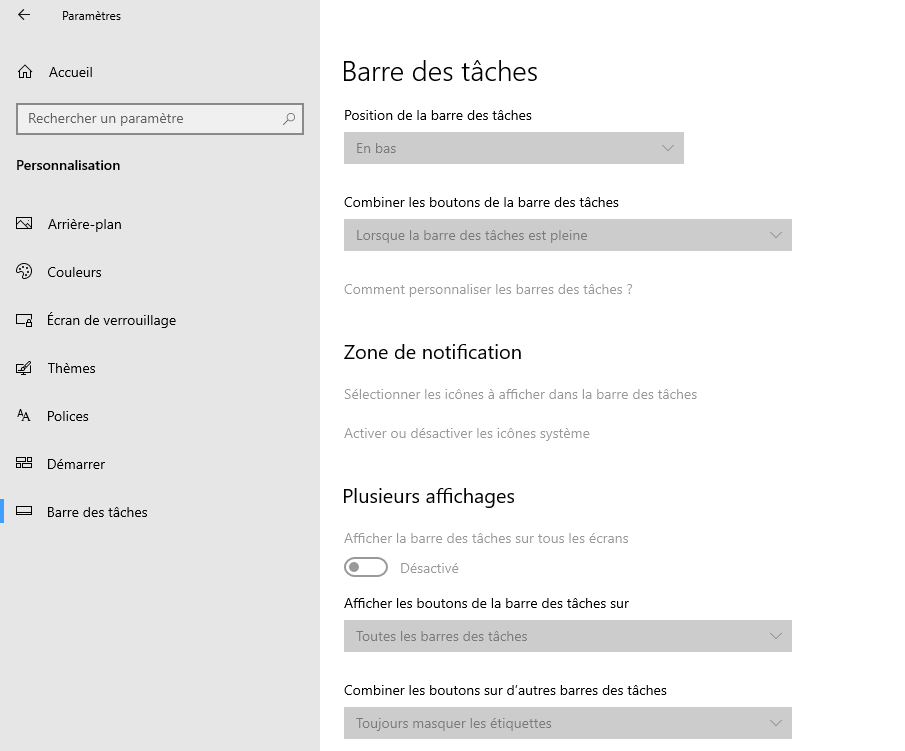
Trin 4: På listen over systemikoner skal du kontrollere, at netværksikonet er aktiveret. Hvis ikke, så gør det!
Trin 5: Gå derefter tilbage og tryk på ' Vælg ikoner, der skal vises på proceslinjen'
Trin 6: Som du gjorde før, skal du kontrollere, at netværksikonet er aktivt. Hvis ikke, skal du blot trykke på knappen modsatte for at aktivere den.
Normalt skulle ikonet nu dukke op igen på proceslinjen. Hvis du ikke kan se det, kan problemet være et andet sted. Så prøv venligst følgende løsning!
Løsning 2: Brug Local Group Policy Editor til at aktivere WIFI-ikon på Windows 10
Local Group Policy Editor eller "gpedit.msc" er et administrativt værktøj, der gør det nemt at konfigurere mange politikindstillinger for Windows. Følg disse trin for at kontrollere, om WIFI-ikonet er aktiveret i Windows 10 Policy Editor:
Trin 1: ' Windows + R'- tastkombinationen for at åbne Kør-kommandoen
Trin 2: Skriv derefter " gpedit.msc " i linjen og klik på " OK " for at få adgang til den lokale gruppepolitikeditor
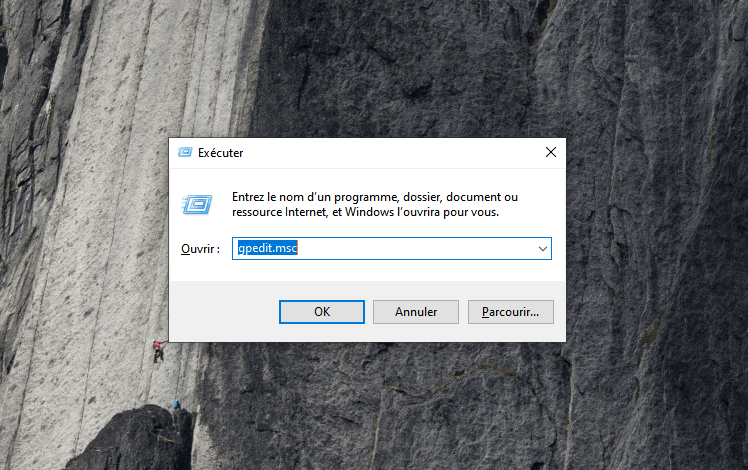
Trin 3: I editoren skal du finde indstillingen ' Brugerkonfiguration' i venstre sidebjælke og klikke på den
Trin 4: Tryk derefter på indstillingerne ' 'Administrative skabeloner'' >>> ' 'Startmenu og proceslinje ''
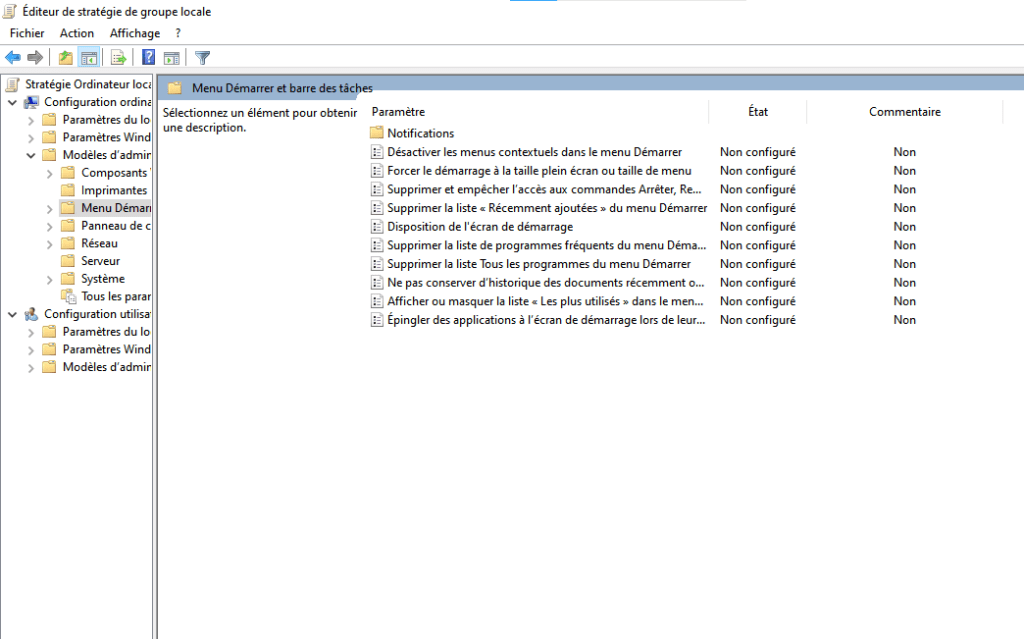
Trin 5: I menuen til højre skal du dobbeltklikke på 'Fjern netværksikon'
Trin 6: Bekræft, at politikindstillingen ' 'Fjern netværksikon '' er indstillet til 'Ikke konfigureret', tryk på 'OK' for at bekræfte og afslutte Local Group Policy Editor.
Løsning 3: Genstart Windows Stifinder

Genstart af din computers Windows Stifinder kan også hjælpe dig med at løse WIFI-ikonet, der mangler i proceslinjens problem. At gøre dette:
Trin 1: Højreklik på proceslinjen og klik på Task Manager. Du kan fortsætte på anden måde ved hjælp af tastaturgenvejen " Ctrl + Maj + Escape "

Trin 2: Klik derefter på fanen " Process ", og vælg indstillingen " Windows Explorer "
Trin 3: Højreklik derefter på " Windows Explorer " og tryk på indstillingen " Genstart "
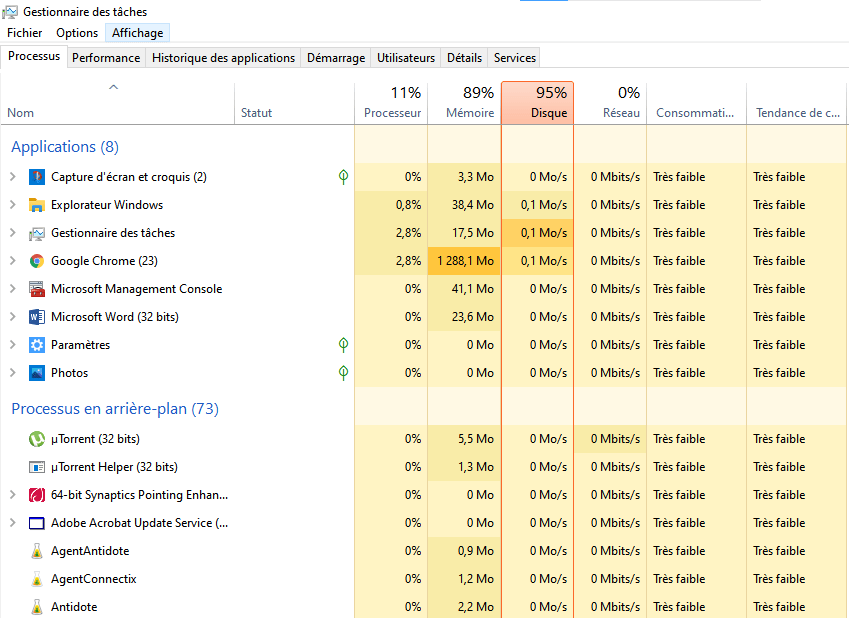
Det er slut! Tjek, om det forsvundne WIFI-ikon nu vises nederst på din skærm. Ellers gå videre til næste metode.
Løsning 4: Tjek Windows 10 Network Services
Følg disse forskellige trin for at gå hurtigere:
Trin 1: Windows tastaturgenvej for at få adgang til Kør-kommandoen
Trin 2: Skriv "services.msc" i linjen og tryk på "OK"

Trin 3: I kolonnen " Status " skal du sørge for, at Windows nedenfor er " Kører ". Hvis du bemærker, at en tjeneste er stoppet, skal du vælge den og trykke på " Start tjeneste ".
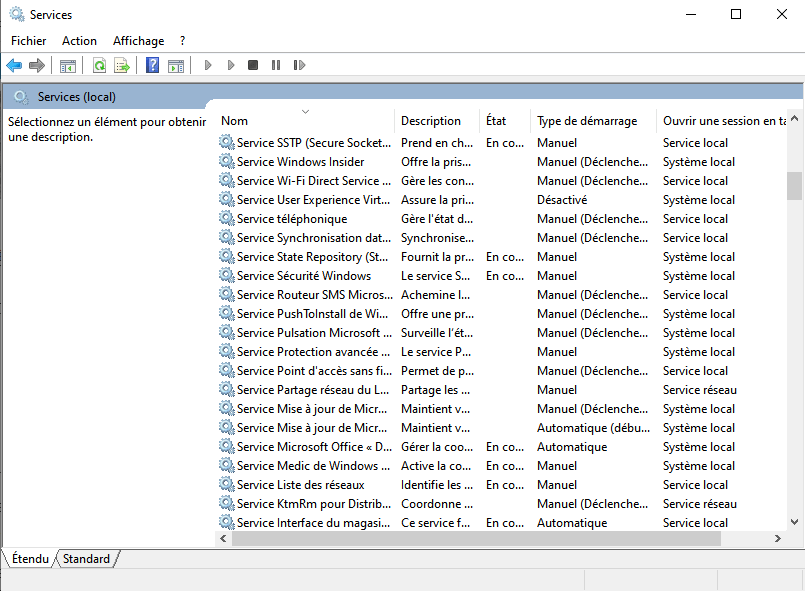
Faktisk kan en tjeneste, der ikke kører, være årsagen til forsvinden af WIFI-ikonet på Windows 10. Her er listen over tjenester, der skal tages i betragtning:
- Tjenester Netværksliste
- Kendskab til netværksplaceringer
- Remote Access Connection Manager
- Tilslut og brug
- Fjernprocedurekald (RPC)
- WLAN Auto-Configuration Service
Løsning 5: Opdater din computers WIFI-kortdriver

Meget ofte løser kørsel af en Windows 10-driveropdatering et problem effektivt, og metoden, der bruges til at opnå dette, er meget enkel.
for at opdatere wifi-kortdriveren og få WIFI-ikonet til at vises på din computer:
Trin 1: Skriv " Enhedshåndtering Windows søgelinjen , og klik på " Åbn " for at få adgang til den

Trin 2: Find derefter afsnittet " Netværksadapter ", og vælg det
Trin 3: Dobbeltklik på dit WIFI-kort
Trin 4: fanen Egenskaber indstillingen Driver og klikke på knappen " Opdater driver "
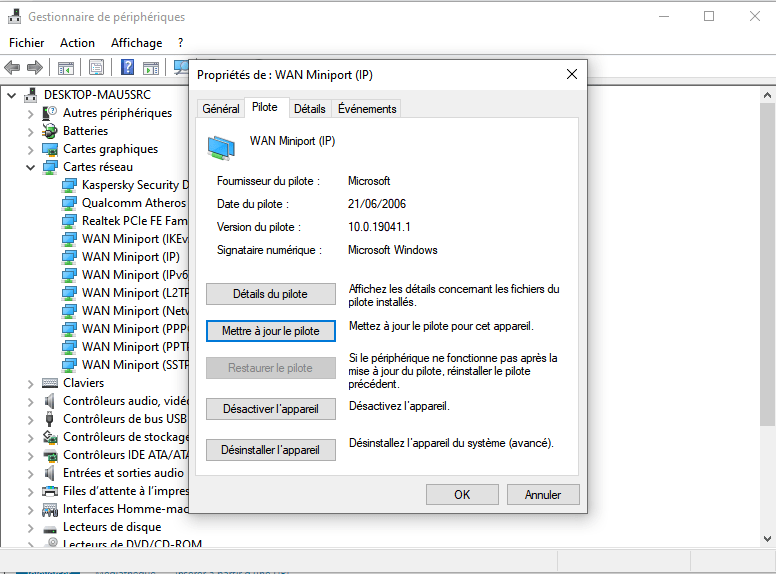
Trin 5: Klik på " Søg automatisk efter drivere " i det nye vindue, der vises.




