Hver gang du starter din computer, ser du et pop-up vindue kaldet UsoClient.exe? Er du bekymret over hyppigheden af dette UsoClient-startvindue? Er det malware? For at berolige dig er svaret: NEJ!
Når det opstår og ikke forsvinder, skyldes det meget ofte en Windowsopdateringsfejl...
Opdag i denne artikel alt, hvad du behøver at vide om UsoClient og de forskellige tilgængelige metoder til at deaktivere det.
Hvad er Usoclient Windows 10?
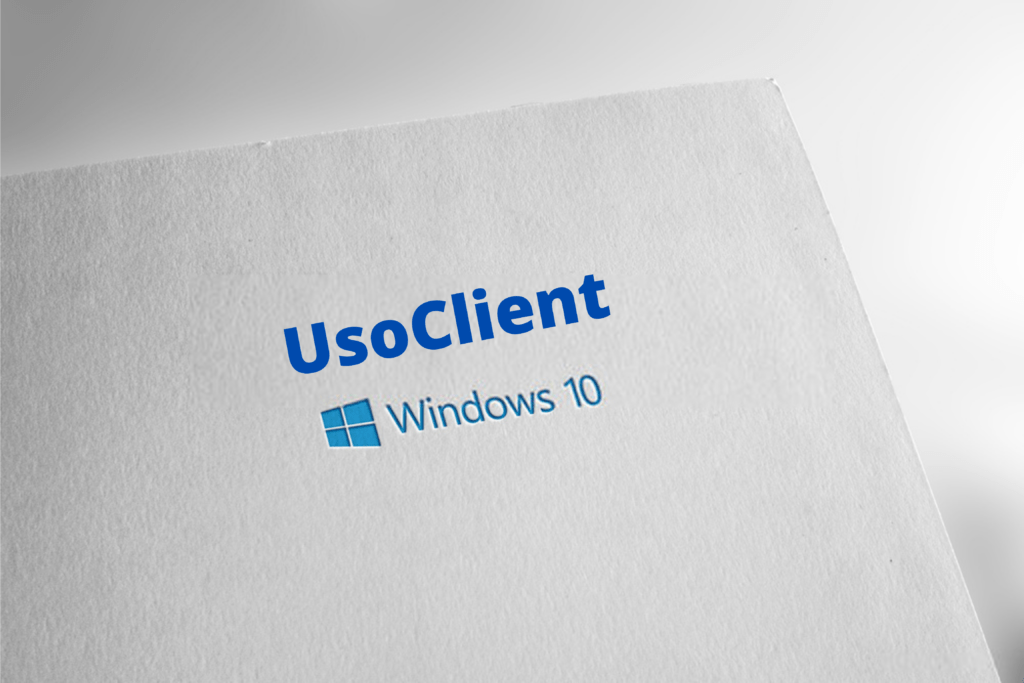
Stadig kendt som " Update Session Orchestrator " er Usoclient en komponent i Windows Update. Usoclient.exe er derfor en EXE -fil udviklet af lort og findes på Windows 10 -operativsystemet.
Hovedformålet med denne fil er automatisk at søge efter forskellige tilgængelige opdateringer. Windows Update Orchestrator er inkluderet i System32-mappen på alle pc'er.
Når du åbner denne mappe og derefter højreklikker og vælger egenskaber, vil du bemærke, at det faktisk er en komponent af Windows 10. Den allernyeste version af denne fil er: 10.0.10240.16384 oprettet af Microsoft-teamet!
UsoClient Windows 10 eller malware?

For at sikre, at pop op-vinduerne faktisk er forårsaget af UsoClient, er det at køre scanningen gennem din task manager. Du kan gøre dette ved at bruge tastaturgenvejen Ctrl + Shift + Esc.
Hvis det ikke passer dig, kan du højreklikke på opgavelinjen og derefter vælge indstillingen " Task Manager ".
Derefter skal du følge disse forskellige trin.
Trin 1: I Task Manager's søgefelt skal du søge efter filen " Usoclient.exe ". Tøv ikke med at gennemse listen over alle processer.

Trin 2: Ser du filen Usoclient.exe i resultaterne? Fantastisk! Klik på din mus lige derefter, vælg indstillingen "Åbn indstillingen" Åbn filplaceringen "
Trin 3: Hvis du ser filen på lokationen: "C: \ Windows \ System32 \" , skal du være beroliget, er du sikker! Men hvis du finder ud af, at placeringen er andre steder, er det sandsynligt, at din computer er underlagt ondsindede softwareangreb. Du skal derefter bruge god antivirus -software.

Her er de bedste malware-scanningsprogrammer, du finder på markedet i dag:
Hvordan deaktiverer du UsoClient fra din Windows 10-computer?

UsoClient.exe-filen kan deaktiveres fra din computer, hvis du ønsker det. Spørgsmålet, der dog bør stilles, ville være, om det er sikkert at deaktivere UsoClient på Windows 10. Nå, svaret er: JA!
Der opstår ikke noget problem, hvis du vil deaktivere UsoClient. Det du bør undgå at gøre er at slette programmet permanent . Dette kan faktisk udløse problemer på din computer.
Relaterede artikler: Opgavevært Windows : Her er alt, hvad du behøver at vide!
Hurtig note før vi begynder: Vær opmærksom på, at deaktivering af UsoClient.exe-programmet utvivlsomt vil forhindre dit system i at følge med de seneste opdateringer . Men hvis du vil deaktivere filen, skal du følge disse trin:
Metode 1: Deaktiver UsoClient.exe ved hjælp af Task Scheduler
Selvom denne metode ikke anbefales, kan du blokere visningen af UsoClient.exe-pop op-vinduet ved hjælp af Task Scheduler.
Så her er hvordan du gør det:
Trin 1: Windows søgelinjen skal du skrive: Task Scheduler.
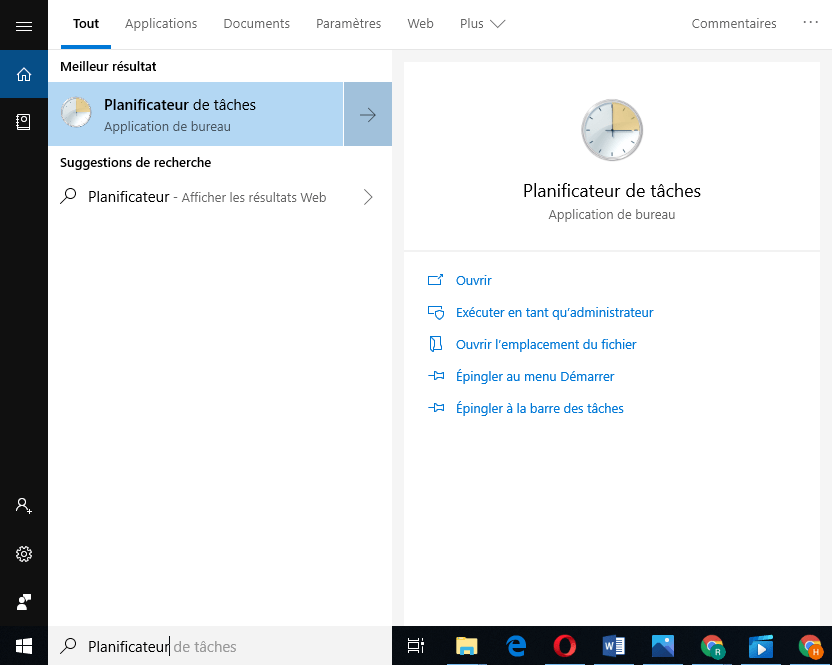
Trin 2: Når du har adgang til opgaveplanlæggeren, skal du klikke på " Library of the Task Planner" -indstillingerne-》 "Microsoft"-》 " Windows "-》 "Updateorchestrateur" . For information er alle disse indstillinger i venstre komponent.
Trin 3: Efter at have åbnet orkestrateur -opdateringsmappen, indstillingen "Planlæg analysen"

Trin 4: Her skal du få adgang til den rigtige rude og derefter klikke på " Deaktiver ". Denne mulighed er lige under "valgt element"
Trin 5: Du har deaktiveret UsoClient! For nu at afslutte operationen skal du lukke Task Scheduler og derefter genstarte din pc.
Når du tænder, vil du bemærke, at pop op-vinduet ikke længere vises. Vær dog opmærksom på, at hvis du lader programmet UsoClient.exe være deaktiveret, vil du ikke blive informeret om de seneste opdateringer, der er tilgængelige på Windows.
Hvis du vil genaktivere USOCLIENT fra opgaveplanlæggeren, skal du bare følge de samme trin og derefter vælge indstillingen "Aktivér". Genstart af computeren og bingo, USOCLIENT og Windows Update vil igen være funktionel på din computer.
Hvis din computers Windows version ikke tillader dig at få direkte adgang til Task Scheduler, skal du følge denne alternative metode for at deaktivere filen UsoClient.exe.
Metode 2 : Deaktiver programmet UsoClient.exe ved hjælp af registreringseditor
For at fortsætte med deaktiveringen af USOCLIENT via registerredaktøren skal du følge de forskellige trin nedenfor. For information kræver deaktivering af USOCLIENT via registerudgiveren oprettelse af en 32 -bit DWORD -værdi med navnet: "NoautorebootWithLoggedonusers"
Så her er hvordan du gør det:
Trin 1: I søgefeltet på din Windows -type "RegEdit" . Du kan også fortsætte med at trykke på Windows + R -nøglekombinationen. Du skal derefter validere din søgning ved at klikke på " enter " -tasten for at få adgang til registerudgiveren.
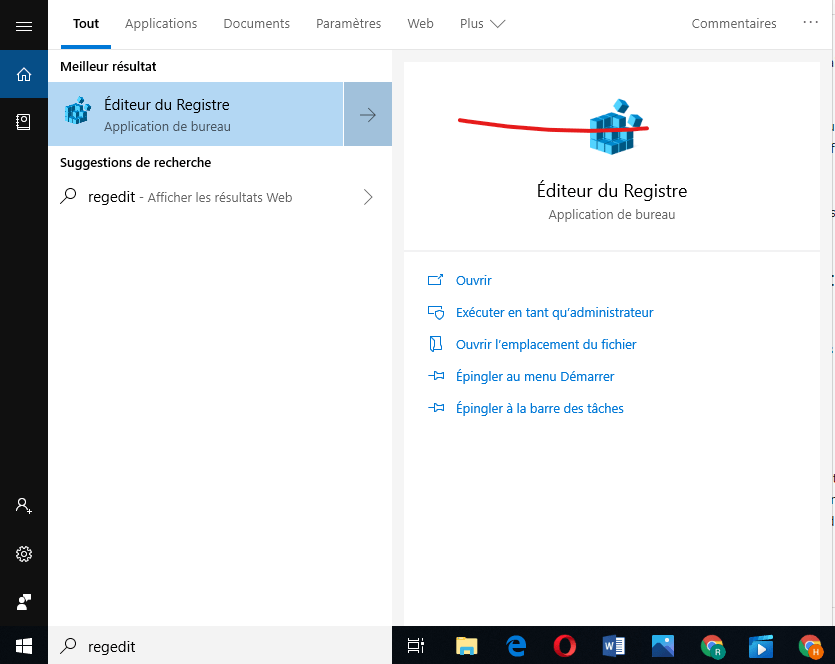
Trin 2: Når du er i editoren, skal du bruge den venstre rude til at navigere til AU-mappen.
Trin 3: Når mappen er valgt, skal du gå til højre lukker og derefter højreklikke på et frit rum. indstillingerne "Ny" >>> "DWORD (32-bit), og omdøb det derefter i NoAutoreBootWithLoggedonusers .

Trin 4: Dobbeltklik på NoAutoRebootWithLoggedOnUsers og indstil dens værdi til 1.
Trin 5: Luk derefter Registreringseditor og genstart din computer. UsoClient.exe-filen skulle forsvinde ved opstart.
Var denne artikel nyttig for dig? Fortæl os det ved at tilføje en kommentar!





