SysMain Service Host , tidligere kendt som Superfetch , er en Windows tjeneste , der har til formål at optimere systemets ydeevne ved at forudindlæse ofte brugte applikationer i hukommelsen. Denne service kan dog nogle gange forårsage problemer med høj CPU eller diskforbrug , hvilket fører til computerens nedgang, fryser eller overophedning. I denne artikel vil vi fortælle dig, hvordan du løser dette problem og gendanner din pc til normal drift.
Hvad forårsager problem med SysMain-tjenesteværten med højt CPU- eller diskforbrug?

Der er flere mulige årsager, der kan forårsage højt CPU- eller diskforbrug af SysMain-tjenesteværten , såsom:
- Inkompatibilitet med drivere eller software
- Korruption af filsystemet eller registreringsdatabasen
- Malware eller virus
- Forkert konfiguration af SysMain-tjenesten
- En Windows -opdatering
Hvordan kontrollerer man, om SysMain-tjenesteværten er ansvarlig for problemet med høj CPU eller diskforbrug?
For at kontrollere, om SysMain-tjenesteværten er ansvarlig for problemet med høj CPU eller diskforbrug, kan du følge disse trin:
- Åbn Task Manager ved at trykke på Ctrl + Alt + Del-tasterne og klikke på Task Manager.
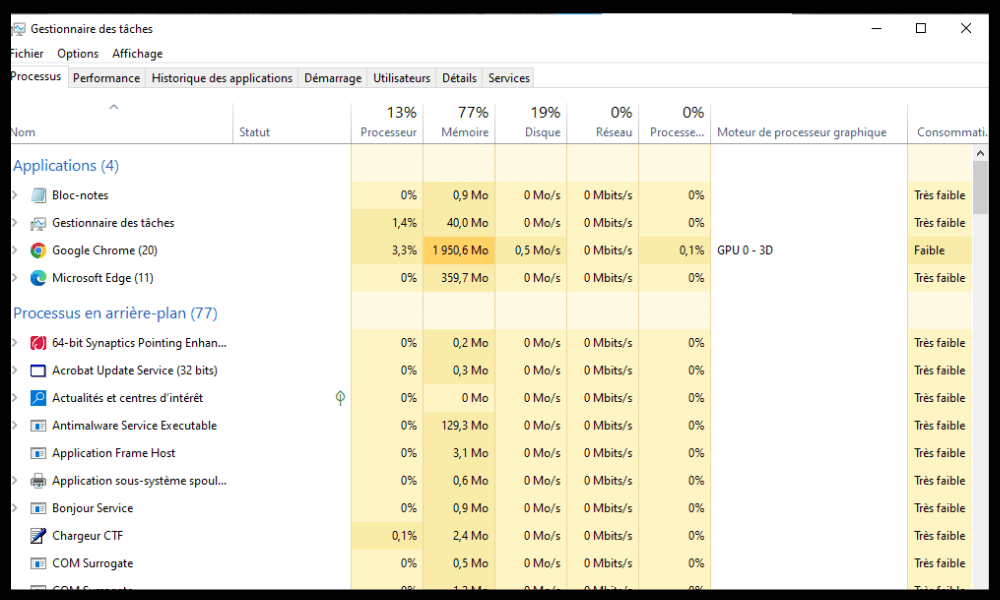
- På fanen Processer skal du sortere processer efter CPU- eller diskbrug ved at klikke på de tilsvarende kolonner.
- Find processen med navnet Service Host: SysMain , og kontroller dens CPU- eller diskforbrugsprocent. Hvis denne procentdel er unormalt høj (større end 50%), er der en god chance for, at denne proces er årsagen til problemet.
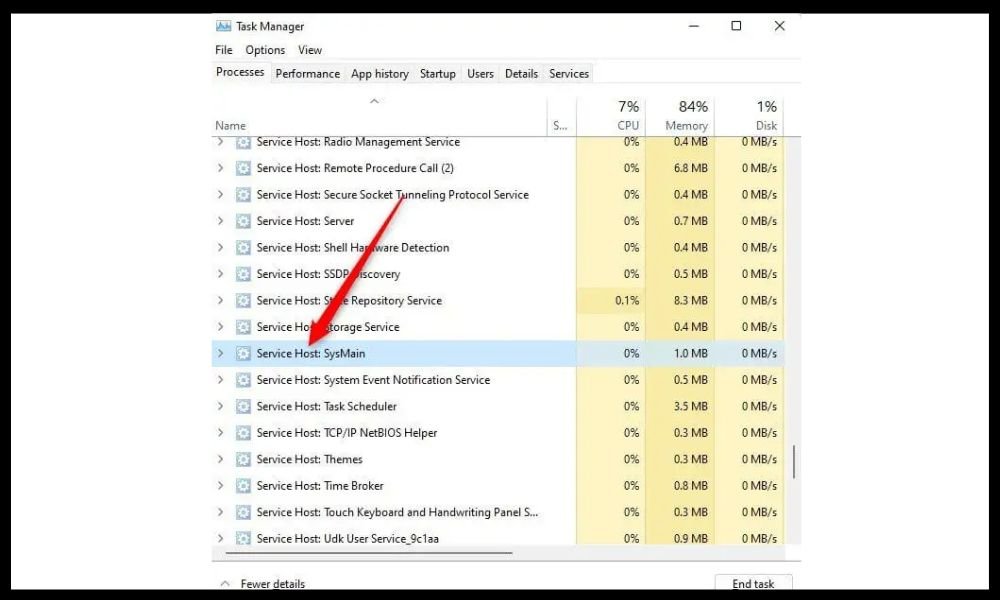
Hvordan rettes højt CPU- eller diskforbrug af SysMain-tjenesteværten?
Der er flere mulige løsninger til at løse problemet med SysMain-tjenesteværten med højt CPU- eller diskforbrug afhængigt af årsagen til problemet. Her er nogle af de mest almindelige metoder:
Metode 1: Genstart computeren
Den første ting at gøre er at genstarte din computer, hvilket nogle gange kan løse midlertidige problemer med SysMain-tjenesten. For at genstarte din computer skal du klikke på knappen Start, derefter på tænd/sluk-knappen og vælge Genstart.
Metode 2: Brug SFC Scan
SFC (System File Checker)-scanning er et indbygget Windows -værktøj, der hjælper med at kontrollere og reparere beskadigede eller manglende systemfiler. Følg disse trin for at bruge dette værktøj:
- Åbn en kommandoprompt som administrator ved at trykke på Windows tasten + X og vælge Kommandoprompt (admin) eller Windows PowerShell (admin).

- Skriv kommandoen sfc /scannow og tryk på Enter.
- Vent på, at scanningen er fuldført (dette kan tage flere minutter), og følg instruktionerne på skærmen, hvis der findes fejl.
Metode 3: Deaktiver Background Intelligent Transfer Service
Background Intelligent Transfer Service (BITS) er en Windows , der giver dig mulighed for at overføre filer med ubrugt båndbredde. Denne tjeneste kan nogle gange komme i konflikt med SysMain-tjenesten og forårsage høj CPU- eller diskbrug. Følg disse trin for at deaktivere denne tjeneste:
- menuen Start , og skriv services.msc i søgefeltet, og klik derefter på OK .
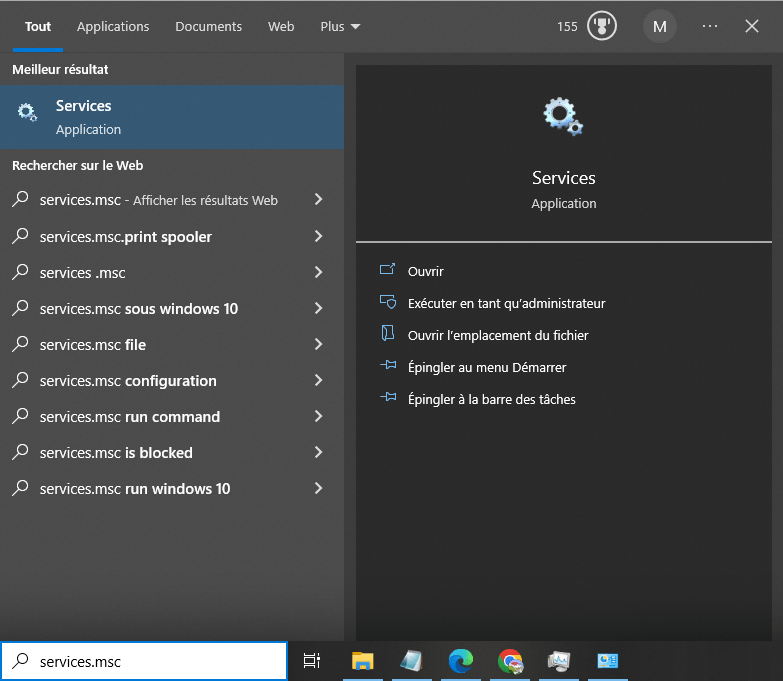
- Find Background Intelligent Transfer Service på listen, højreklik derefter på den og vælg Egenskaber .
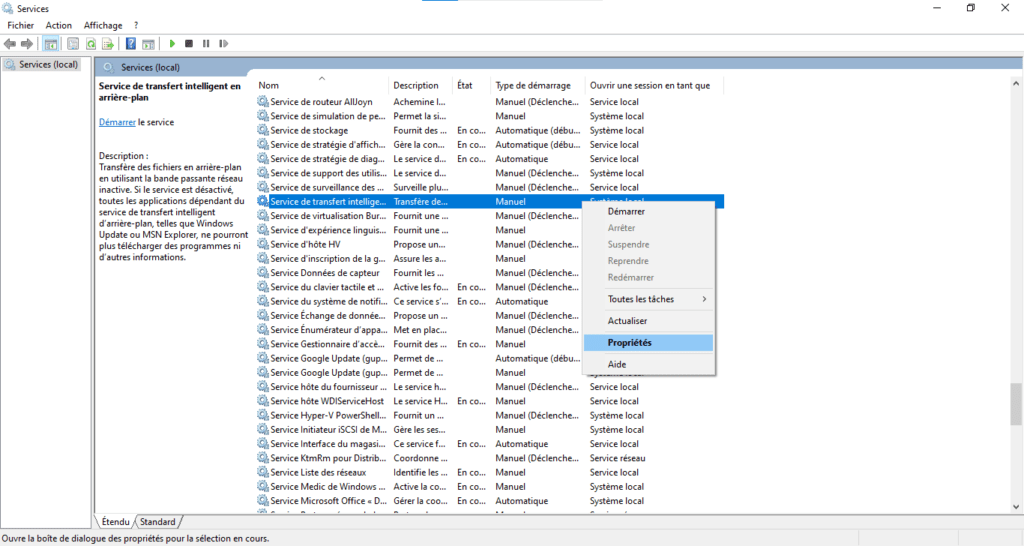
- På fanen Generelt skal du klikke på knappen Luk ned, og derefter indstille starttypen til Deaktiveret. Klik på OK for at gemme ændringerne.

Metode 4: Scan for malware og vira
Det er muligt, at din computer er inficeret med malware eller en virus, der bruger SysMain-tjenesten til at forbruge systemressourcer. For at opdage og fjerne disse trusler skal du bruge pålidelig og opdateret antivirussoftware. Windows indbyggede antivirus , Windows Defender eller anden antivirussoftware efter eget valg. Følg disse trin for at bruge Windows
- menuen Start og skriv Windows Security i søgefeltet, og klik derefter på Windows Security .
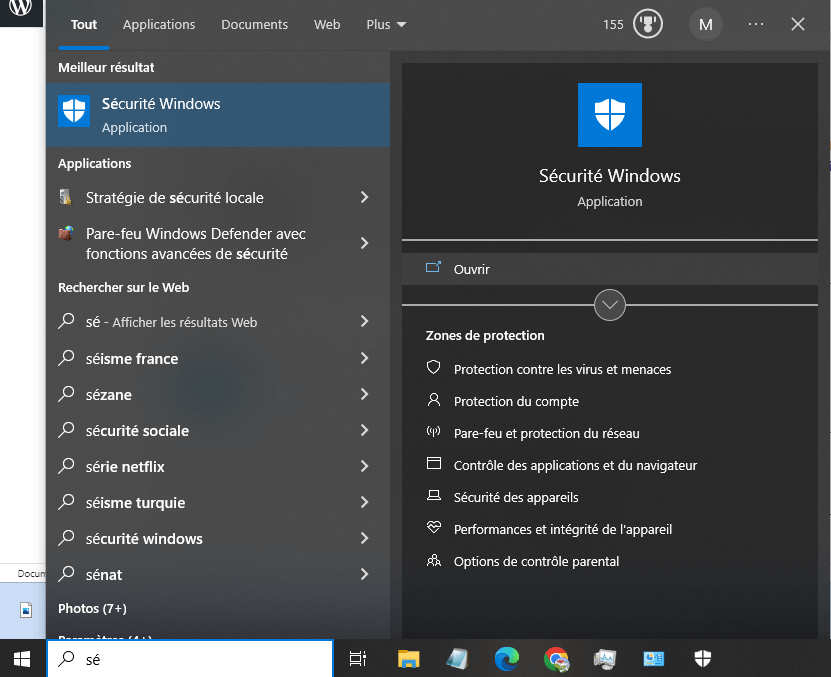
- Klik på Virus & Threat Protection, og klik derefter på Scan Options.
- Vælg en scanningsindstilling (f.eks. Fuld scanning), og klik på Scan nu.

- Vent på, at scanningen er fuldført, og følg instruktionerne på skærmen, hvis der opdages trusler.
Metode 5: Deaktiver værtstjeneste: SysMain-tjeneste via Service Manager
Hvis ingen af de tidligere metoder virker, kan du prøve at deaktivere værtstjenesten: SysMain-tjenesten fuldstændigt via Service Manager . Dette burde stoppe problemet med høj CPU eller diskbrug, men det kan også påvirke dit systemydeevne. Følg disse trin for at deaktivere denne tjeneste
- Åbn menuen Start, og skriv services.msc i søgefeltet, og klik derefter på OK.
- Find SysMain- eller SuperFetch-tjenesten ( afhængigt af hvilken version af Windows du bruger ) på listen, højreklik på den og vælg Egenskaber .
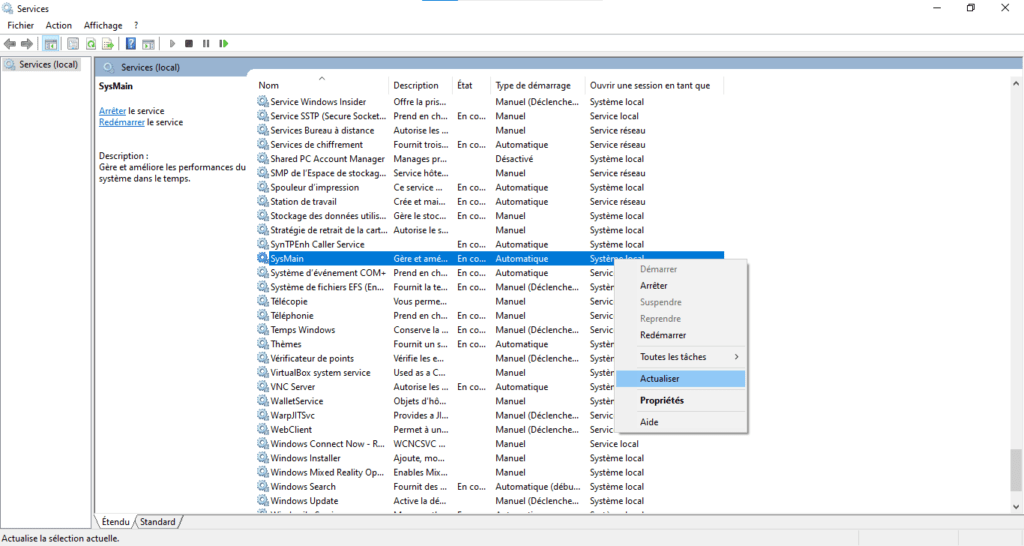
- På fanen Generelt skal du klikke på knappen Luk ned, og derefter indstille starttypen til Deaktiveret . Klik på OK for at gemme ændringerne.
Hvordan genaktiverer jeg værtstjenesten: SysMain-tjenesten, hvis det er nødvendigt?
Hvis du vil genaktivere Host Service: SysMain Service for at drage fordel af dens systemoptimeringsfordele, kan du følge de samme trin som at deaktivere den, men vælge opstartstypen til Automatic i stedet for Disabled . Du skal muligvis også genstarte din computer for at ændringerne træder i kraft.
Ofte stillede spørgsmål
Her er nogle ofte stillede spørgsmål fra brugere vedrørende værtstjenesten: SysMain-tjenesten og dens høje CPU- eller diskforbrug .
Hvad er forskellen mellem SysMain og SuperFetch?
SysMain og SuperFetch er to forskellige navne for den samme Windows , der har til formål at optimere systemets ydeevne ved at forudindlæse ofte brugte programmer i hukommelsen. Windows 10 1809 -opdatering
Er SysMain nødvendigt?
SysMain er ikke en vigtig tjeneste for driften af Windows 10 , men den kan forbedre systemets ydeevne ved at reducere applikationsindlæsningstider. Det kan dog også forårsage problemer med høj CPU eller diskforbrug i nogle tilfælde. Du kan derfor vælge at aktivere eller deaktivere den efter dine behov.
Hvordan forhindrer jeg, at SysMain genstarter automatisk?
Hvis du har deaktiveret SysMain-tjenesten via Service Manager, bør den ikke genstarte automatisk, medmindre du manuelt genaktiverer den. Men hvis du brugte en anden metode til at deaktivere tjenesten, såsom kommandoprompt eller registreringseditor, genstarter tjenesten muligvis automatisk Windows opdatering eller genstart af computeren. For at forhindre dette kan du ændre SysMain-tjenestens starttype til Deaktiveret via Service Manager, som forklaret i metode 5.
Hvordan ved jeg, om SysMain fungerer korrekt?
Hvis SysMain fungerer korrekt, bør det forbedre dit systems ydeevne ved at reducere indlæsningstider for programmer, du bruger ofte. Du kan kontrollere, om SysMain fungerer korrekt, ved at observere CPU- eller diskbrugen af Host Service: SysMain Service i Task Manager . Hvis forbruget er lavt eller moderat (mindre end 50%), betyder det, at tjenesten fungerer korrekt og ikke påvirker dit systems ydeevne negativt. Hvis forbruget er højt (over 50%), betyder det, at tjenesten har et problem og skal deaktiveres eller repareres.
Hvad er fordelene og ulemperne ved SysMain?
Fordelene ved SysMain er:
- Det fremskynder Windows opstart ved at forudindlæse nødvendige filer i hukommelsen.
- Det reducerer app-indlæsningstider ved at forudindlæse ofte brugte apps i hukommelsen.
- Den tilpasser sig dine brugsvaner og forudindlæser apps baseret på tidspunktet på dagen eller ugedagen.
Ulemperne ved SysMain er:
- Det kan forårsage højt CPU-forbrug som AppX Deployment Service eller diskbrug i nogle tilfælde, hvilket fører til langsommere, fryser eller overophedning af computeren.
- Det kan være i konflikt med andre tjenester eller software og forårsage fejl eller inkompatibiliteter.
- Det kan forbruge meget hukommelse og forkorte harddiskens levetid.
Konklusion
SysMain Service Host er en Windows , der har til formål at optimere systemets ydeevne ved at forudindlæse ofte brugte applikationer i hukommelsen. Denne service kan dog nogle gange forårsage problemer med høj CPU eller diskforbrug, hvilket fører til computerens nedgang, fryser eller overophedning. En anden Windows , der kan påvirke systemets ydeevne, er NET Runtime Optimization Service , som kompilerer .NET-kode på forhånd for at fremskynde dens eksekvering. Vi håber, at denne artikel var nyttig for dig, og at du var i stand til at forbedre dit systems ydeevne med vores råd.




