Hvem har aldrig stødt på dette frustrerende problem med sort skærm på Windows 10, med musemarkøren synlig, men intet andet på skærmen? Gå ikke i panik ! Vi er her for at hjælpe dig med at løse dette almindelige problem og få dig tilbage på sporet på ingen tid.
Forstå årsagen til den sorte skærm
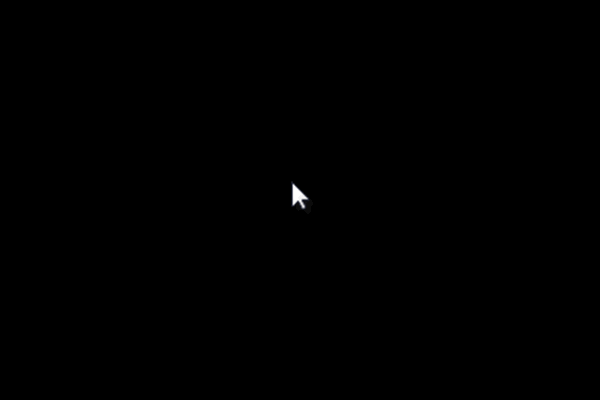
Før du dykker ned i de mulige løsninger, er det vigtigt at forstå, hvorfor dette med sort skærm kan opstå. Flere faktorer kan forårsage dette problem, såsom:
- En defekt eller forældet grafikkortdriver
- Forbindelsesproblemer med skærmen
- En dårligt konfigureret hurtig opstart
- Problemer med Windows Stifinder
Her er en vejledningsvideo til at rette en sort skærm med synlig markør !
Løsning 1: Genstart Windows Stifinder
Nogle gange kan bare genstarte Windows Stifinder løse problemet med sort skærm. For at gøre dette skal du følge disse trin:
- Tryk på CTRL + ALT + Slet taster samtidigt, og klik på "Task Manager".

- På proceslisten skal du kigge efter " Windows Explorer".
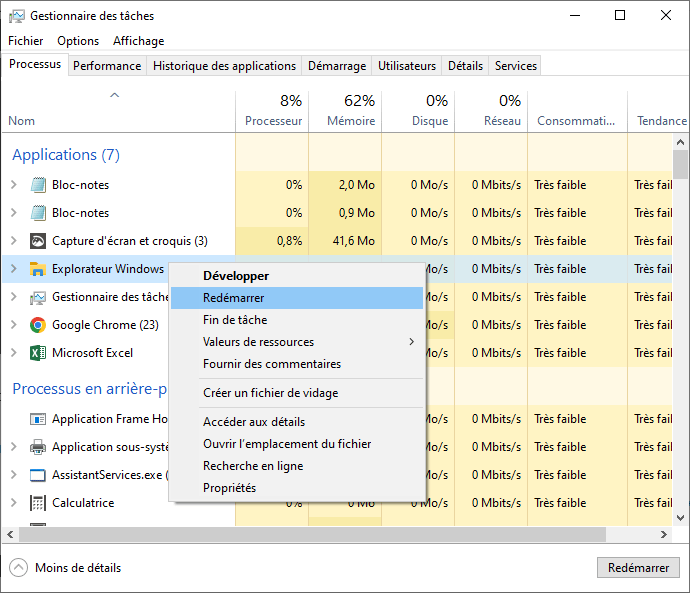
- Højreklik på " Windows Explorer" og vælg "Genstart".
Efter genstart af Explorer, skulle den sorte skærm forsvinde, og du skulle genvinde normal adgang til din computer.
Du kan måske lide denne artikel: Alt + Tab-tasten virker ikke længere? 4 metoder til at reparere genvejen i Windows !
Løsning 2: Opdater grafikkortdrivere
En forældet eller defekt grafikkortdriver også forårsage en sort skærm. Sådan opdaterer du dine drivere:
- Åbn "Task Manager" som beskrevet ovenfor.
- Klik på "File" derefter "Udfør en ny opgave".
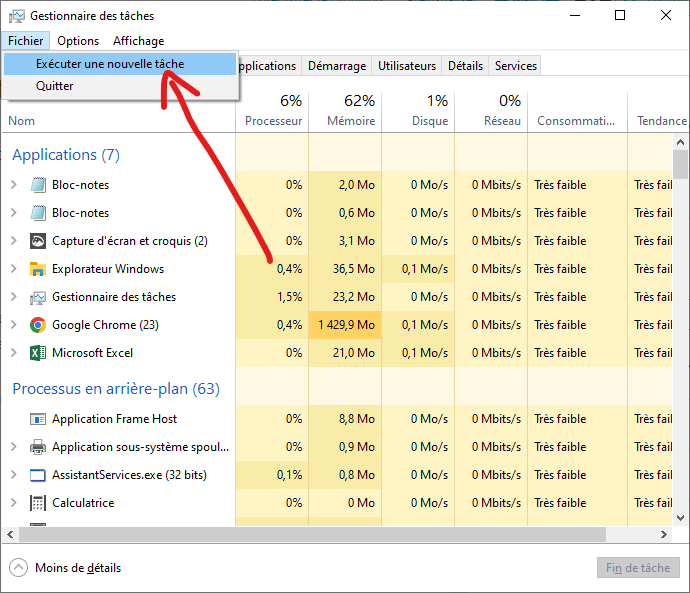
- Skriv "devmgmt.msc" i tekstfeltet og tryk på posten for at åbne "enhedsadministratoren".

- Find og udvikl "grafikkort", højreklik på dit grafikkort, og klik derefter på "Opdater driveren".
Hvis en opdatering er tilgængelig, skal du installere den og genstarte din computer. Dette kan løse problemet med sort skærm.
Løsning 3: Deaktiver Hurtig opstart
Hurtig opstart er Windows -funktion , der nogle gange kan forårsage problemer med sort skærm. For at deaktivere denne funktion:
- Åbn "Task Manager" og lancering af en ny opgave som tidligere angivet.
- Skriv "Control.exe" i tekstfeltet, og tryk på Enter for at åbne "Konfigurationspanelet".
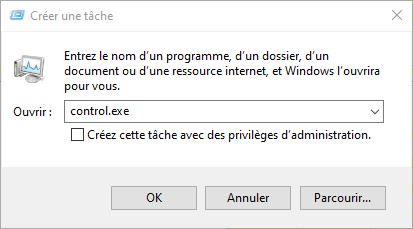
- Klik på "System og sikkerhed" derefter på " power supply ".
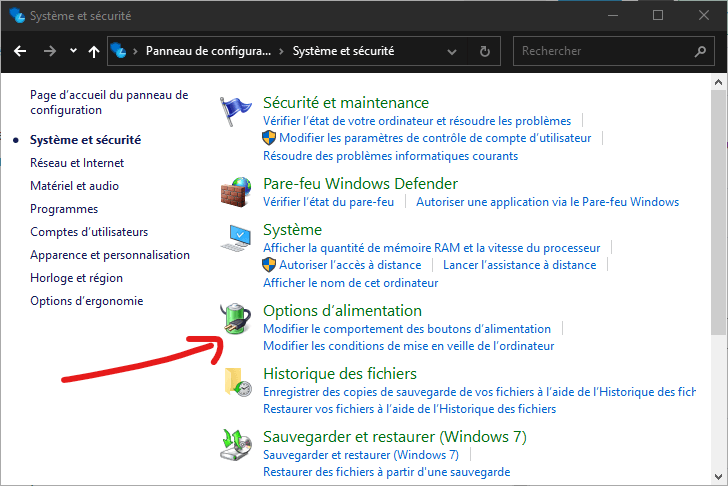
- Vælg "Vælg Handlingen af power supply " i venstre rude.

- Klik på "Skift indstillingerne i øjeblikket ikke tilgængelige" øverst i vinduet.
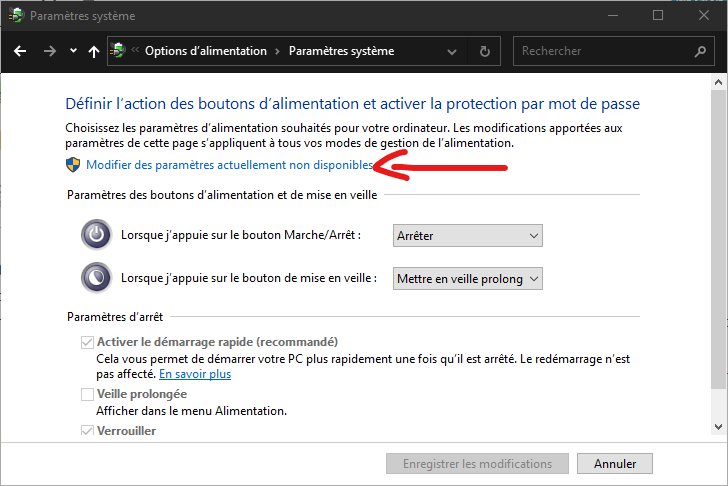
- Fjern markeringen af "Aktivér quick start" -feltet i afsnittet "Stopparametre", og klik på "Gem ændringer".
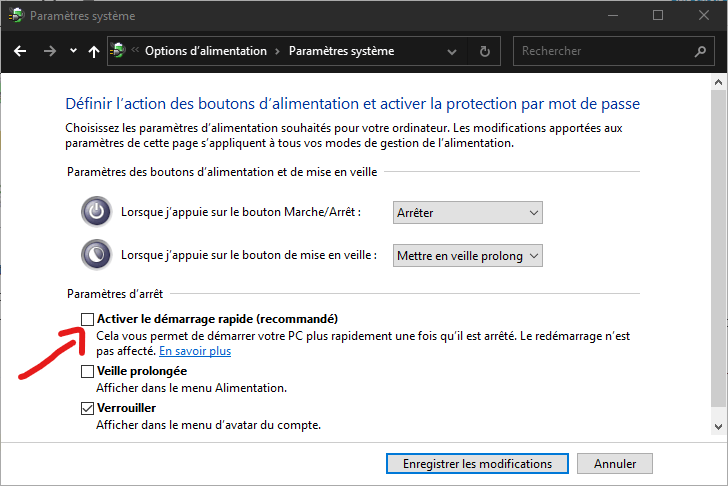
Når du har deaktiveret Hurtig start, skal du genstarte din computer for at se, om problemet med sort skærm er løst.
Læs også: Windows Update- fejl 0x80244022
Løsning 4: Tjek skærmforbindelser
Sørg for, at alle kabler, der forbinder din skærm til din computer, er korrekt tilsluttet. Hvis du bruger en adapter til at tilslutte din skærm, skal du også kontrollere, at den fungerer korrekt. Prøv om nødvendigt at tilslutte din skærm til en anden computer for at se, om den virker.
Sammenligningstabel med løsninger
| Løsning | Beskrivelse | Kompleksitet |
|---|---|---|
| Genstart Windows Stifinder | Genstart Windows Stifinder via Task Manager for at løse problemet med sort skærm. | Let |
| Opdater drivere til grafikkort | Opdater dine grafikkortdrivere ved hjælp af Enhedshåndtering. | GENNEMSNIT |
| Deaktiver hurtig opstart | Deaktiver Windows 10 Fast Startup-funktionen i power supply . | Let |
| Tjek skærmforbindelser | Tjek de kabler og adaptere, der forbinder din skærm til din computer. | Let |
Ved at følge disse løsninger bør du være i stand til at løse problemet med sort skærm på Windows 10 og genvinde adgang til din computer. Husk, at forebyggelse altid er den bedste løsning. Hold dine drivere opdaterede og lav regelmæssige sikkerhedskopier af dine data for at undgå fremtidige problemer.

![[GetPaidStock.com]-64540bc1d3562](https://tt-hardware.com/wp-content/uploads/2023/05/GetPaidStock.com-64540bc1d3562-696x441.jpg)


