Framework Host Shell er en vigtig proces i Windows , der administrerer flere visuelle aspekter relateret til Start-menuen, Action Center, skrivebordsbaggrundslysbilleder og meget mere. Det kører i baggrunden og kaldes sihost.exe (eller Shell Infrastructure Host) i Task Manager.
Nogle gange kan denne proces forbruge unormale mængder CPU- og hukommelsesressourcer, hvilket kan bremse din pc og påvirke dens ydeevne. Dette problem kan opstå på grund af forskellige årsager, såsom beskadigede eller manglende systemfiler, virus eller malware, defekt fotofremviserapplikation eller forkerte indstillinger.
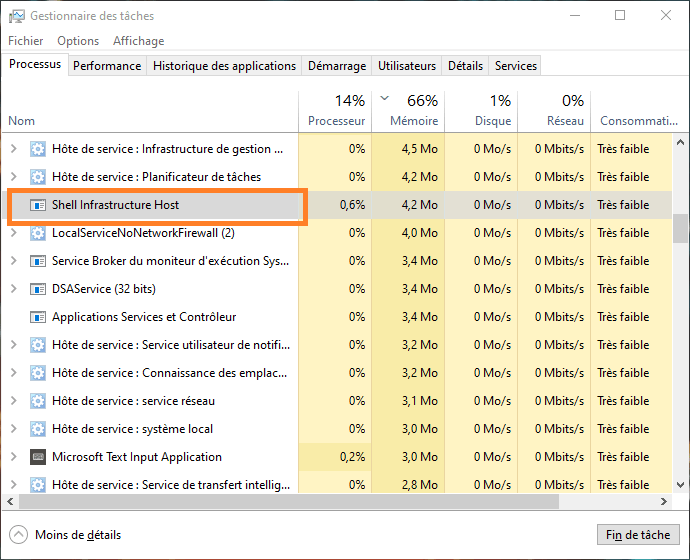
Heldigvis er der flere mulige løsninger til at løse dette problem og gendanne din pc til normal drift. I denne artikel vil vi vise dig, hvordan du reparerer Shell-infrastrukturvært med høj CPU i Windows ved at følge disse trin:
Løsning 1: Scan din pc med et antivirusprogram
Den første ting at gøre er at kontrollere, om sihost.exe-processen er en virus eller malware i forklædning. Til dette skal du scanne din pc med en pålidelig og opdateret antivirus. Windows ' indbyggede værktøj kaldet Windows Security eller enhver anden betalt antivirussoftware efter eget valg.
Følg disse instruktioner for at scanne din pc med WindowsSecurity:
- Gå til Start > Indstillinger > Opdatering og sikkerhed > Windows sikkerhed > Virus- og trusselsbeskyttelse.
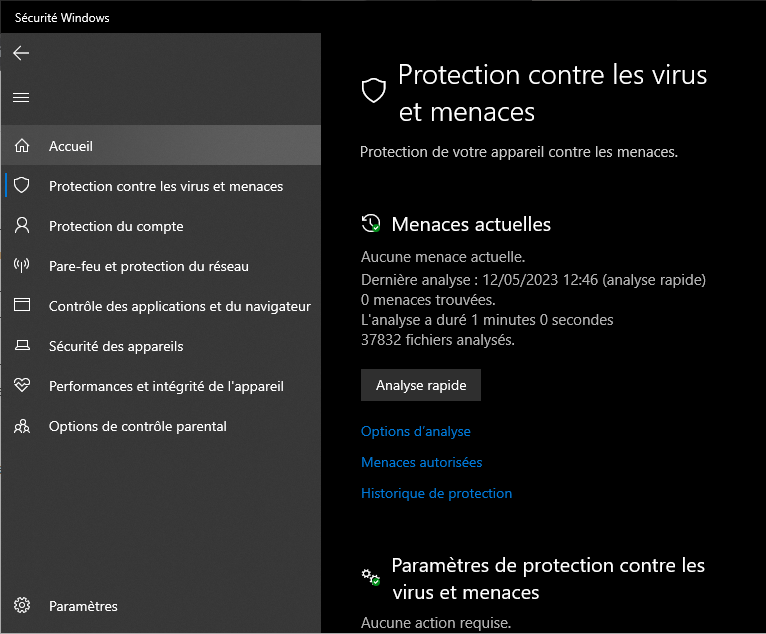
- Klik på Scanningsindstillinger, og vælg Fuld scanning.

- Klik på Scan nu og vent på, at processen er fuldført.
- Hvis scanningen opdager trusler, skal du følge instruktionerne på skærmen for at fjerne dem.
Hvis scanningen ikke registrerer nogen trusler, skal du fortsætte til næste trin.
Løsning 2: Skift standardappen til fotovisning
En almindelig årsag til problemet er Windows ' standardprogram til fotovisning , kaldet Fotos . Denne applikation kan udløse sihost.exe-processen og få den til at forbruge mange ressourcer, når du gennemser dit fotogalleri.
En simpel løsning er at ændre standardapplikationen til fotovisning til en anden lettere og mere effektiv applikation. Du kan vælge mellem de mange applikationer, der er tilgængelige i Microsoft Store eller på internettet, såsom IrfanView, XnView eller FastStone Image Viewer.
Følg disse instruktioner for at ændre standardappen til fotovisning:
- Gå til Start > Indstillinger > Programmer > Standardapplikationer.
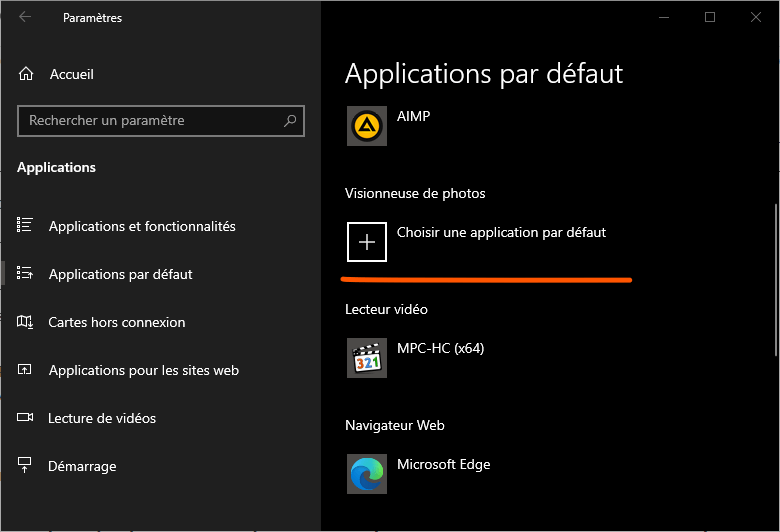
- Rul ned og klik på Photo Viewer.
- Vælg den app, du vil bruge som din standardfotofremviser.
- Luk Indstillinger og genstart din pc.
Prøv derefter at gennemgå dine billeder og tjek, om problemet fortsætter.
Løsning 3: Reparer beskadigede eller manglende systemfiler
En anden mulig årsag til problemet er tilstedeværelsen af beskadigede eller manglende systemfiler, der forhindrer sihost.exe-processen i at fungere korrekt. Windows ' indbyggede værktøj kaldet System File Checker (SFC) , som scanner og reparerer beskadigede systemfiler.
Følg disse instruktioner for at bruge SFC-værktøjet:
- Skriv CMD på proceslinjen, find og åbn det relevante program.
- Højreklik på kommandoprompt og vælg Kør som administrator.

- Skriv følgende kommando og tryk på Enter: sfc /scannow

- Vent på, at processen er fuldført, og genstart din pc.
Hvis SFC-værktøjet ikke kan reparere systemfiler, kan du prøve et andet indbygget Windows-værktøj, kaldet DISM (Deployment Image Servicing and Management), som reparerer systembilledet fra en onlinekilde.
Følg disse instruktioner for at bruge DISM-værktøjet:
- Åbn en kommandoprompt med administratorrettigheder som vist ovenfor.
- Skriv følgende kommando og tryk på Enter: DISM /Online /Cleanup-Image /RestoreHealth
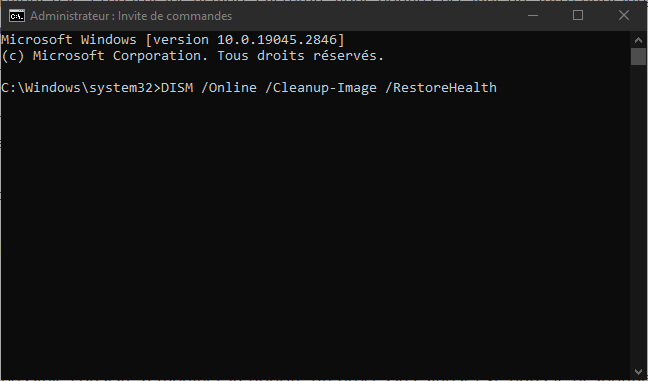
- Vent på, at processen er fuldført, og genstart din pc.
Kontroller derefter, om problemet er løst.
Løsning 4: Skift prioriteten for sihost.exe-processen
En anden mulig løsning er at ændre prioriteten af sihost.exe-processen i Task Manager. Ved at sænke processens prioritet kan du begrænse mængden af ressourcer, den kan bruge, og forhindre den i at forstyrre andre, vigtigere processer.
Følg disse instruktioner for at ændre prioriteten af sihost.exe-processen:
- Åbn Task Manager ved at trykke på Ctrl + Alt + Del og vælge Task Manager.

- Find sihost.exe-processen på fanen Processer, højreklik på den og vælg Gå til Detaljer.
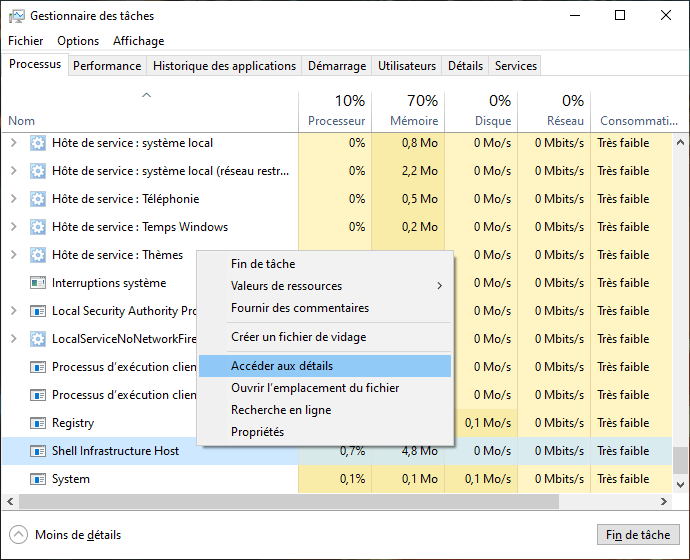
- Dette vil fremhæve sihost.exe-processen på fanen Detaljer. Højreklik på det, og vælg Indstil prioritet.
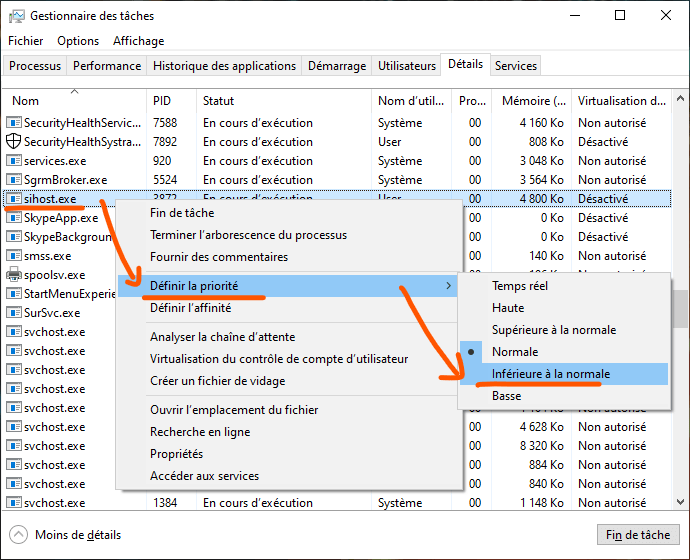
- Vælg en lavere prioritet end den nuværende, såsom Lav eller Under normal.
- Bekræft dit valg ved at klikke på Skift prioritet.
Bemærk: Denne løsning er ikke permanent, og du bliver nødt til at gentage disse trin, hver gang du genstarter din pc.
Løsning 5: Deaktiver skrivebordsbaggrundsdiasshow
En anden mulig årsag til problemet er Windows' skrivebordsbaggrunds slideshow-funktion, som automatisk ændrer dit skrivebordsbillede med jævne mellemrum. Denne funktion kan udløse sihost.exe-processen og få den til at forbruge mange ressourcer.
En simpel løsning er at deaktivere skrivebordsbaggrundslysbilledshow og vælge et stillbillede som din baggrund. For at gøre dette skal du følge disse instruktioner:
- Højreklik på en tom plads på dit skrivebord, og vælg Tilpas.
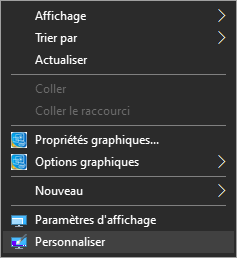
- Klik på Baggrund i venstre rude.
- I rullemenuen under Vælg dit baggrundsbillede skal du vælge Billede i stedet for Slideshow.
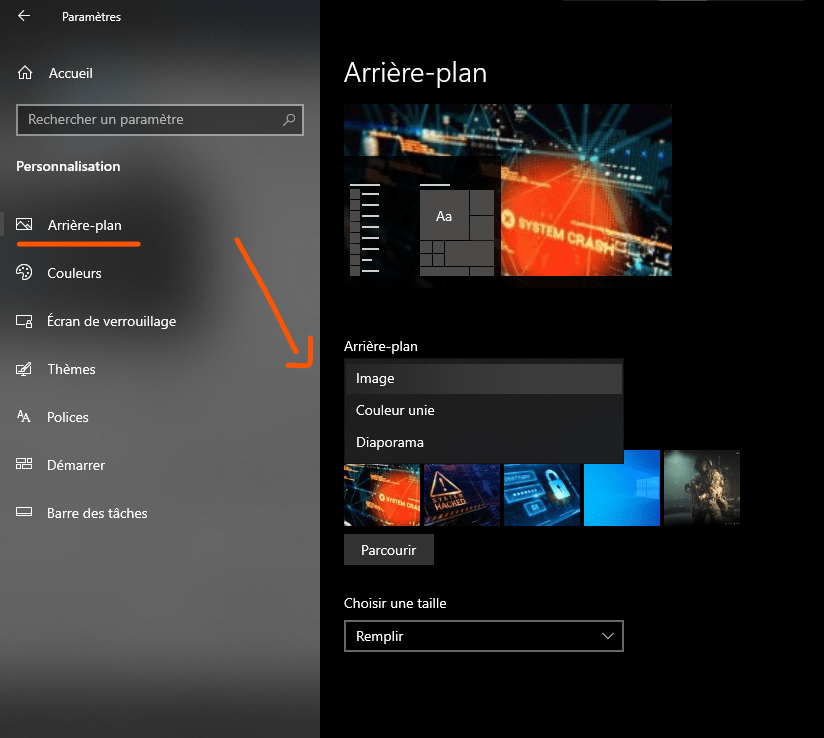
- Vælg det billede, du vil bruge som din baggrund, eller klik på Gennemse for at vælge et billede fra din computer.
- Luk Indstillinger og genstart din pc.
Kontroller derefter, om problemet fortsætter.
Løsning 6: Nulstil Windows
Hvis ingen af løsningerne ovenfor virker for dig, kan du prøve at nulstille Windows til dens oprindelige tilstand. Dette vil fjerne eventuelle beskadigede eller manglende systemfiler, der kan være årsag til problemet. Det vil dog også slette alle dine brugerdefinerede apps og indstillinger. Du kan vælge, om du vil beholde dine personlige filer under nulstillingen.
Følg disse instruktioner for at nulstille Windows:
- Gå til Start > Indstillinger > Opdatering og sikkerhed > Gendannelse.
- Klik på Kom i gang under Nulstil denne pc.

- Vælg at beholde eller slette dine personlige filer, og klik derefter på Næste.
- Følg instruktionerne på skærmen for at fuldføre nulstillingsprocessen.
Bemærk: denne løsning er den mest radikale og bør bruges som en sidste udvej. Sørg for at sikkerhedskopiere alle dine vigtige data, før du nulstiller Windows.
Ofte stillede spørgsmål
Hvad er Shell Infrastructure Host?
Framework Host Shell er en proces i Windows , der administrerer flere visuelle aspekter relateret til Start-menuen, Action Center, skrivebordsbaggrundslysbilledshow og meget mere. Det kører i baggrunden og hedder sihost.exe i Task Manager.
Hvorfor bruger shell-infrastrukturværten mange ressourcer?
Der er ikke noget endeligt svar på dette spørgsmål, men der kan være flere mulige årsager, såsom beskadigede eller manglende systemfiler, virus eller malware, defekt fotovisningsprogram eller forkerte indstillinger.
Hvordan reducerer man shell-infrastruktur vært CPU og hukommelsesforbrug?
Der er flere mulige løsninger til at reducere shell-infrastruktur vært CPU og hukommelsesforbrug, såsom:
- Scan din pc med et antivirusprogram
- Skift standardappen til fotovisning
- Reparer beskadigede eller manglende systemfiler
- Skift prioriteten for sihost.exe-processen
- Deaktiver skrivebordsbaggrundsdiasshow
- Nulstil Windows
Hvordan deaktiverer jeg shell-infrastrukturvært?
Det anbefales ikke at deaktivere Infrastructure Host Shell, fordi det er en del af de væsentlige Windows processer og kan påvirke den normale drift af systemet. Hvis du har problemer med denne proces, kan du prøve at løse den ved hjælp af de ovennævnte løsninger i stedet.
Er Shell Infrastructure Host en virus?
Nej, Shell Infrastructure Host er ikke en virus, men en legitim Windowsproces. Det er dog muligt for en virus eller malware at forklæde sig som sihost.exe for at narre brugere. For at kontrollere, om sihost.exe-processen er en virus eller ej, skal du scanne din pc med et pålideligt og opdateret antivirus.
Konklusion
Infrastructure Host Shell er en vigtig Windows proces, der nogle gange kan forårsage problemer med høj CPU og hukommelsesforbrug. I denne artikel viste vi dig, hvordan du reparerer Shell-infrastrukturvært med høj CPU i Windows ved hjælp af seks mulige løsninger:
- Scan din pc med et antivirusprogram
- Skift standardappen til fotovisning
- Reparer beskadigede eller manglende systemfiler
- Skift prioriteten for sihost.exe-processen
- Deaktiver skrivebordsbaggrundsdiasshow
- Nulstil Windows
Vi håber, at denne artikel var nyttig, og at du formåede at løse problemet. Hvis du har spørgsmål eller kommentarer, så lad os det vide.

![[GetPaidStock.com]-645f58df12986](https://tt-hardware.com/wp-content/uploads/2023/05/GetPaidStock.com-645f58df12986-696x369.jpg)


