Står du over for fejl 0x80244022 Windows opdatering ? Bare rolig, vi er her for at hjælpe! I denne artikel vil vi forklare dig, hvad denne fejl er, og hvordan du løser den ved at følge et par enkle trin. Så klar til at bringe din pc til live igen?
Hvad er fejl 0x80244022?

Fejl 0x80244022 er en fejlkode , der kan opstå ved opdatering af Windows . Windows serverforbindelsesproblemer , beskadigede systemfiler eller forkerte proxyindstillinger. For at løse dette problem er det vigtigt at forstå de mulige årsager og anvende de passende løsninger.
Mulige årsager til fejl 0x80244022
- Problemer med at oprette forbindelse til Windows Update-serveren
- Ødelagte systemfiler
- Forkerte proxyindstillinger
Sådan rettes fejl 0x80244022?
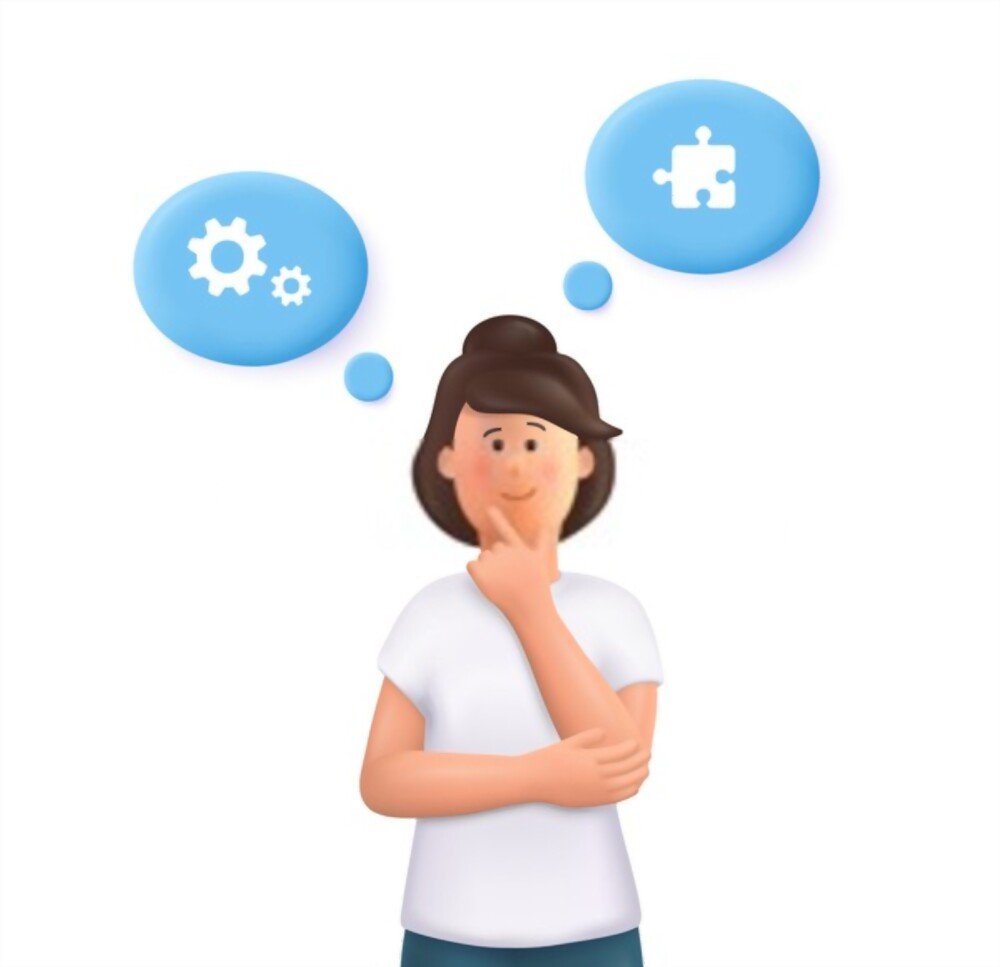
For at løse fejl 0x80244022, foreslår vi, at du følger følgende løsninger:
1. Tjek internetforbindelse

- Tryk på " Windows " + "R" -tasterne for at åbne dialogboksen "Kør".
- Skriv "Services.msc" og tryk på "post".

- Se efter " Windows Update" -tjenesten på listen.

- Højreklik på " Windows Update" og vælg "Genstart".
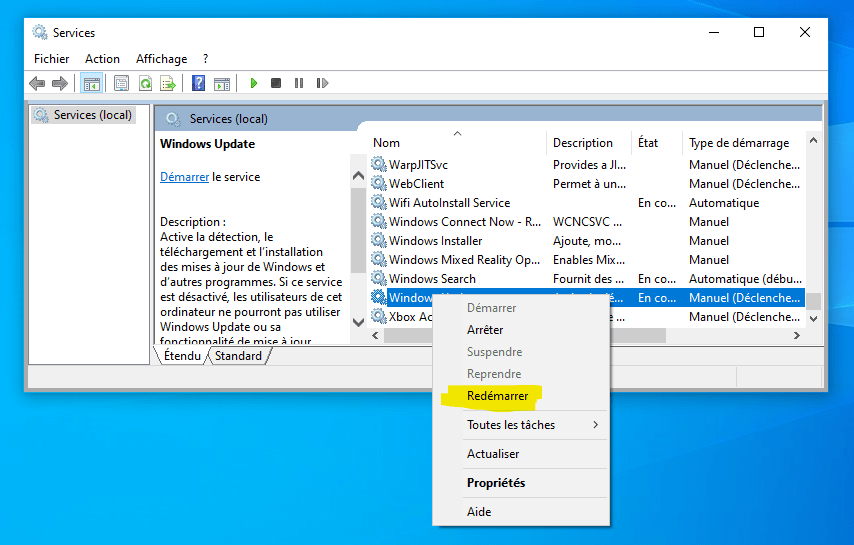
Du kan måske lide denne artikel: Broadcom BCM20702A0-driveren: Forstå dens rolle i Windows 10
Sørg for, at din internetforbindelse fungerer korrekt. Hvis du har forbindelsesproblemer, kan du prøve at genstarte dit modem eller router. Du kan også teste din forbindelse ved at gå til et andet websted.
2. Udfør en genstart af Windows Update-tjenesten
Nogle gange kan genstart af Windows Update-tjenesten løse dette problem. Sådan gør du:
Rens Windows Update midlertidige filer
Ødelagte midlertidige filer kan også forårsage fejl 0x80244022. Følg disse trin for at rense dem:
- Åbn File Explorer, og få adgang til mappen "C: \Windows\ Softwaredistribution \ Download".

- Slet alle filer og mapper i denne mappe.
- Genstart din pc, og prøv at opdatere Windows igen.
3. Tjek og ret korrupte systemfiler
For at kontrollere og reparere korrupte systemfiler skal du bruge værktøjet "System File Verifier" integreret med Windows. Følg disse trin:
- Åbn kommandoprompten som administrator. For at gøre dette skal du højreklikke på menuen "Start" og vælge "Command Prompt (admin)".

- Skriv "SFC /Scannow", og tryk på "Post".

- Processen med at kontrollere og reparere systemfiler kan tage noget tid. Vent til det er færdigt, og genstart din pc.

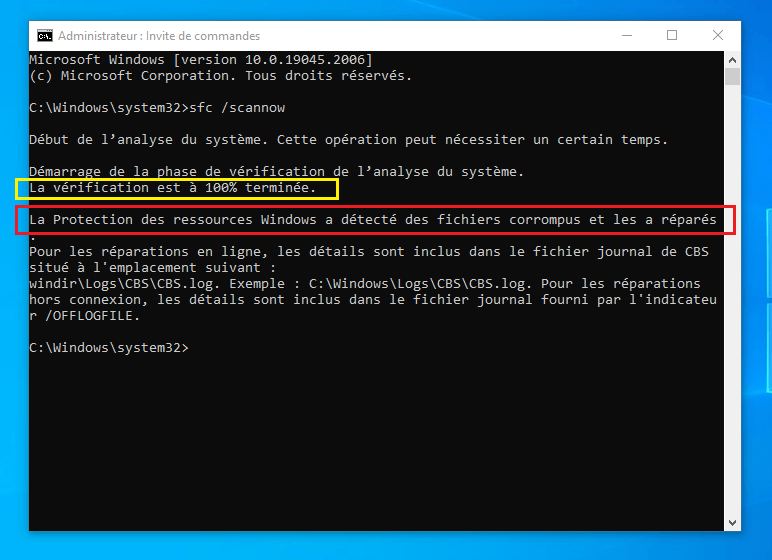
4. Kontroller og juster proxyindstillinger
En forkert proxyindstilling kan også forårsage fejl 0x80244022. Følg disse trin for at kontrollere og justere proxyindstillinger:
- Tryk på " Windows " + "I" -tasterne for at åbne Windows"-indstillinger".

- Klik på "Netværk og internet".

- Vælg "proxy" i venstre lukker.
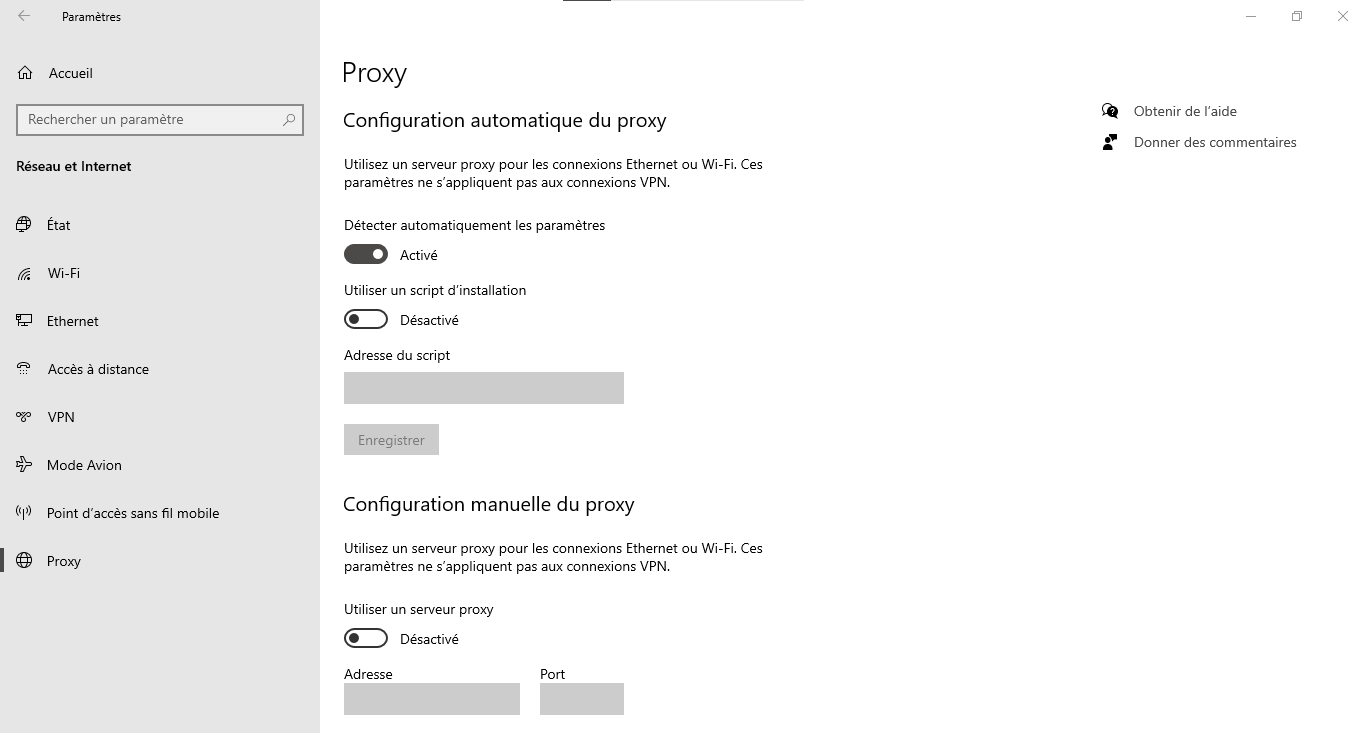
- Sørg for, at proxyindstillingerne er korrekte, eller deaktiver dem, hvis du ikke har brug for dem.
Sammenligningstabel med løsninger
| Løsning | Fordele | Ulemper |
|---|---|---|
| Tjek internetforbindelse | Let at udføre, kan hurtigt løse problemet | Virker kun, hvis årsagen er forbindelsesrelateret |
| Genstart Windows Update-tjenesten | Kan løse problemet, hvis tjenesten er blokeret | Løser ikke problemer med beskadigede filer eller proxyindstillinger |
| Rens midlertidige filer | Kan løse problemer relateret til korrupte filer | Virker ikke, hvis årsagen er relateret til forbindelse eller proxyindstillinger |
| Tjek og ret systemfiler | Reparerer beskadigede systemfiler, forbedrer systemstabiliteten | Tager tid, løser ikke problemer med forbindelse eller proxyindstillinger |
| Kontroller og juster proxyindstillinger | Løser problemer med forkerte proxyindstillinger | Virker ikke, hvis årsagen er forbindelse eller beskadigede filer |
Ved at følge disse trin bør du være i stand til at løse fejl 0x80244022 og opdatere dit Windows system uden problemer. Husk, at det er vigtigt at holde dit system opdateret for at sikre dets sikkerhed og korrekt funktion. Så tøv ikke med at opdatere din pc regelmæssigt.
Se også: Alt + Tab-tasten virker ikke længere? 4 metoder til at reparere genvejen i Windows !
Ofte stillede spørgsmål
Hvorfor fejler nogle Windows opdateringer regelmæssigt?
Der er flere grunde til, at nogle Windows opdateringer jævnligt kan fejle. Her er nogle af de mest almindelige årsager:
- Problemer med hardware eller softwarekompatibilitet
- Mangel på diskplads på harddisken
- Ødelagte systemfiler
- Interferens med antivirus- eller firewallsoftware
- Internetforbindelsesproblemer
For at løse disse problemer skal du sørge for, at din hardware og software er kompatible med opdateringen, frigør diskplads om nødvendigt, kontroller og reparer beskadigede systemfiler , konfigurer din antivirus eller firewall korrekt og kontroller din internetforbindelse.
Hvad er risikoen ved ikke at opdatere mit Windows system?
Undladelse af at opdatere dit Windows system udgør flere risici, herunder:
- Eksponering for sikkerhedsbrud og sårbarheder
- Reduceret ydeevne og systemustabilitet
- Inkompatibilitet med ny software og nye versioner af applikationer
- Mangel på teknisk support til forældede versioner af Windows
For at minimere disse risici er det vigtigt at holde dit Windows opdateret med de seneste sikkerheds- og funktionsopdateringer.
Hvordan planlægger jeg at installere Windows opdateringer automatisk?
Følg disse trin for at planlægge Windows opdateringer til automatisk installation:
- Tryk på " Windows " + "I" -tasterne for at åbne Windows"-indstillinger".

- Klik på "Opdatering og sikkerhed".

- Vælg " Windows Update" i venstre lukker.

- Klik på "Advanced Options".

- Aktivér indstillingen "Vi angiver dig, hvornår opdateringerne vil være tilgængelige, så du kan vælge tiden til at installere dem" eller vælge en bestemt time og dag til automatisk installation af opdateringer.
Ved at planlægge automatiske opdateringer sikrer du, at dit system forbliver opdateret uden manuelt at skulle søge efter tilgængelige opdateringer.
Er der en måde at gendanne mit system, hvis en opdatering forårsager problemer?
funktionen Systemgendannelse til at vende tilbage til en tidligere tilstand, hvis en opdatering forårsager problemer. Sådan gør du:
- Tryk på " Windows " + "S" -tasterne og skriv "systemrestorering" i søgefeltet.
- Klik på " Opret et restaureringspunkt ".

- Vælg "System Restoration ..." i fanen "Systembeskyttelse".

- Følg instruktionerne på skærmen for at vælge et gendannelsespunkt fra før den problematiske opdatering og gendan dit system.
Bemærk, at Systemgendannelse ikke påvirker dine personlige dokumenter, men det kan fjerne programmer , drivere og opdateringer, der er installeret efter gendannelsespunktet.
Hvordan deaktiverer man midlertidigt Windows opdateringer for at undgå problemer?
Følg disse trin for midlertidigt at deaktivere Windows-opdateringer:
- Tryk på " Windows " + "I" -tasterne for at åbne Windows"-indstillinger".

- Klik på "Opdatering og sikkerhed".

- Vælg " Windows Update" i venstre lukker.

- Klik på "Advanced Options".

- Aktivér indstillingen "Pause opdateringerne", og vælg varigheden af pausen (op til 35 dage).
Bemærk, at deaktivering af opdateringer kan udsætte dig for sikkerhedsrisici . Det anbefales derfor at genaktivere dem så hurtigt som muligt.
Hvad er andre almindelige Windows Update-fejl, og hvordan rettes dem?
Her er nogle andre almindelige Windows Update-fejl og løsninger til at løse dem:
- Fejl 0x80070002 : Kontroller og reparation af de korrupte systemfiler ved hjælp af værktøjet "SFC /Scannow".
- Fejl 0x80070422 : Sørg for, at Windows Update-tjenesten kører, og start den om nødvendigt.
- Fejl 0x80070057 Windows komponenter ved hjælp af DISM-værktøjet og kommandoprompt.
- Fejl 0x800705b4 : Deaktiver midlertidigt din antivirus eller firewall for at kontrollere, om de forstyrrer opdateringer.
For hver fejl skal du udføre grundige undersøgelser for at forstå den underliggende årsag og anvende den passende løsning.
Hvordan løser man problemer med driverkompatibilitet, når man opdaterer Windows ?
For at løse problemer med driverkompatibilitet, når du opdaterer Windows, skal du prøve følgende trin:
- Besøg din hardwareproducents websted for at finde og installere de nyeste kompatible drivere.
- Brug Windows 'enhedschef "-værktøj til automatisk at søge og installere drivereopdateringer.
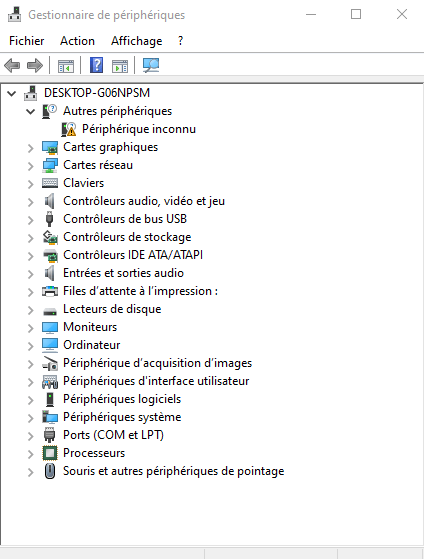
- Hvis problemet fortsætter, skal du afinstallere den problematiske driver og genstarte din pc, og Windows installerer automatisk en kompatibel driver.
Hvordan rapporterer man et problem eller en fejl, der er stødt på under en Windows opdatering?
Følg disse trin for at rapportere et problem eller en fejl, der er stødt på under en Windowsopdatering:
- Tryk på " Windows " + "I" -tasterne for at åbne Windows"-indstillinger".

- Klik på "Fortrolighed".

- Vælg "Kommentarer og diagnostik" i venstre komponent.
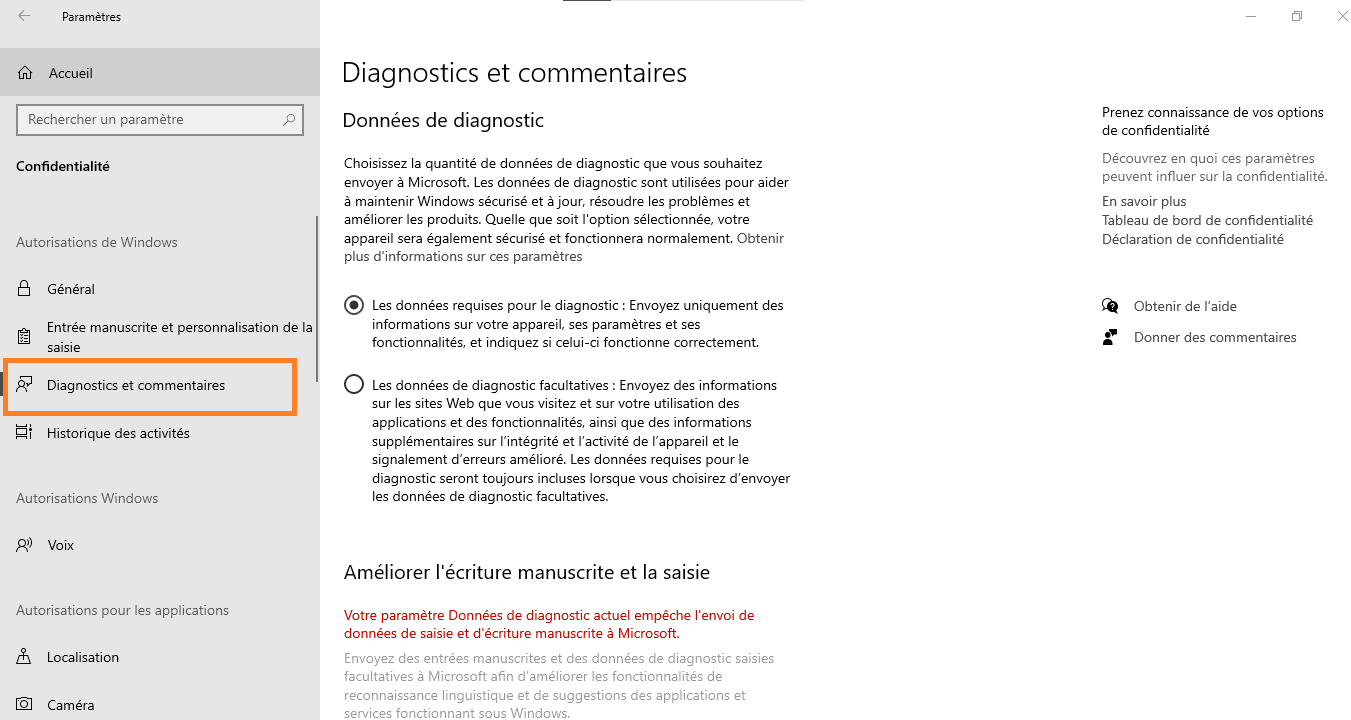
- Klik på "Rapporter et problem".
Beskriv problemet, tilføj skærmbilleder om nødvendigt, og indsend rapporten.
Microsoft vil gennemgå din rapport og kan levere rettelser i fremtidige opdateringer.
Hvordan kan jeg kontrollere, om min antivirus eller firewall blokerer Windows opdateringer?
For at kontrollere, om din antivirus eller firewall blokerer Windowsopdateringer, skal du prøve følgende trin:
- Deaktiver din antivirus eller firewall midlertidigt, og prøv at opdatere igen. Hvis opdateringen virker, er det et tegn på, at din antivirus eller firewall forstyrrer Windowsopdateringer.
- Tjek dine antivirus- eller firewallindstillinger for at sikre, at de ikke forstyrrer Windowsopdateringer.
- Tilføj Windows Update-tjenester til undtagelseslisten for din antivirus eller firewall for at undgå fremtidige blokeringer.
Sørg for at genaktivere din antivirus eller firewall efter at have kontrolleret deres indvirkning på Windowsopdateringer.
Hvilke tredjepartsværktøjer anbefales til at løse Windows Update-problemer?
Her er nogle anbefalede tredjepartsværktøjer til fejlfinding af Windows Update-problemer:
- WSUS Offline Update Windows opdateringer uden at gå gennem Windows Update-tjenesten.
- Nulstil Windows Update Agent Windows komponenter .
- Windows Update-fejlfinding : Denne fejlfinding registrerer og løser automatisk Windows Update-problemer.
Disse værktøjer kan være nyttige til at løse vedvarende Windows Update-problemer, som Windows indbyggede løsninger ikke kan løse.
Konklusion
Windows problemer kan være vanskelig, men ved at forstå almindelige fejl og bruge dokumenterede løsninger kan du sikre, at dit system forbliver opdateret og sikkert. Du er velkommen til at bruge anbefalede tredjepartsværktøjer og rapportere problemer til Microsoft for at hjælpe med at forbedre fremtidige opdateringer.
Dette kan muligvis interessere dig: Hvordan sletter man en side på Google Docs?




