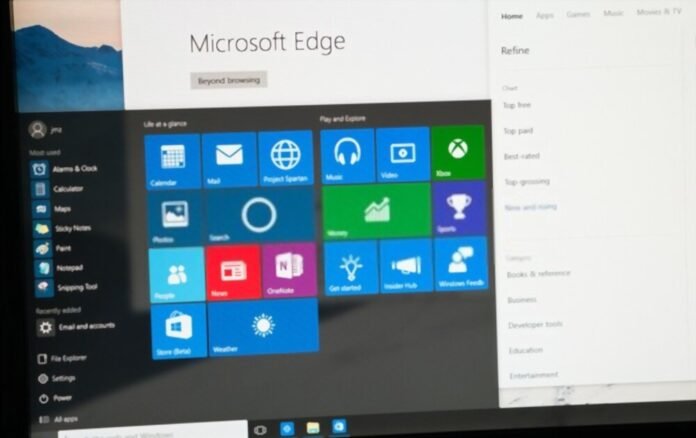Proceslinjen forsvandt pludselig, og du kan ikke længere se Start-knappen? Hvordan gendanner man det på Windows 10? Vid, at der er en række løsninger, der kan hjælpe dig. Oplev her 5 metoder, der giver dig mulighed for hurtigt at løse problemet " proceslinjen forsvandt på Windows 10 "!
Bemærk : Proceslinjen er et hovedelement på skrivebordet. Windows søgefeltet og Cortana- , alle dine kørende applikationer, dato, meddelelsesområde osv.
Hvad får Windows 10's proceslinje til at forsvinde?

Der er flere årsager til, at proceslinjen forsvinder i Windows 10. Her er de bedst kendte:
- Proceslinjen er sandsynligvis automatisk skjult på grund af en opdatering
- Normal pc-visningstilstand er ændret
- Din harddisk er fuld, og Windows File Explorer går ned, når den startes
- Den aktuelle opløsning på din computerskærm er bestemt højere end de originale dimensioner
- Nogle systemfiler på din computer er beskadiget. Meget ofte er det Explorer.exe- , der forårsager problemet.
Fem måder at gendanne proceslinjen i Windows 10

Nu hvor vi har en klar idé om, hvad der kan få proceslinjen til at forsvinde på Windows 10, lad os gennemgå nogle løsninger, der kan hjælpe dig.
Vi foreslår, at du først ser denne videovejledning, som forklarer, hvad du skal gøre for at løse problemet.
Er du stadig ikke tilfreds? Prøv derefter en af disse forskellige løsninger:
Løsning 1: Vis den manglende proceslinje fra din pc's skrivebord igen
Nogle gange, for at undgå at blive forstyrret, mens du ser en film på din computer, skjuler du proceslinjen i dine Windowsindstillinger. Når den først er gemt automatisk, vil den være usynlig hele tiden, medmindre du svæver over bunden af skærmen. Hvis du noget tid senere bemærker, at den ikke længere vises, skal du vælge at deaktivere automatisk skjul. For at gøre dette skal du følge disse forskellige trin:
Trin 1 : Tryk på Windows på dit tastatur, søg efter " Indstillinger " og dobbeltklik derefter for at åbne den

Trin 2: I søgefeltet skal du indtaste " Konfigurationspanel " og klikke på det for at få adgang til det

Trin 3: Klik på " Udseende og personalisering " og vælg derefter " Proceslinje og navigation "

Trin 4 : I indstillingerne for proceslinjen skal du slå indstillingen fra: " Skjul automatisk proceslinjen i skrivebordstilstand "
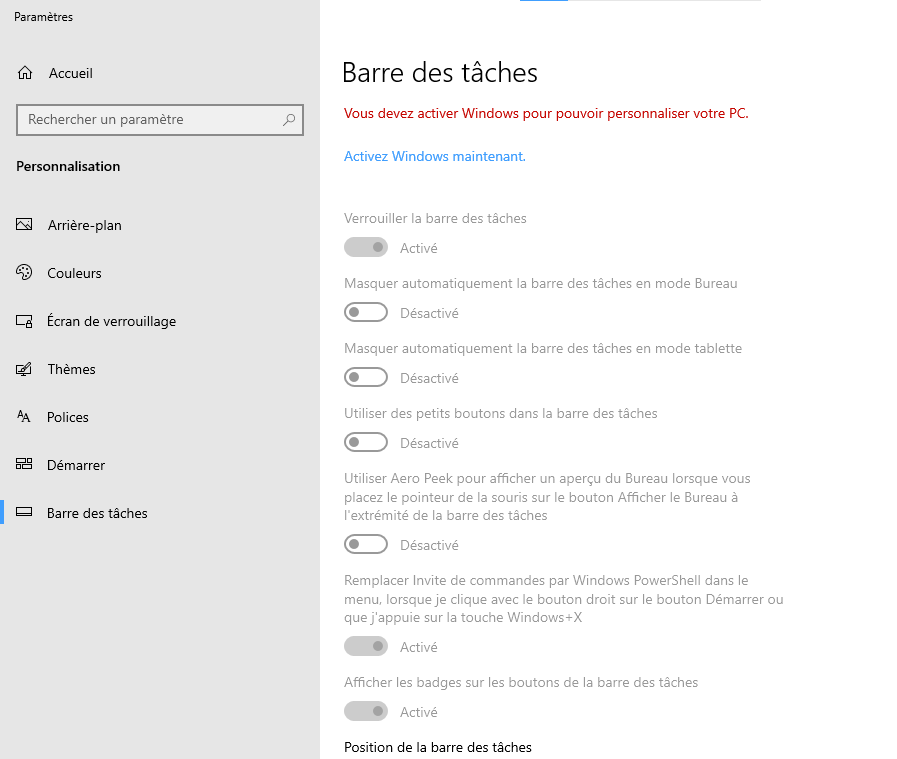
Normalt skulle proceslinjen Windows !
Se også: Bluetooth forsvandt på Windows 10: hvordan aktiveres det?
Løsning 2: Genstart Windows Stifinder (Explorer.exe)
Også kendt som " Windows Explorer ", Explorer.exe er Microsofts filhåndtering, der giver dig mulighed for at redigere filer eller starte programmer. Nogle gange, ud over den usynlige proceslinje, forsvinder dine skrivebordsikoner også! Faktisk, da de begge er funktionelle under explorer.exe, er det tydeligt, at de er skjult samtidigt. Følg disse trin for nemt at løse dette problem:
Trin 1: Windows Task Manager ved at skrive tastaturgenvejen << Ctrl+Shift+Esc>>
Trin 2: Efter åbning skal du gå til fanen " Processer indstillingen Windows Stifinder .
Trin 3: Tryk nu på knappen " Genstart " i nederste højre hjørne af Manager.
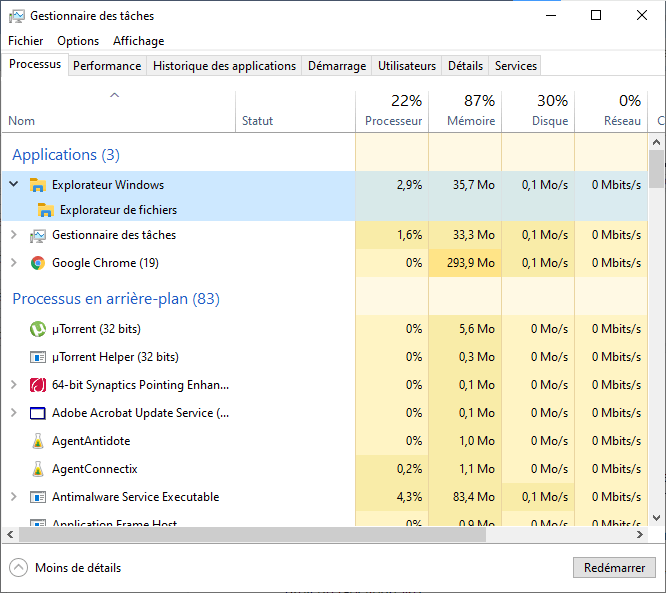
Denne procedure vil genstarte hele browserprocessen og dermed få proceslinjen til at vises. Til din information, hvis du ser en Windows Stifinder- , betyder det, at explorer.exe-manageren fungerede korrekt.
Løsning 3: Brug Advanced SystemCare til at gendanne manglende proceslinje på Windows
Hvis du har prøvet nogen af de tidligere metoder, og det ikke virkede, kan du henvende dig til Advanced SystemCare. Det er et pålideligt, kraftfuldt og omfattende værktøj, der giver dig mulighed for at løse en række problemer og optimere systemet, spillet, disken, opstarten på Windows.
Med hensyn til den manglende proceslinje, Advanced SystemCare hjælpe dig med reparationen takket være dens professionelle værktøjskasse: WinFix ! Sådan bruger du det:
Trin 1: Advanced SystemCare- softwaren

Trin 2: Find og klik på WinFix i vinduet " Værktøjskasse Applikationen vil derfor automatisk installere WinFix-værktøjet, som vil være meget nyttigt for dig.
Trin 3: fanen lObit WinFix henholdsvis Advanced Fix >> Desktop-
Trin 4: I afsnittet " Skrivebord " skal du klikke på indstillingen " Proceslinjen kan ikke vises indstillingen Ret "
Efter at have klikket på knappen Reparer, vil WinFix automatisk gendanne den manglende proceslinje i Windows 10!
Løsning 4: Skift din computers skærmtilstand
Når du tilslutter en ekstern skærm til din computer, kan din pc's proceslinje forsvinde og derefter dukke op igen, når forbindelsen er fuldført. Hvis du gør det forkert, vil bjælken ikke længere blive vist. Til din information er der flere visningstilstande på en computer, men den normale mulighed er: " Kun skærm ". Du skal derfor omkonfigurere dit Windows i denne tilstand, hvis du har ændret det ved et uheld. For at gøre det, fortsæt som følgende:
Trin 1: Windows + P tastekombination for at åbne sidebjælken på højre side af skrivebordet.
Trin 2: Sørg for, at du kun har valgt indstillingen " Kun skærm "

Efter at have justeret dit skrivebords startskærm, kan du nu se Start-menuen, proceslinjen og dens ikoner dukke op igen.
Løsning 5: Kør SFC for at rette proceslinjen forsvundet på Windows
Endelig er det muligt, at din proceslinje ikke længere er synlig på grund af et Windows . Derfor ville det være klogt at gøre brug af systemscanningsværktøjet " System File Checker " (SFC) til at finde problematiske filer og rette dem.
Efter trinene til at opdage og reparere beskadigede filer, kan du nu fortsætte med at gendanne proceslinjen .
Da det mangler, skal du gøre noget andet for at åbne kommandoprompt. For det,
Trin 1: Tryk på Windows + R . I det eksekverende vindue, der vises, skal du skrive " CMD ", og valideres derefter med OK . Kommandoprompten skal åbne!

Trin 2: Windows kommandoprompt , skal du skrive kommandoen " sfc /scannow " og derefter klikke på Enter-tasten på dit tastatur for at køre SFC.
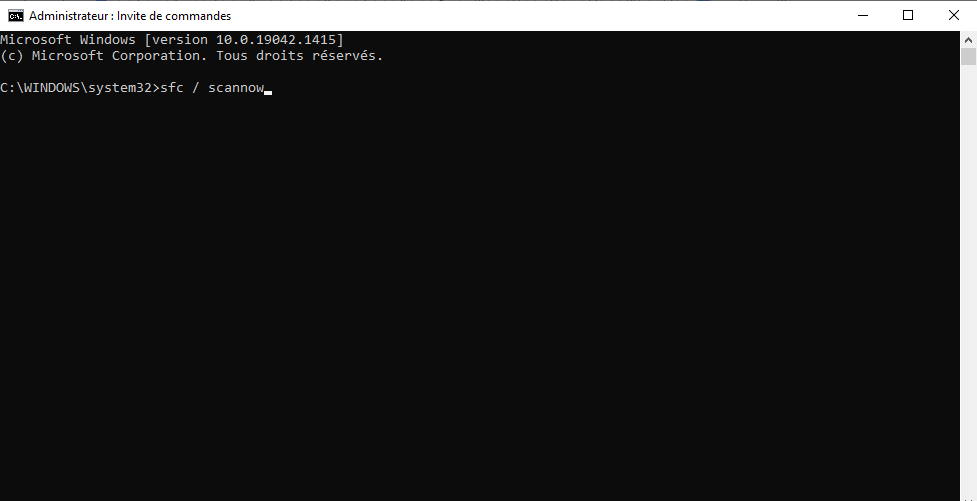
Trin 3: Genstart derefter din computer og kontroller, om den forsvundne proceslinje er synlig igen nederst på skærmen.
Som konklusion foreslås ovenstående metoder under hensyntagen til de forskellige årsager, der får proceslinjen til at forsvinde. Hvis du hurtigt finder ud af, hvor problemet er, vil du finde det nemmere at gendanne din manglende proceslinje.
Men hvis ingen af disse virker, har du muligvis at gøre med noget som en virus eller malware . I dette tilfælde anbefaler vi, at du kører et antivirus- eller anti-malware-program med det samme. Har du ikke en på din computer? Nå, her er de bedste, som vi har sørget for at finde til dig: