Du spiller et pc-spil på Windows 10 og ser en mærkelig pop-up, der siger: "Du skal bruge en ny app for at åbne dette ms-gaming-overlejringselement". Du klikker OK, men der sker ikke noget. Du undrer dig over, hvad denne besked betyder, og hvordan du får den til at forsvinde. Gå ikke i panik, vi vil forklare dig, hvad ms-gaming overlay er, og hvordan du nemt løser det.
Hvad er ms-gaming overlay?

Ms-gaming overlay er en protokol forbundet med Xbox Game Bar , en applikation indbygget i Windows 10, der giver dig mulighed for at optage og streame dit gameplay, tage skærmbilleder, chatte med dine venner og få adgang til spilindstillinger. Game Bar aktiveres normalt med Windows + G-tastaturgenvejen, men hvis du har afinstalleret eller deaktiveret Xbox-apps på din pc, bliver ms-gaming-overlejringsprotokollen ubrugelig og forårsager fejlen Windows
Hvorfor vises ms-gaming overlay?
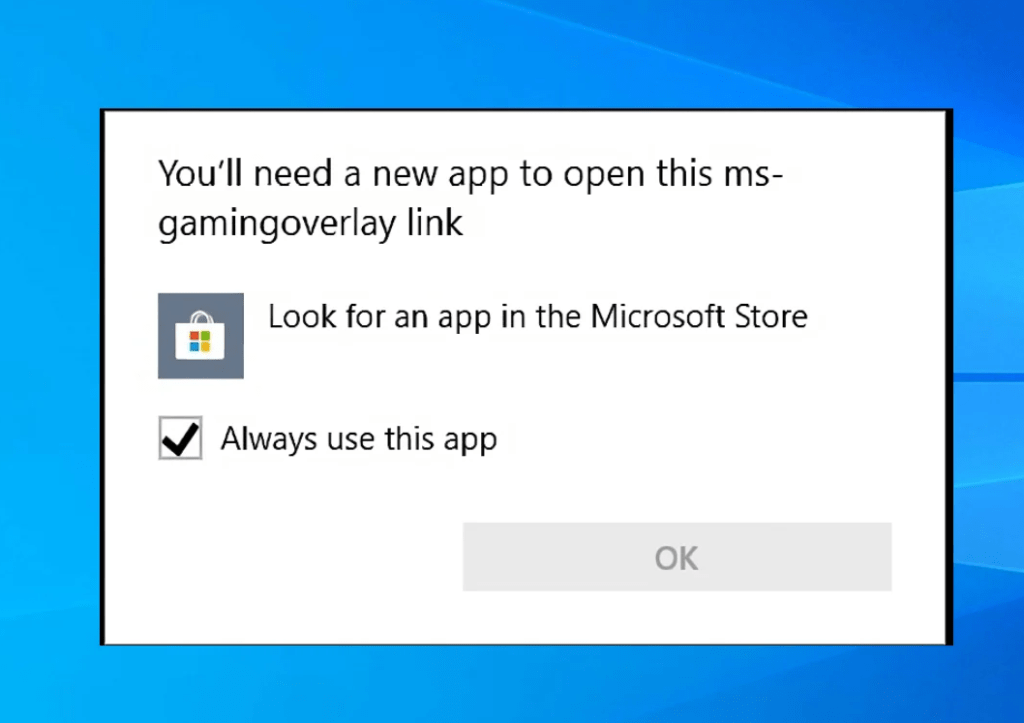
Der er flere mulige årsager til, at ms-gaming overlay vises:
- Du afinstallerede Xbox-apps med et værktøj som CCleaner eller PowerShell.
- Du har deaktiveret Game Bar i Windows 10-indstillinger.
- Du har ændret registreringsdatabasen eller gruppepolitikken for at forhindre Xbox-apps i at køre.
- Du har en konflikt med et andet program, der bruger Windows + G-genvejen.
Hvordan løser man ms-gaming overlay?
Der er flere løsninger til at løse ms-gaming overlay, afhængigt af årsagen til problemet. Her er de mest almindelige:
Løsning 1: Genaktiver Game Bar
Hvis du blot har deaktiveret Game Bar i Windows 10-indstillinger, kan du nemt genaktivere den ved at følge disse trin:
- Åbn Windows 10-indstillinger ved at trykke på Windows + I.
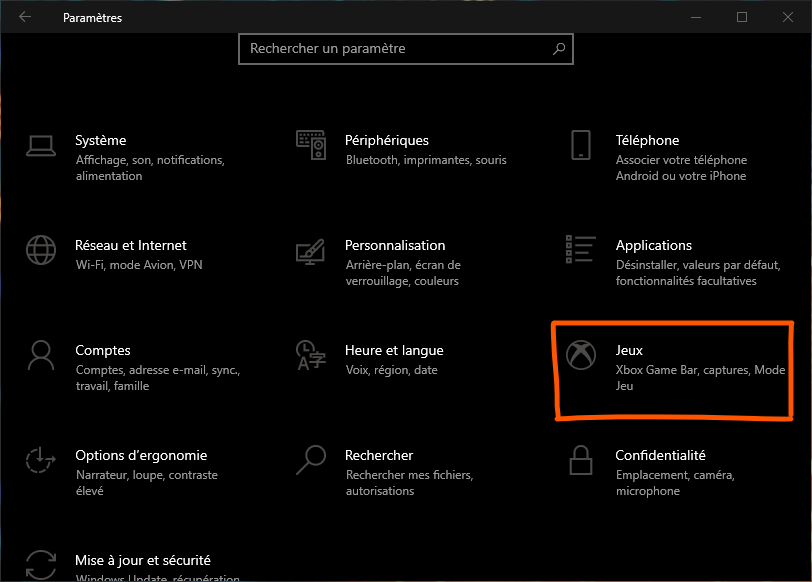
- Klik på Spil.
- Klik på Game Bar i menuen til venstre.
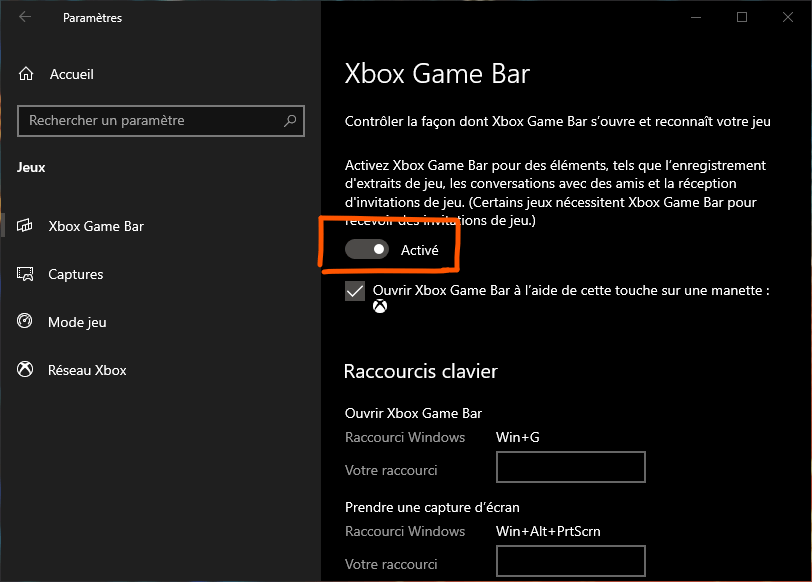
- Aktiver indstillingen Optag videoklip, skærmbilleder og udsendelser ved hjælp af Game Bar.
Løsning 2: Geninstaller Xbox-apps
Hvis du afinstallerede Xbox-apps med et værktøj som CCleaner eller PowerShell, kan du geninstallere dem ved hjælp af Microsoft Store eller ved at køre en PowerShell-kommando. Sådan gør du:
Geninstallation af Xbox-apps med Microsoft Store
- Åbn Microsoft Store ved at trykke på Windows + S og skrive Microsoft Store.

- Klik på de tre prikker øverst til højre, og vælg Downloads og opdateringer.

- Klik på Hent opdateringer, og vent på, at processen er fuldført.
- Søg efter Xbox-apps i Microsoft Store, og installer dem. De vigtigste applikationer er Xbox, Xbox Game Bar, Xbox Console Companion og Xbox Identity Provider.
Geninstaller Xbox-apps med PowerShell
- Åbn PowerShell som administrator ved at trykke på Windows + X og vælge Windows PowerShell (admin).

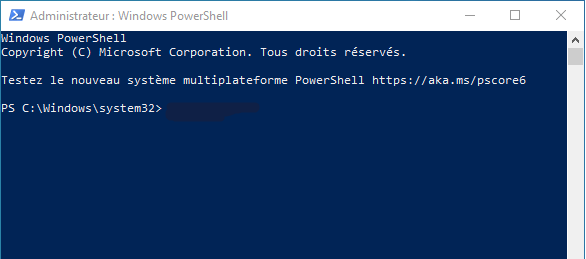
- Skriv følgende kommando og tryk på Enter:
Get-AppXPackage-AllUsers | Foreach {Add-AppxPackage -DisableDevelopmentMode -Register "$($_.InstallLocation)\AppXManifest.xml"}
- Vent på, at kommandoen kører, og genstart din pc.
Løsning 3: Skift sikkerhedsindstillinger i Group Policy Editor
Hvis du har foretaget ændringer i registreringsdatabasen eller gruppepolitikken for at forhindre Xbox-apps i at køre, kan du fortryde disse ændringer ved at følge disse trin:
- Åbn Local Group Policy Editor ved at trykke på Windows + R og skrive gpedit.msc.

- Naviger til Computerkonfiguration > Administrative skabeloner > Windows komponenter > Application Store.

- Dobbeltklik på "Autorisering af udførelsen af butikapplikationer" under fanen Indstillinger.
- Vælg Aktiveret, og klik på OK.
Løsning 4: Deaktiver eller skift Windows + G-genvej
Hvis du har en konflikt med et andet program, der bruger Windows + G-genvejen, kan du enten deaktivere denne genvej for spillinjen eller ændre den for at undgå ms-gaming-overlejringsfejlen. Sådan gør du:
Deaktiver Windows + G-genvej til Game Bar
- Åbn Windows 10-indstillinger ved at trykke på Windows + I.
- Klik på Spil.
- Klik på Game Bar i menuen til venstre.

- Sluk Open Game Bar ved hjælp af Xbox-logoknappen på controlleren eller Win+G-tastaturgenvejen.
Skift Windows + G-genvej til Game Bar
- Åbn spillinjen ved at trykke på Windows + G.
- Klik på tandhjulsikonet øverst til højre for at få adgang til indstillinger.
- Klik på Genveje i menuen til venstre.
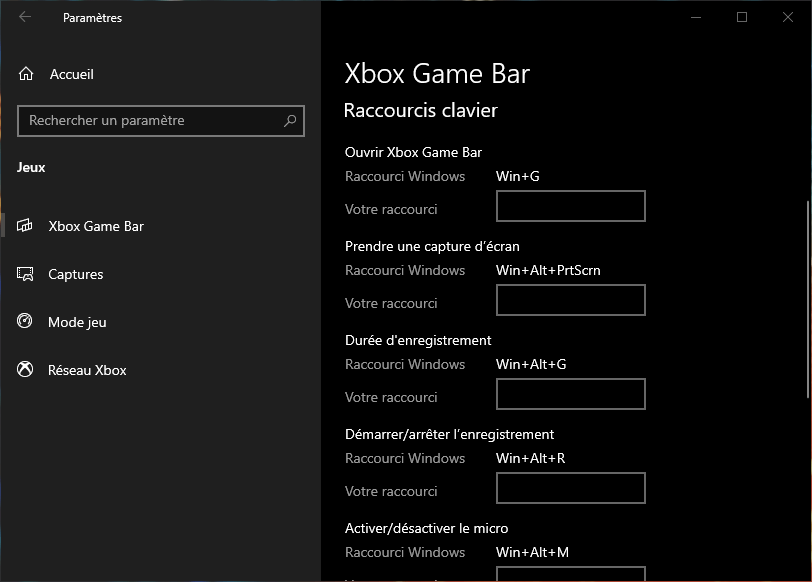
- Skift genvejen Open Game Bar til en anden tastekombination.
Hvordan forhindrer man ms-gaming-overlejring i at ske igen?
Hvis det lykkedes dig at løse ms-gaming-overlay, er der et par trin, du kan tage for at forhindre, at problemet opstår igen:
- Afinstaller ikke Xbox-apps med et værktøj som CCleaner eller PowerShell, da dette kan forårsage ms-gaming-overlejringsfejlen.
- Hold dit Windows 10-system opdateret, da dette kan rette fejl og inkompatibiliteter.
- Tjek Xbox Game Bar-indstillingerne, og sørg for, at de passer til dine behov og præferencer.
- Hvis du bruger en anden app, der bruger Windows + G-genvejen, skal du ændre genvejen til Xbox Game Bar eller slå den fra.
Sammenligningstabel med løsninger
| Løsning | Fordele | Ulemper |
|---|---|---|
| Genaktiver spillelinjen | Enkelt og hurtigt | Virker kun, hvis Game Bar er deaktiveret |
| Geninstaller Xbox-apps | Giver dig mulighed for at finde alle Xbox-funktioner | Kan tage tid og kræver en internetforbindelse |
| Skift sikkerhedsindstillinger i Group Policy Editor | Giver dig mulighed for at tillade Microsoft Store-apps at køre | Kan påvirke andre indstillinger |
| Deaktiver eller skift Windows + G-genvej | Giver dig mulighed for at undgå konflikt med en anden applikation | Kan reducere tilgængeligheden til Game Bar |
Ofte stillede spørgsmål
Hvad er Xbox Game Bar?
Xbox Game Bar er en app indbygget i Windows 10, som lader dig optage og streame dit gameplay, tage skærmbilleder, chatte med venner og få adgang til spilindstillinger.
Hvordan får jeg adgang til Xbox Game Bar?
Du kan få adgang til Xbox Game Bar ved at trykke på Windows + G tastaturgenvej eller bruge Xbox-logoknappen på controlleren.
Hvordan afinstallerer jeg Xbox Game Bar?
Du kan afinstallere Xbox Game Bar ved hjælp af et værktøj som CCleaner eller PowerShell, men vi anbefaler ikke dette, da det kan forårsage ms-gaming-overlejringsfejlen.
Hvordan rettes ms-gaming overlay?
Du kan rette ms-gaming-overlejring ved at genaktivere eller geninstallere Xbox Game Bar, ændre sikkerhedsindstillinger i Group Policy Editor eller deaktivere eller ændre Windows + G-genvejen.
Hvad er fordele og ulemper ved de forskellige løsninger?
Fordele og ulemper ved de forskellige løsninger er opsummeret i sammenligningstabellen ovenfor.
Hvad er alternativerne til Xbox Game Bar?
Hvis du ikke er tilfreds med Xbox Game Bar eller ønsker at prøve andre muligheder, er der Xbox Game Bar-alternativer, som du kan bruge til at optage og streame dit gameplay, tage skærmbilleder, chatte med dine venner og få adgang til spilindstillinger. Her er nogle eksempler :
- OBS Studio : Gratis og open source-software, der lader dig optage og streame din skærm, webcam, mikrofon og andre kilder. Det tilbyder mange funktioner og tilpasningsmuligheder.
- Nvidia GeForce Experience : Gratis software, der lader dig optage og streame dit gameplay med Nvidia ShadowPlay-teknologi. Den tilbyder også funktioner som Ansel Mode til at tage skærmbilleder i høj opløsning, Freestyle Mode til at anvende filtre på dine spil og Game Ready Mode til at optimere dine spilindstillinger.
- Discord : en gratis app, der lader dig chatte med dine venner via tekst, stemme eller video. Det tilbyder også funktioner som Streamer Mode til at streame din skærm eller webcam, Overlay Mode til at vise oplysninger om dit spil og kontakter og Nitro Mode for at få adgang til eksklusive frynsegoder.
Konklusion
Vi håber, at denne artikel hjalp dig med at forstå, hvad ms-gaming overlay er, og hvordan du nemt kan løse det. Hvis du stadig har spørgsmål eller problemer, så tøv ikke med at kontakte os eller konsultere de specialiserede fora. Hvis du også støder på hakkende problemer på din pc-skærm , skal du vide, at der er løsninger til at afhjælpe dette. Stamming er en stammende effekt, der opstår, når opdateringshastigheden på din skærm ikke svarer til dit grafikkort.

![[GetPaidStock.com]-646f7ac35b7df](https://tt-hardware.com/wp-content/uploads/2023/05/GetPaidStock.com-646f7ac35b7df-696x343.jpg)


