Har du glemt din Windows 10-computeradgangskode og kan du ikke længere få adgang til dit skrivebord? Gå ikke i panik, der er løsninger til at låse Windows 10 op uden en adgangskode og genvinde brugen af din pc. I denne artikel vil vi vise dig tre effektive og nemme at implementere metoder til at løse dette problem.
Metode 1: Brug fejlsikret tilstand
Fejlsikret tilstand er en avanceret opstartsmulighed, der lader dig starte Windows med et begrænset antal drivere og tjenester. Det bruges ofte til at fejlfinde system- eller softwareproblemer. Den kan også bruges til at låse Windows 10 op uden adgangskode, hvis du har en administratorkonto uden beskyttelse.

Her er de trin, du skal følge for at bruge fejlsikret tilstand:
- Tænd din Windows 10-pc, og tryk på F8-tasten flere gange, før Windows logoet vises.
- På skærmen Advanced Boot Options skal du vælge "Safe Mode" med tastaturpilene og trykke på Enter.
- Log ind med administratorkontoen uden adgangskode.
- Gå til Kontrolpanel, og klik derefter på "Brugerkonti".
- Vælg den brugerkonto, hvis adgangskode du har glemt, og klik derefter på "Skift adgangskode".
- Indtast en ny adgangskode, eller lad felterne være tomme for at fjerne den aktuelle adgangskode, og klik derefter på "Skift adgangskode".
- Genstart din pc normalt og log ind med den nye adgangskode eller uden adgangskode.
Metode 2: Brug software til nulstilling af adgangskode
Hvis du ikke har adgang til en administratorkonto uden en adgangskode, kan du bruge softwaren til nulstilling af adgangskode til at låse op for Windows 10. Dette er et værktøj, der kan oprette en disk eller et USB-drev, der kan startes med et program, der er i stand til at ændre eller fjerne adgangskoden til en brugerkonto.

Der er flere software til nulstilling af adgangskode på markedet, men vi vil anbefale iSeePassword, som er en af de bedste og nemmeste at bruge. Sådan gør du det med iSeePassword:
- Download og installer iSeePassword på en anden tilgængelig computer.
- Start softwaren og indsæt en tom disk eller USB-drev i computeren.

- Vælg den type medie, du vil bruge (cd/dvd eller USB), og klik på "Brænd".
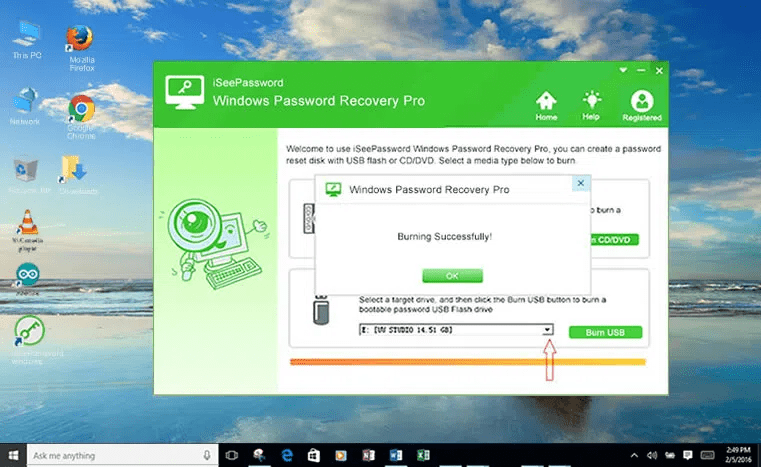
- Vent på, at processen er fuldført, og fjern derefter disken eller USB-drevet.
- Indsæt disken eller USB-drevet i den blokerede computer, og skift startrækkefølgen i BIOS for at starte fra den.

- På softwareskærmen skal du vælge dit Windows system og den brugerkonto, hvis adgangskode du har glemt.

- Klik derefter på knappen "Nulstil adgangskode" for at låse den op. Din adgangskode vil blive slettet, og du vil derefter kunne komme ind på din computer uden en adgangskode.
Metode 3: Brug kommandoprompt
Kommandoprompt er en online-grænseflade, der giver dig mulighed for at køre kommandoer for at udføre forskellige systemhandlinger. Blandt disse kommandoer er der Ekko-kommandoen , som giver dig mulighed for at vise eller ændre den besked, der vises, når du åbner kommandoprompten. Kommandoprompt kan også bruges til at låse Windows 10 op uden adgangskode, hvis du har adgang til en anden administratorkonto, eller hvis du kan starte din pc fra en installationsdisk.
Sådan bruger du kommandoprompt i begge tilfælde:
Tilfælde 1: Du har adgang til en anden administratorkonto

- Log ind med den anden administratorkonto.
- Tryk på Windows + X-tasterne sammen, og klik på "Kommandoprompt (admin)".
- Skriv følgende kommando, der erstatter "brugernavn" med navnet på den konto, hvis adgangskode du har glemt:
netbruger brugernavn *
At kopiere
- Tryk på Enter, og tryk derefter på Enter-tasten to gange for at fjerne adgangskoden.
- Luk kommandoprompt og genstart din pc.
- Log ind med den konto, hvis adgangskode du har fjernet.
Tilfælde 2: Du kan starte din pc fra en installationsdisk

- Indsæt en Windows 10 installationsdisk i din pc og start ind i den.
- Klik på "Reparer computer" på installationsskærmen.
- Klik derefter på "Fejlfinding" og derefter "Avancerede indstillinger".
- Klik på "Kommandoprompt".
- Indtast følgende kommando for at se harddiskpartitionerne:
diskpart list volume exit
At kopiere
- Find bogstavet, der svarer til systempartitionen (normalt C:), og skriv følgende kommando, og erstat X med bogstavet fundet:
c: cd windows\system32 ren utilman.exe utilman.bak kopi cmd.exe utilman.exe
At kopiere
- Luk kommandoprompt og genstart din pc normalt.
- På startskærmen skal du klikke på ikonet nederst til højre, som repræsenterer et forstørrelsesglas eller et virtuelt tastatur. En kommandoprompt åbnes.
- Indtast den samme kommando som i det foregående tilfælde for at fjerne adgangskoden fra den ønskede konto:
netbruger brugernavn *
At kopiere
- Tryk på Enter, og tryk derefter på Enter-tasten to gange for at fjerne adgangskoden.
- Luk kommandoprompt, og log ind med den konto, hvis adgangskode du har fjernet.
Sammenligningstabel over metoder
| Metode | Fordele | Ulemper |
|---|---|---|
| Sikker tilstand | Gratis og enkelt | Kræver adgangskodeløs administratorkonto |
| overstiger | ||
| iSeePassword-software | Effektivt og nemt | Betalt og kræver en anden computer |
| Gæst | ||
| styring | Gratis og universel | Kompleks og risikabelt |
Hvordan en password manager kan gøre dit liv lettere?
Hvis du leder efter en måde at låse Windows 10 op uden adgangskode nemt, bør du overveje at bruge en adgangskodeadministrator . Dette er software, der giver dig mulighed for at gemme, administrere og automatisk udfylde dine adgangskoder på dine enheder. Så du behøver ikke at bekymre dig om at glemme eller miste dine legitimationsoplysninger.
Fordelene ved en password manager
En adgangskodeadministrator giver dig flere fordele:
- Det giver dig mulighed for at oprette stærke, unikke adgangskoder til hver side eller tjeneste, du bruger, uden at skulle huske dem.
- Det sparer dig tid ved automatisk at udfylde dit online login, registrering eller betalingsformularer.
- Det hjælper dig med at sikre dine konti ved at advare dig i tilfælde af en kompromitteret eller genbrugt adgangskode.
Hvilken password manager skal jeg vælge?
Der er mange password managers på markedet, men ikke alle er skabt lige. Du skal vælge software, der er pålidelig, nem at bruge og kompatibel med dine enheder. Blandt de kriterier, der skal tages hensyn til, er der:
- Sikkerhed: Softwaren skal kryptere dine data med en robust algoritme og ikke gemme din hovedadgangskode på dens servere.
- Synkronisering: Softwaren skal give dig adgang til dine adgangskoder fra alle dine enheder, uanset om det er en pc, en smartphone eller en tablet.
- Funktionalitet: Softwaren bør tilbyde dig praktiske muligheder, såsom automatisk adgangskodegenerering, sikker adgangskodedeling eller dataimport/-eksport.
Et eksempel på en adgangskodemanager, der opfylder disse kriterier, er NordPass . Dette er software udviklet af skaberne af den berømte VPN NordVPN. Det giver dig mulighed for at gemme dine adgangskoder i en sikker digital boks og nemt få adgang til dem fra enhver enhed. Den har også en udvidelse til din browser, der automatisk udfylder dine legitimationsoplysninger på websteder, du besøger. Med NordPass kan du låse Windows 10 op uden en adgangskode ved hjælp af en brugerdefineret PIN-kode eller ansigtsgenkendelse.
Ofte stillede spørgsmål
Hvordan undgår du at glemme din Windows 10-adgangskode?
Der er flere tips til at undgå at glemme din Windows 10-adgangskode, såsom:
- Vælg en adgangskode, der er nem at huske, men svær at gætte.
- Skriv din adgangskode ned et sikkert sted, eller brug en adgangskodeadministrator.
- Knyt din Microsoft-konto til en e-mailadresse eller et telefonnummer for at kunne nulstille din adgangskode online.
- Opret en USB-nøgle eller diskette til nulstilling af adgangskode, så du kan gendanne adgangen til din konto, hvis du glemmer den.
Hvordan beskytter du din computer uden at bruge en adgangskode?
Hvis du ikke ønsker at bruge en adgangskode til at beskytte din computer, kan du vælge andre mere bekvemme og sikre forbindelsesmuligheder, såsom:
- En fortrolig kode: Dette er en firecifret kode, som du kan oprette i kontoindstillingerne. Det er nemmere at indtaste end et kodeord, og det er kun gyldigt på din enhed.
- Et billedadgangskode: dette er et billede, som du vælger i kontoindstillingerne, og hvorpå du tegner tre bevægelser (cirkler, linjer eller prikker). For at oprette forbindelse skal du blot gengive de samme bevægelser på det samme billede.
- Et fingeraftryk: Hvis din pc har en fingeraftrykslæser, kan du bruge din finger til at identificere dig selv. Dette er en meget sikker og hurtig metode, fordi dit fingeraftryk er unikt og ikke kan kopieres. For at aktivere denne mulighed skal du registrere dit fingeraftryk i kontoindstillingerne.
- Windows Hello: Dette er en funktion, der giver dig mulighed for at logge ind på Windows 10 med ansigtsgenkendelse eller en irisscanner. Det kræver et kamera eller en sensor, der er kompatibel med Windows Hello. Den tilbyder et højt sikkerhedsniveau og stor bekvemmelighed, da du kun behøver at se på dens skærm for at logge ind.
Hvordan ændrer du din Windows 10-adgangskode?
Hvis du vil ændre din Windows 10-adgangskode, kan du gøre det på forskellige måder afhængigt af den type konto, du bruger:
- Hvis du bruger en Microsoft-konto, kan du ændre din adgangskode online på https://account.microsoft.com. Du skal indtaste din e-mailadresse eller dit telefonnummer, der er knyttet til din konto, og derefter følge instruktionerne for at nulstille din adgangskode. Den nye adgangskode synkroniseres til alle enheder, hvor du bruger din Microsoft-konto.
- Hvis du bruger en lokal konto, kan du ændre din adgangskode fra kontoindstillingerne på din pc. Du skal indtaste din gamle adgangskode, derefter vælge en ny adgangskode og bekræfte den. Den nye adgangskode vil kun være gyldig på din pc.
Hvad skal du gøre, hvis du har mistet disken til nulstilling af adgangskode eller USB-nøglen?
Hvis du har mistet disketten til nulstilling af adgangskode eller USB-drev, som du oprettede til din lokale konto, vil du ikke være i stand til at bruge den til at låse Windows 10 op uden en adgangskode. Du bliver derefter nødt til at ty til en anden metode, såsom fejlsikret tilstand, iSeePassword-software eller kommandoprompt. Hvis ingen af disse metoder virker, skal du muligvis geninstallere Windows 10 og miste dine data.
Konklusion
Vi har set i denne artikel, hvordan du nemt låser Windows 10 op uden adgangskode med tre metoder: sikker tilstand, iSeePassword-software og kommandoprompt. Disse metoder er nyttige, hvis du har glemt eller mistet din adgangskode og står tilbage med en låst Windows konto . Vi har også sammenlignet fordele og ulemper ved hver metode og besvaret nogle ofte stillede spørgsmål om emnet. Vi håber, at denne artikel var nyttig, og at du var i stand til at få adgang til din Windows 10-computer igen.

![[GetPaidStock.com]-64723ebf40082](https://tt-hardware.com/wp-content/uploads/2023/05/GetPaidStock.com-64723ebf40082-696x441.jpg)


