Har du nogensinde stødt på fejlkode 0x80072f8f 0x20000 på din computer? Gå ikke i panik ! I denne vejledning hjælper vi dig med at forstå dette problem og tilbyder dig løsninger til at løse det effektivt.
Hvad er fejlkode 0x80072f8f 0x20000?
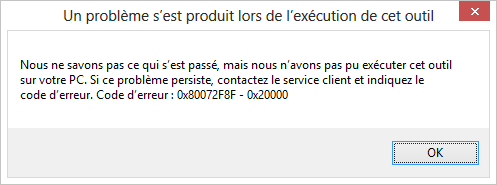
Fejlkode 0x80072f8f 0x20000 forbindelses- eller sikkerhedscertifikatproblemer , når du opdaterer Windows Windows bruger Microsoft-tjenester . Det kan også vises, når du forsøger at aktivere Windows .
Mulige årsager til fejlkode 0x80072f8f 0x20000
Her er nogle mulige årsager til denne fejlkode:
- Internetforbindelsesproblemer
- Forkerte indstillinger for dato og klokkeslæt
- Sikkerhedscertifikatproblemer
- Problemer med Windows Update Service
Løsninger til at løse fejlkode 0x80072f8f 0x20000
1. Tjek din internetforbindelse

Sørg for, at din internetforbindelse fungerer korrekt. Prøv at oprette forbindelse til andre websteder for at kontrollere, om problemet er med din forbindelse eller ej.
2. Ret dit systemdato og -klokkeslæt
Hvis dit systemdato og -klokkeslæt forkert , kan dette forårsage certifikatproblemer og generere fejlkode 0x80072f8f 0x20000. Sådan rettes dato og klokkeslæt:
- Højreklik på uret på proceslinjen.
- Vælg "Juster datoen og tiden".

- Kontroller, at dato og klokkeslæt er korrekte og juster om nødvendigt.

- Aktivér indstillingen "Indstil tiden automatisk" for at undgå fremtidige problemer.

Du kan måske lide denne artikel: Sådan løses fejl 0x8007045d på Windows 10?
3. Opdater sikkerhedscertifikater
Forældede eller beskadigede sikkerhedscertifikater kan forårsage, at fejlkoden 0x80072f8f 0x20000 vises. Sådan opdaterer du dine certifikater:
- Tryk på " Windows " + "R" -tasterne for at åbne dialogboksen "Kør".
- Skriv "certmgr.msc", og tryk på "post" for at åbne certifikatlederen.

- Tjek for udløbne eller korrupte certifikater, og opdater dem derefter.
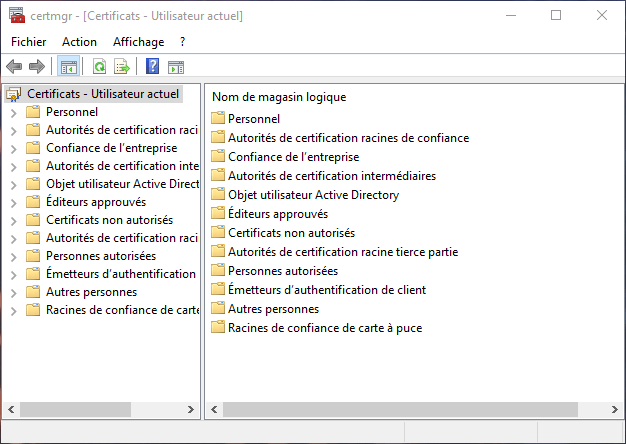
4. Nulstil Windows Update Service
Hvis problemet fortsætter, kan du prøve at nulstille Windows Update . Sådan gør du:
- Tryk på " Windows " + "R" -tasterne for at åbne dialogboksen "Kør".
- Skriv "Services.msc", og tryk på "Post" for at åbne vinduet Services.

- Se efter " Windows Update" på listen Services, og klik derefter på "Stop" Stop ".

- Naviger til "C: \Windows\ softwaredistribution" og slet alle filer og mapper indeholdt i dette bibliotek.
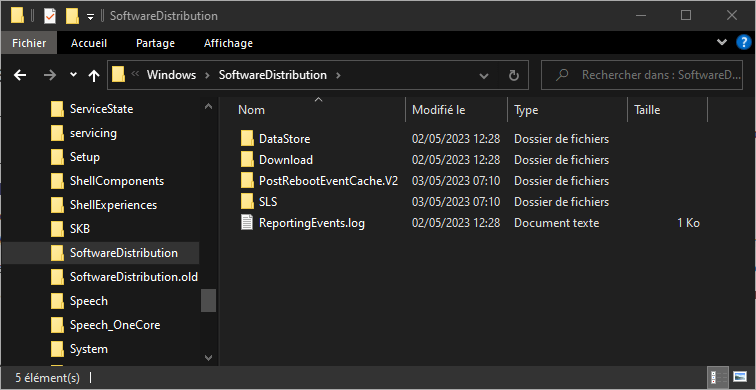
- Gå tilbage til vinduet Services, højre -klik " Windows Update" og vælg "Start".

Sammenligningstabel med løsninger
| Løsning | Nem implementering | Effektivitet |
|---|---|---|
| Tjek internetforbindelse | Let | Variabel |
| Ret systemdato og -klokkeslæt | Let | Høj |
| Opdater sikkerhedscertifikater | Gennemsnit | Høj |
| Nulstil Windows Update Service | Gennemsnit | Høj |
Ved at følge disse trin bør du være i stand til at løse fejlkoden 0x80072f8f 0x20000. Husk, at det er vigtigt at vedligeholde dit system regelmæssigt og tjekke for opdateringer for at holde din computer kørende og undgå disse typer problemer i fremtiden.
Ofte stillede spørgsmål
Hvilke andre fejlkoder er almindeligvis forbundet med Windows Update-problemer?
Der er flere fejlkoder relateret til WindowsUpdate-problemer, hvoraf nogle er:
- 0x80070002
- 0x8007000D
- 0x800F0922
- 0x80070422
- 0x8024200D
Hver fejlkode er forbundet med et specifikt problem, og løsningen af disse fejl afhænger af den underliggende årsag. Det er vigtigt at undersøge detaljerede oplysninger om hver fejlkode for at finde den passende løsning.
Hvordan kontrollerer jeg, om mit operativsystem er opdateret?
Følg disse trin for at kontrollere, om dit Windows operativsystem er opdateret:
- Tryk på " Windows " -tasten og vælg "Indstillinger".
- Klik på "Opdatering og sikkerhed".
- Vælg " Windows Update" i venstre lukker.
- Klik på "Søgopdateringer".
Følg disse trin for at kontrollere, om dit Windows operativsystem er opdateret:
- Tryk på " Windows " -tasten og vælg "Indstillinger".
- Klik på "Opdatering og sikkerhed".
- Vælg " Windows Update" i venstre lukker.
- Klik på "Søgopdateringer".
Hvis opdateringer er tilgængelige, vil Windows downloade og installere dem automatisk. Hvis dit system er opdateret, vil du se en meddelelse om, at du bruger den seneste version af Windows.
Er der et diagnoseværktøj til at identificere Windows opdateringsproblemer?
Ja, Microsoft tilbyder et værktøj kaldet " Windows Update Problem Solving Utility", som kan hjælpe dig med at diagnosticere og løse opdateringsproblemer. For at bruge dette værktøj:
- Tryk på " Windows " -tasten og vælg "Indstillinger".
- Klik på "Opdatering og sikkerhed".
- Vælg "Fejlfinding" i venstre lukker.
- Se efter " Windows Update", og klik på "Kør problemløsningsværktøjet".
Værktøjet vil scanne dit system og forsøge at opdage og rette opdateringsrelaterede problemer.
Hvordan reparerer man en beskadiget systemfil, der forårsager opdateringsfejl?
For at reparere en korrupt systemfil kan du bruge værktøjet "System File Verifier" (SFC) integreret til Windows. Sådan går du videre:
- Åbn en kommandoprompt som administrator. (Højreklik på startmenuen)

- Skriv "SFC /Scannow", og tryk på "Post".
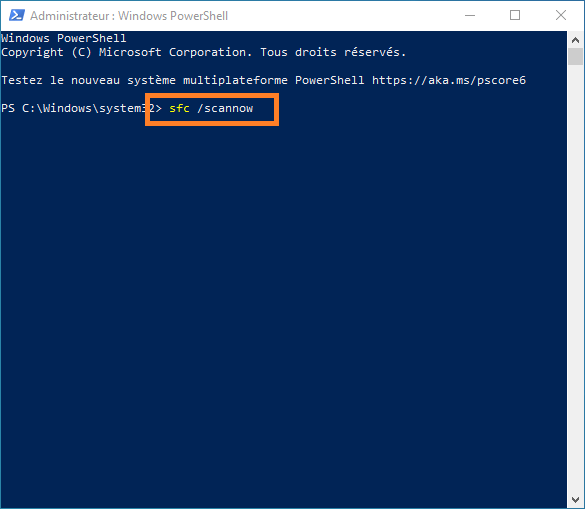
SFC -værktøjet vil analysere og reparere korrupte systemfiler. Hvis SFC -værktøjet ikke løser problemet, kan du prøve "dism" -værktøjet til at reparere billedet af Windows :
- Åbn en kommandoprompt som administrator. (Højreklik på startmenuen)
- Skriv "Dism /Online /Cleanup-Image /RestoreHealth", og tryk på "post".

DISM-værktøjet vil forsøge at reparere Windows billedet ved at downloade og installere manglende eller beskadigede systemfiler.
Kan antivirussoftware forårsage opdateringsproblemer og fejl som 0x80072f8f 0x20000?
Ja, antivirussoftware kan nogle gange forårsage opdateringsproblemer og fejl som 0x80072f8f 0x20000. Nogle antivirussoftware kan blokere opdateringer eller forstyrre systemfiler og forårsage fejl. Hvis du har problemer med at opdatere Windows, så prøv midlertidigt at deaktivere din antivirussoftware og prøv opdateringen igen.
Hvordan undgår man Windows opdateringsfejl i fremtiden?
Følg disse tips for at undgå Windows opdateringsfejl i fremtiden:
- Sørg for, at din internetforbindelse er stabil og fungerer korrekt.
- Indstil dit system tid og dato til at opdatere automatisk.
- Hold din antivirus og anden software opdateret for at undgå konflikter og kompatibilitetsproblemer.
- Udfør regelmæssige systemfilscanninger og disktjek for at opdage og reparere potentielle fejl.
- Opret systemgendannelsespunkter for at lette gendannelse i tilfælde af problemer.
Konklusion
Det kan være svært at løse Windows Update-problemer, men ved at følge de tips og løsninger, der præsenteres i denne ofte stillede spørgsmål, bør du være i stand til at løse de mest almindelige fejl, herunder fejlkode 0x80072f8f 0x20000. Ved at holde dit system opdateret og udføre regelmæssige kontroller og scanninger kan du minimere problemer med Windows opdateringer og holde din computer kørende.

![[GetPaidStock.com]-645486b27ed01](https://tt-hardware.com/wp-content/uploads/2023/05/GetPaidStock.com-645486b27ed01-696x441.jpg)


