Har du for nylig installeret Windows 11 på din computer og har et problem med en driver? Modtager du en fejlmeddelelse, der siger: " En driver kan ikke indlæses på denne enhed "? Ikke sikker på, hvordan du løser dette problem og får din enhed eller app til at fungere korrekt?
Gå ikke i panik ! I denne artikel fortæller vi dig, hvorfor denne fejl opstår, og hvordan du nemt kan rette den. fejlen En driver kan ikke indlæse på denne enhed i Windows 11.
Hvad er fejlen "En driver kan ikke indlæses på denne enhed"?

En driver er software, der tillader dit operativsystem at kommunikere med en enhed eller et program. For eksempel er der drivere til dit grafikkort , printer, webcam osv.
Når du installerer Windows 11, er nogle drivere muligvis ikke kompatible med den nye version af operativsystemet. Dette kan føre til funktionsfejl eller fejl som dette: " En driver kan ikke indlæses på denne enhed ."
Denne fejl betyder, at indstillingen Memory Integrity i Windows forhindrer driveren i at indlæse på din enhed. Hukommelsesintegritet er en sikkerhedsfunktion, der beskytter dit system mod angreb , der har til formål at indsætte ondsindet kode i Windows kernen.
Hvis driveren har en sårbarhed eller er usikker, Windows ikke indlæse den og vise denne fejlmeddelelse . Drivernavnet og udgivernavnet vises i meddelelsen. For eksempel kan det være ene.sys-driveren, der er relateret til en ENE CIR-modtagerenhed.
Hvordan rettes fejlen "En driver kan ikke indlæse på denne enhed"?
Der er flere løsninger til at rette fejlen " En driver kan ikke indlæse på denne enhed " i Windows 11. Vi vil præsentere dem for dig nedenfor, fra den enkleste til den mest komplekse. Vi råder dig til at prøve dem i rækkefølge og kontrollere, om problemet er løst efter hvert trin.
Løsning 1: Opdater driveren
Den første løsning er at opdatere driveren til en version, der er kompatibel med Windows 11. For at gøre dette kan du bruge Windows Update eller driverproducentens websted .
Windows opdatering
Windows Windows opdateringer , herunder driveropdateringer. Følg disse trin for at bruge Windows Update
- Højreklik på Start- , og klik derefter på Indstillinger .
- Klik på Windows Update i menuen til venstre.
- Klik på Søg efter opdateringer , og vent på, at søgningen er fuldført.

- Hvis en driveropdatering er tilgængelig, skal du klikke på Download og installer .
- Genstart din computer og kontroller, om problemet er løst.
Driverproducentens hjemmeside
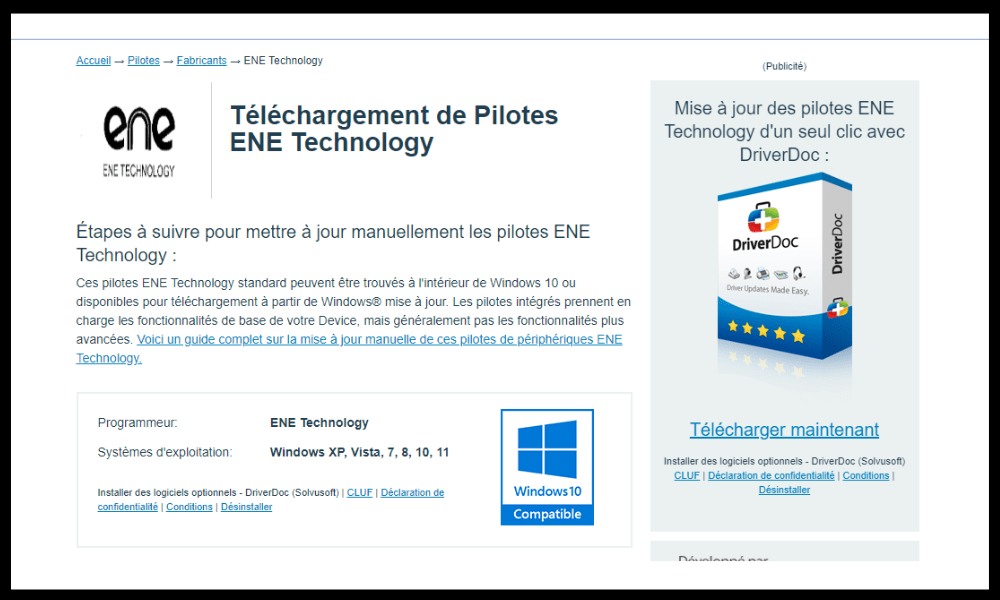
Hvis Windows Update ikke kan finde en driveropdatering , kan du prøve at downloade og installere driveren manuelt fra producentens websted. For at gøre dette skal du kende navnet og modellen på din enhed eller applikation samt drivernavnet. For eksempel, hvis du har et problem med ene.sys-driveren , kan du gå til ENE Technology-webstedet og søge efter den korrekte driver til din ENE CIR-modtagerenhed.
Når du har fundet driveren kompatibel med Windows 11 , skal du downloade den og køre den. Følg instruktionerne på skærmen for at installere driveren. Genstart din computer og kontroller, om problemet er løst.
Alternativt kan producentens hjælpeprogram, der installerer ene.sys-driveren, være beskadiget eller forkert konfigureret . Du kan prøve at afinstallere og geninstallere det fra producentens officielle hjemmeside. For eksempel, hvis du har en ASUS pc med Armory Crate Utility , kan du afinstallere den med Armory Crate Uninstall Tool og geninstallere den fra https://www.asus.com/us/support/ .
Løsning 2: Vend tilbage til den forrige driver
Hvis opdatering af driveren ikke løser problemet , kan du prøve at vende tilbage til den forrige driver. Den nye driver kan være defekt eller inkompatibel med Windows 11 . Følg disse trin for at vende tilbage til den forrige driver:
- Højreklik på Start , og klik derefter på Enhedshåndtering .

- Find din enhed eller applikation på listen, og højreklik på den.
- Klik på Egenskaber og derefter på Driver .
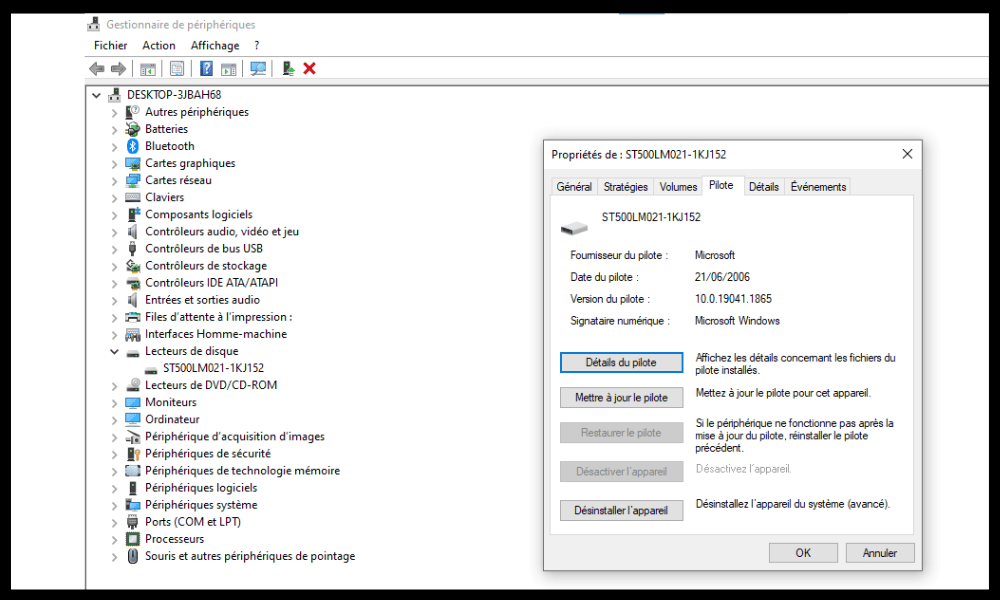
- Klik på Gå tilbage til forrige driver og bekræft dit valg.
- Genstart din computer og kontroller, om problemet er løst.
Løsning 3: Deaktiver hukommelsesintegritet
Hvis ingen af de tidligere løsninger virker, kan du prøve at deaktivere Memory Integrity i Windows . Dette vil tillade driveren at indlæse, selvom den har en sårbarhed eller er usikker. Vær forsigtig, denne løsning kan reducere dit systems sikkerhed og udsætte dig for risikoen for angreb. Vi anbefaler at bruge det midlertidigt, indtil en opdateret driver bliver tilgængelig.
Følg disse trin for at deaktivere hukommelsesintegritet:
- Højreklik på Start- , og klik derefter på Indstillinger .
- Klik på Windows Security i menuen til venstre.
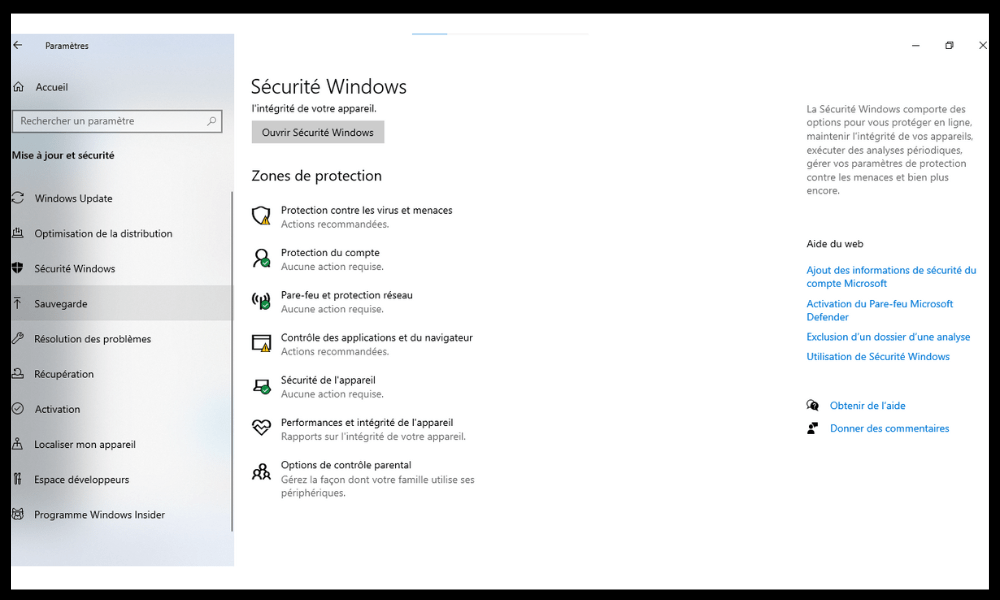
- Klik på Device Security og derefter Kernel Isolation Details .
- Skift Memory Integrity til Off .
- Genstart din computer og kontroller, om problemet er løst.
Løsning 4: Fjern registreringsværdier fra øvre filtre og nedre filtre
Hvis problemet fortsætter, kan du prøve at slette topfiltre og bundfiltre registreringsværdierne .
Disse værdier er relateret til drivere, der interagerer med diskdrev eller optiske drev . Nogle gange kan de forårsage konflikter eller fejl med andre drivere. Følg disse trin for at fjerne dem:
- Højreklik på Start-menuen, og klik derefter på Kør.

- Skriv regedit, og klik på OK for at åbne registreringseditoren.

- Naviger til følgende nøgle: HKEY_LOCAL_MACHINE\SYSTEM\CurrentControlSet\Control\Class
- Under denne nøgle vil du se flere undernøgler, der starter med { 4D36E965-E325-11CE-BFC1-08002BE10318 }. Disse undernøgler svarer til forskellige typer diskdrev eller optiske drev.
- Vælg den undernøgle, der svarer til problemdrevtypen, og højreklik på den.

- Klik på Eksporter, og gem undernøglen på et sikkert sted. Dette giver dig mulighed for at gendanne undernøglen, hvis noget går galt.

- I den højre rude skal du se efter UpperFilters og LowerFilters . Hvis du finder dem, skal du højreklikke på dem og klikke på Slet. Bekræft dit valg.

- Gentag for alle undernøgler, der starter med { 4D36E965-E325-11CE-BFC1-08002BE10318 }.
- Luk registreringseditoren og genstart din computer.
- Tjek, om problemet er løst.
Ofte stillede spørgsmål
Her er nogle ofte stillede spørgsmål om fejlen "En driver kan ikke indlæses på denne enhed" i Windows 11:
Hvad er risikoen for at deaktivere hukommelsesintegriteten?
Hukommelsesintegritet er en sikkerhedsfunktion, der beskytter dit system mod angreb, der har til formål at indsætte ondsindet kode i Windows kernen . Hvis du deaktiverer det, reducerer du dit systems sikkerhed og udsætter dig selv for risikoen for angreb. Vi anbefaler at bruge det midlertidigt, indtil en opdateret driver bliver tilgængelig.
Hvordan ved jeg, hvilken driver der forårsager problemet?
Drivernavnet og udgivernavnet vises i fejlmeddelelsen. For eksempel kan det være ene.sys-driveren, der er relateret til en ENE CIR-modtagerenhed . Du kan foretage en internetsøgning for at finde flere oplysninger om driveren og den berørte enhed eller applikation.
Hvordan kan jeg forhindre, at dette problem opstår igen?
For at forhindre, at dette problem opstår igen , råder vi dig til at holde dine drivere opdateret. Du kan bruge Windows Update eller driverproducentens websted til at kontrollere, om en opdatering er tilgængelig . Du kan også aktivere Memory Integrity i Windows for at forhindre sårbare eller usikre drivere i at indlæse.
Hvad skal man gøre, hvis ingen af løsningerne virker?
Hvis ingen af løsningerne virker, kan du prøve at kontakte den tekniske support fra producenten af den berørte driver eller enhed eller applikation. De har muligvis en specifik løsning på dit problem eller arbejder på en løsning.
Konklusion
Vi håber, at denne artikel hjalp dig med at rette fejlen "En driver kan ikke indlæse på denne enhed" på Windows 11. Vi har præsenteret dig for 5 løsninger til at løse dette problem, fra det enkleste til det mest komplekse. Vi råder dig til at prøve dem i rækkefølge og kontrollere, om problemet er løst efter hvert trin.




