Fejlkode 0x803f8001 er et problem, der kan opstå, når du forsøger at opdatere eller downloade apps fra Microsoft Store . Denne kode betyder, at applikationen ikke er korrekt licenseret eller ikke er kompatibel med din version af Windows 10 . Hvis du støder på dette problem, skal du ikke bekymre dig, der er løsninger til at løse det. I denne artikel vil vi forklare de mulige årsager til denne fejlkode og metoderne til at rette den.
Hvad forårsager fejlkode 0x803f8001?
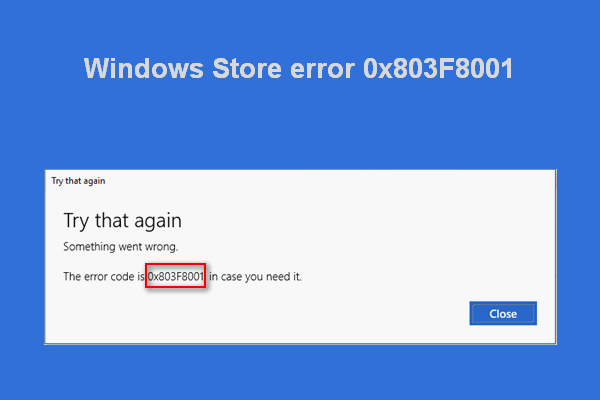
Der er flere årsager, der kan forårsage fejlkode 0x803f8001 på Windows 10. Blandt de mest almindelige er:
- Et for ægte appopdateringer .
- En korrupt eller forældet Windows -cache
- Et problem med placering eller område, der forhindrer appen i at genkende dit system.
- En proxy eller VPN, der forstyrrer forbindelsen til Microsoft Store.
- En funktionsfejl i Windows Store eller det berørte program.
Sådan rettes fejlkode 0x803f8001?
For at rette fejlkode 0x803f8001 på Windows 10 , kan du prøve følgende metoder:
Metode 1: Afinstaller og geninstaller appen
Den første ting at gøre er at afinstallere og geninstallere det problematiske program. Dette kan hjælpe med at løse eventuelle fejl eller inkompatibiliteter , der forhindrer opdateringen eller download. For at gøre dette skal du følge disse trin:
- Højreklik på appikonet på startmenuen eller skrivebordet, og vælg Afinstaller .

- Åbn Microsoft Store, og find den app, du vil geninstallere.

- Klik på Installer og følg instruktionerne på skærmen.
Metode 2: Deaktiver antivirus midlertidigt
Antivirus er et værktøj, der beskytter din pc mod ondsindede trusler , men nogle gange kan det forstyrre programopdateringer og forårsage fejlkode 0x803f8001 . For at kontrollere, om dette er tilfældet, kan du midlertidigt deaktivere dit antivirus eller endda Windows Defender , indtil du er færdig med at opdatere eller downloade. For at gøre dette skal du følge disse trin:
- Åbn din antivirus og gå til indstillinger.
- Se efter muligheden for at deaktivere realtidsbeskyttelse eller antivirusbeskyttelse, og klik på den.
- Vælg en varighed, som du vil deaktivere antivirusprogrammet for, for eksempel 15 minutter eller indtil næste genstart.
- Prøv at opdatere eller downloade appen fra Microsoft Store igen.
Glem ikke at genaktivere dit antivirus, når du er færdig.
Metode 3: Nulstil Windows Store-cachen
Windows Store Windows cachen er et sæt af midlertidige filer, der gemmer oplysninger om apps og opdateringer. Hvis denne cache er beskadiget eller forældet, kan den forhindre Microsoft Store i at fungere korrekt og forårsage fejlkode 0x803f8001 . Følg disse trin for at Windows Store -cachen
- Tryk på Windows + Q for at åbne søgefeltet nær Start-knappen eller Cortana.
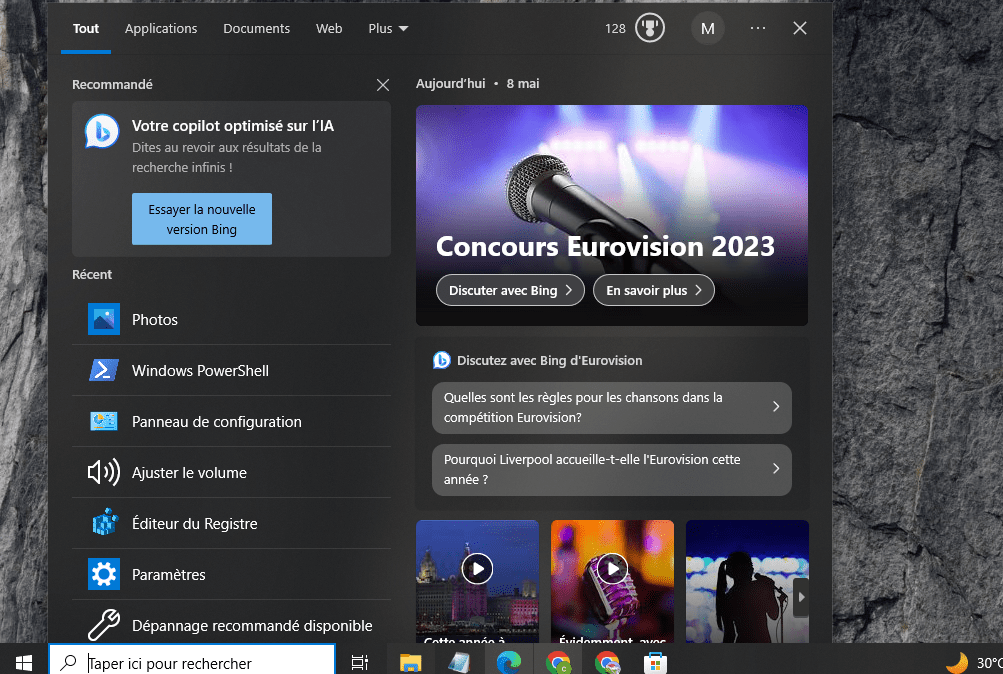
- Skriv wsreset og højreklik på resultatet. Vælg Kør som administrator .
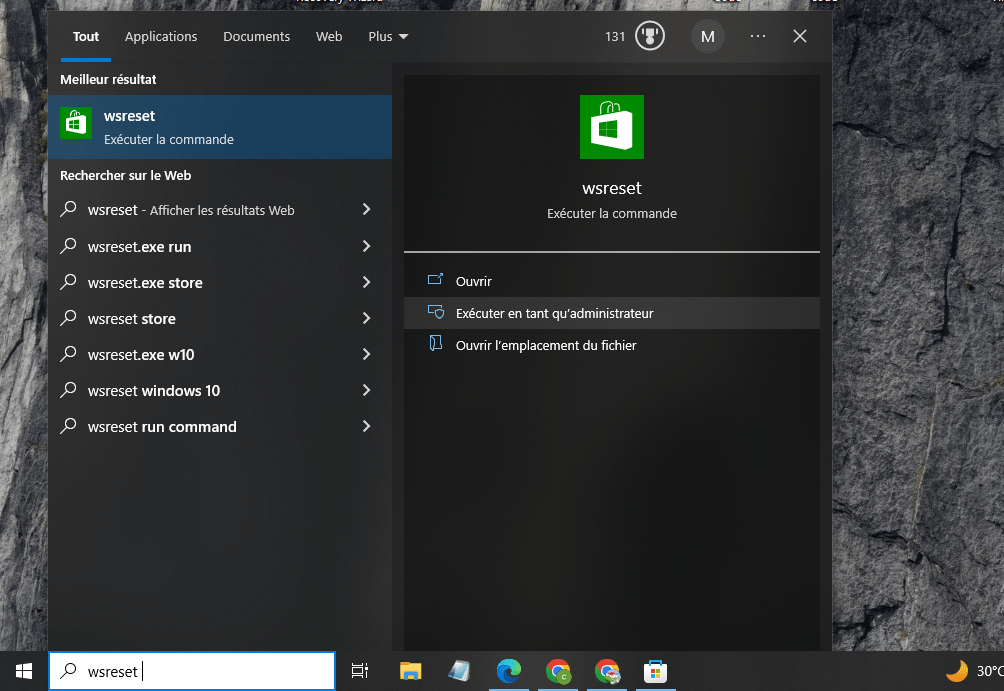
- Et sort vindue åbnes og lukkes automatisk. Det betyder, at Windows Store-cachen er blevet nulstillet.
- Prøv at opdatere eller downloade appen fra Microsoft Store igen.
Metode 4: Genregistrer Windows Store-appen
kan selve Windows Store- appen I dette tilfælde kan du prøve at gemme det igen ved hjælp af PowerShell , et værktøj, der giver dig mulighed for at køre avancerede kommandoer på Windows 10 . For at gøre dette skal du følge disse trin:
- Tryk på Windows + Q for at åbne søgefeltet nær Start-knappen eller Cortana.
- Skriv PowerShell og højreklik på resultatet. Vælg Kør som administrator .

- I PowerShell-vinduet skal du kopiere og indsætte følgende kommando:
Get-AppXPackage *WindowsStore* -Alle brugere | Foreach {Add-AppxPackage -DisableDevelopmentMode -Register "$($_.InstallLocation)\AppXManifest.xml"}
- Tryk på Enter for at udføre kommandoen.
- Vent på, at kommandoen er fuldført, og luk PowerShell-vinduet .
- Prøv at opdatere eller downloade appen fra Microsoft Store igen.
Metode 5: Tillad apps at bruge din placering
Nogle apps kræver muligvis adgang til din placering for at fungere korrekt. Hvis du ikke har givet apps tilladelse til at bruge din placering, kan dette forårsage fejlkode 0x803f8001 . Følg disse trin for at tillade apps at bruge din placering:
- Klik på Start , og vælg Indstillinger .
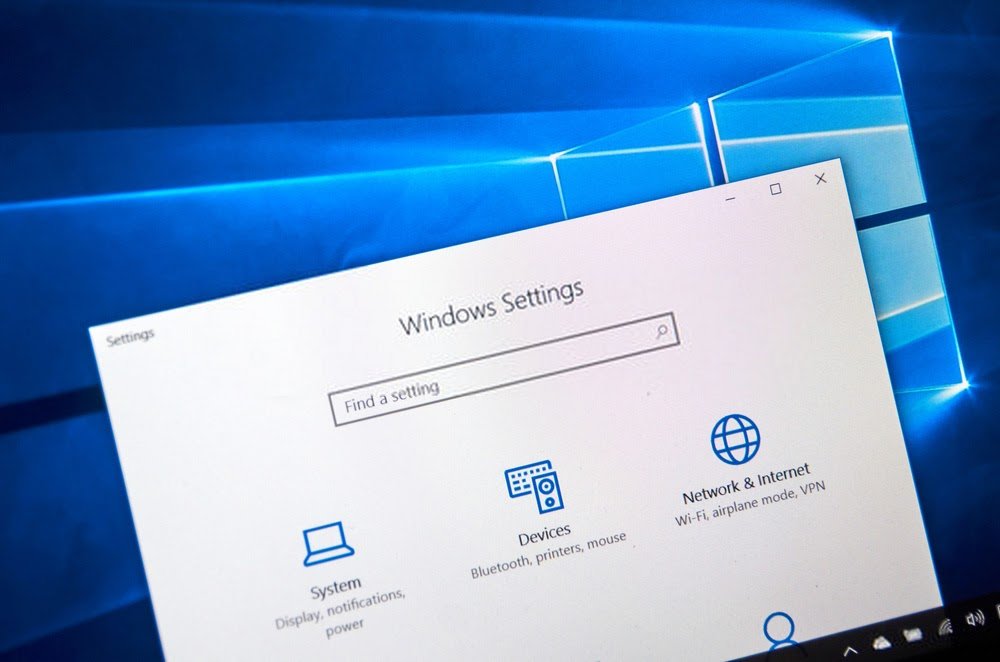
- Klik på Privatliv , og vælg Placering i menuen til venstre.
- Under Tillad placeringsadgang på denne enhed skal du klikke på Rediger og aktivere indstillingen.
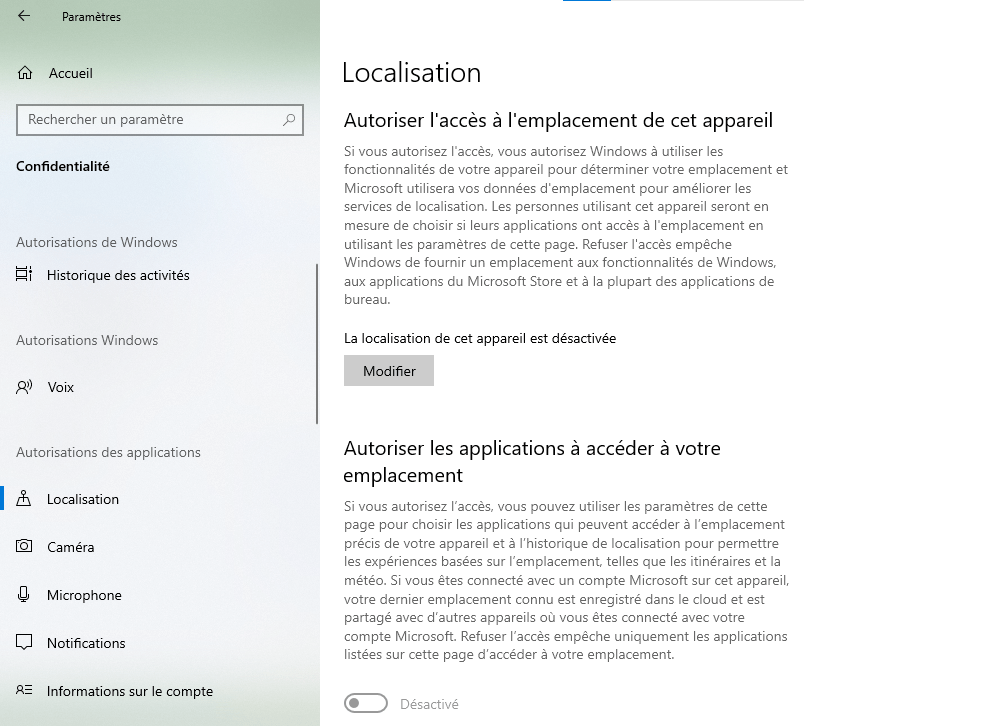
- Under Vælg, hvilke apps der kan få adgang til din placering , skal du aktivere muligheden for Microsoft Store og den app, du vil opdatere eller downloade.

Metode 6: Deaktiver proxy
En proxy er en mellemliggende server , der giver dig mulighed for at skjule din IP-adresse og omgå geografiske begrænsninger eller censur. En proxy kan dog også forstyrre Microsoft Store-forbindelsen og forårsage fejlkode 0x803f8001 . Følg disse trin for at deaktivere proxyen:
- I Microsoft Edge skal du klikke på menuknappen øverst til højre og vælge Indstillinger .

- Gå til System i menuen til venstre, og klik derefter på Åbn din computers proxyindstillinger .

- Indstil Registrer automatisk indstillinger og Brug installationsscript til Deaktiveret .

Metode 7: Brug DISM-værktøjet
DISM er et værktøj indbygget i Windows 10, der hjælper med at reparere beskadigede eller manglende systemfiler. Hvis fejlkode 0x803f8001 er forårsaget af systemkorruption, kan du prøve at bruge dette værktøj til at løse det. For at gøre dette skal du følge disse trin:
- Tryk på Windows + Q for at åbne søgefeltet nær Start-knappen eller Cortana.
- Skriv kommandoprompt og højreklik på resultatet. Vælg Kør som administrator

- I kommandopromptvinduet skal du kopiere og indsætte følgende kommando:
DISM /Online /Cleanup-Image /RestoreHealth
- Tryk på Enter for at udføre kommandoen.
- Vent på, at kommandoen er fuldført, og luk kommandopromptvinduet.
- Prøv at opdatere eller downloade appen fra Microsoft Store igen.
Metode 8: Nulstil sprog- og områdeindstillinger
Indstillinger for sprog og område kan påvirke tilgængeligheden og kompatibiliteten af apps i Microsoft Store. Hvis du har ændret disse indstillinger for nylig eller bruger en version af Windows 10, der ikke svarer til dit land, kan dette forårsage fejlkode 0x803f8001 . Følg disse trin for at nulstille sprog- og områdeindstillinger:
- Klik på Start , og vælg Indstillinger .
- Klik på Tid og sprog , og vælg Region i menuen til venstre.
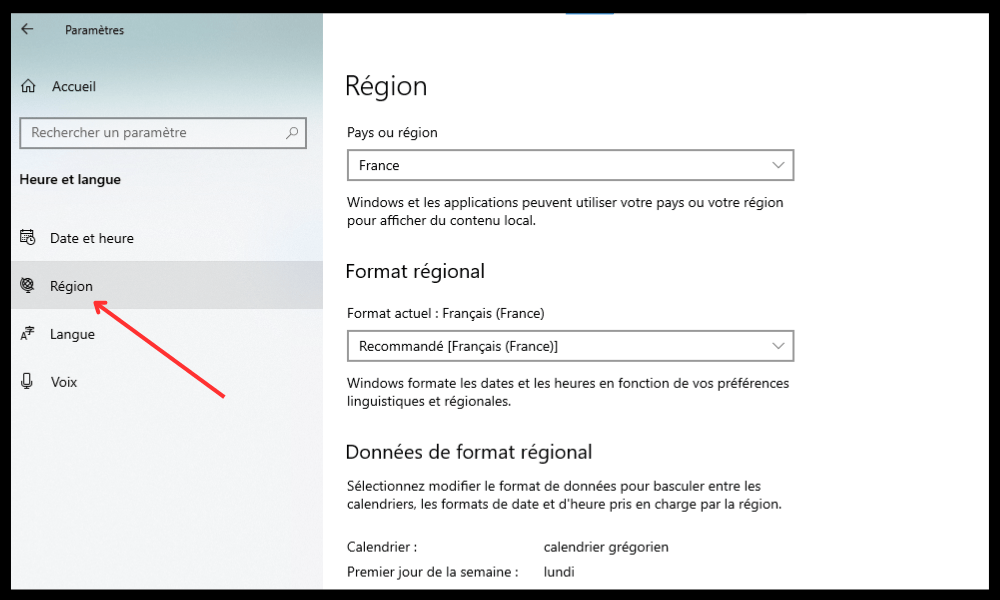
- Under Land eller område skal du vælge det land, der matcher din version af Windows 10 og din aktuelle placering.
- Under Regionalt format skal du vælge det format, der matcher dit sprog og dine præferencer.
- Klik på Sprog i menuen til venstre, og bekræft, at det viste sprog er det sprog, du vil bruge til Windows 10 og apps.
- Hvis du vil ændre sproget, skal du klikke på Tilføj et sprog og vælge det ønskede sprog fra listen. Klik derefter på det tilføjede sprog og vælg Indstil som standardsprog .
Ofte stillede spørgsmål
Her er nogle ofte stillede spørgsmål om fejlkode 0x803f8001 på Windows 10:
Hvad er fejlkode 0x803f8001?
Fejlkode 0x803f8001 er et problem, der kan opstå, når du forsøger at opdatere eller downloade apps fra Microsoft Store. Denne kode betyder, at applikationen ikke er korrekt licenseret eller ikke er kompatibel med din version af Windows 10.
Sådan rettes fejlkode 0x803f8001?
For at rette fejlkode 0x803f8001 på Windows 10 , kan du prøve følgende metoder:
- Afinstaller og geninstaller appen
- Deaktiver antivirus midlertidigt
- Nulstil Windows Store cache
- Genregistrer Windows Store-appen
- Tillad apps at bruge din placering
- Deaktiver proxy
- Brug DISM-værktøjet
- Nulstil sprog- og områdeindstillinger
Hvordan undgår man fejlkode 0x803f8001?
For at undgå fejlkode 0x803f8001 på Windows 10 kan du følge disse tips:
- Hold dit system opdateret Windows -opdateringer .
- Tjek jævnligt efter appopdateringer fra Microsoft Store, og installer dem, så snart de bliver tilgængelige.
- Brug et pålideligt antivirus, der er kompatibelt med Windows 10, og deaktiver det midlertidigt, når du opdaterer eller downloader apps.
- Rens Windows Store-cachen fra tid til anden ved hjælp af wsreset-værktøjet.
- Sørg for, at sprog- og regionsindstillingerne matcher din version af Windows 10 og din nuværende placering.
- Undgå at bruge en proxy eller VPN, som kan afbryde forbindelsen til Microsoft Store.
- Brug DISM-værktøjet til at reparere beskadigede eller manglende systemfiler.
Konklusion
Fejlkode 0x803f8001 på Windows Windows er et problem, der kan forhindre apps i at opdatere eller downloade fra Microsoft Store. Der er flere mulige årsager til dette problem, men også flere løsninger til at løse det. En af dem er at reparere systemfejl 5 , som kan være forårsaget af utilstrækkelige tilladelser eller beskadigede filer. Vi håber, at denne artikel hjalp dig med at forstå årsagerne og metoderne til at rette fejlkode 0x803f8001 på Windows 10 . Hvis du stadig har spørgsmål eller kommentarer, så lad os det vide i afsnittet nedenfor.




