Er du træt af fejl 0x8007045d, der forstyrrer dit arbejde på Windows 10 ? Du er på det rigtige sted at rette det! Vi vil detaljere årsagerne til denne fejl samt løsningerne til at løse den. Følg vores råd og genvind kontrollen over din computer.
Forstå fejl 0x8007045d: mulige årsager
Fejl 0x8007045d er ofte relateret til problemer med at læse eller skrive til harddisken. Det kan være forårsaget af en funktionsfejl på enheden, en beskadiget eller beskadiget fil eller fejl i filsystemet. Her er nogle af de mest almindelige årsager:
- Defekt eller beskadiget harddisk
- Ødelagte systemfiler
- Fejl i registreringsdatabasen
- Drivers problem
- Forkert BIOS-konfiguration
Metode 1: Tjek og ret harddiskfejl
Det første skridt til at løse fejl 0x8007045d er at kontrollere integriteten af din harddisk. Sådan gør du:
Trin 1: Åbn File Explorer og højreklik på den pågældende harddisk, og vælg derefter "Egenskaber".
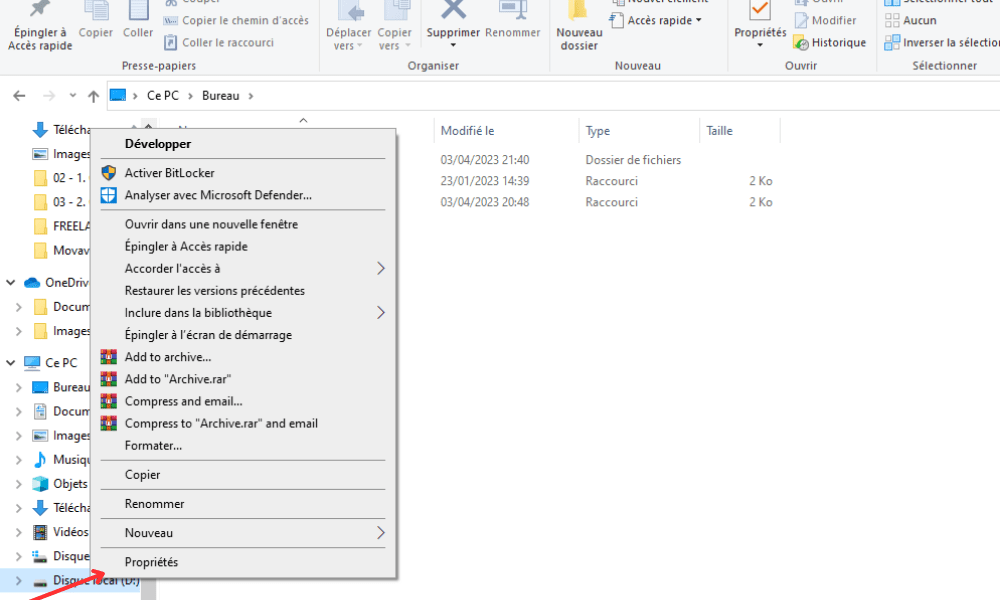
Trin 2: Gå til fanen "Værktøjer", og klik på "Kontroller" under "fejlverifikation".
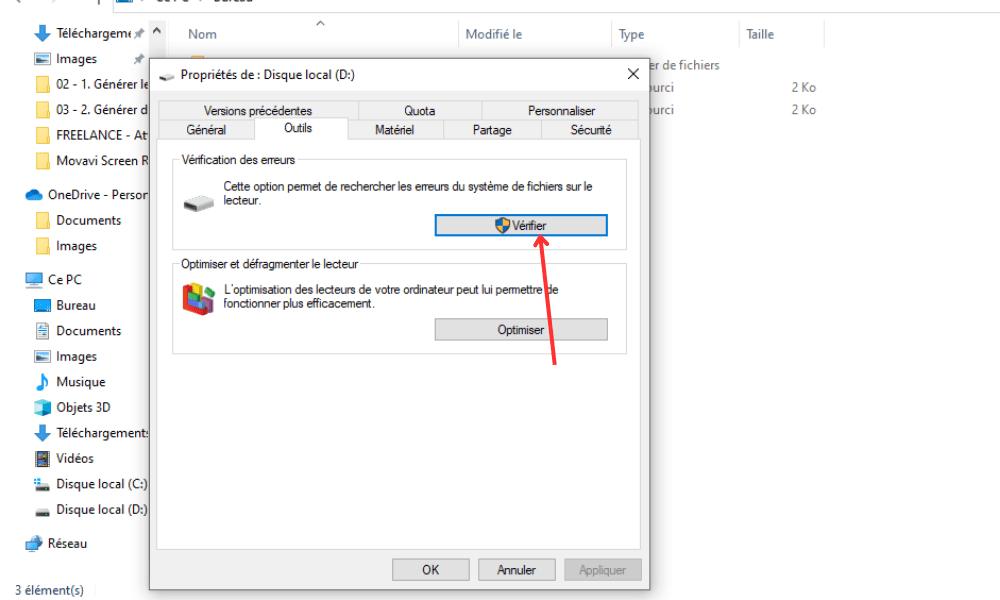
Trin 3: Følg instruktionerne på skærmen for at begynde at kontrollere og reparere harddiskfejl.
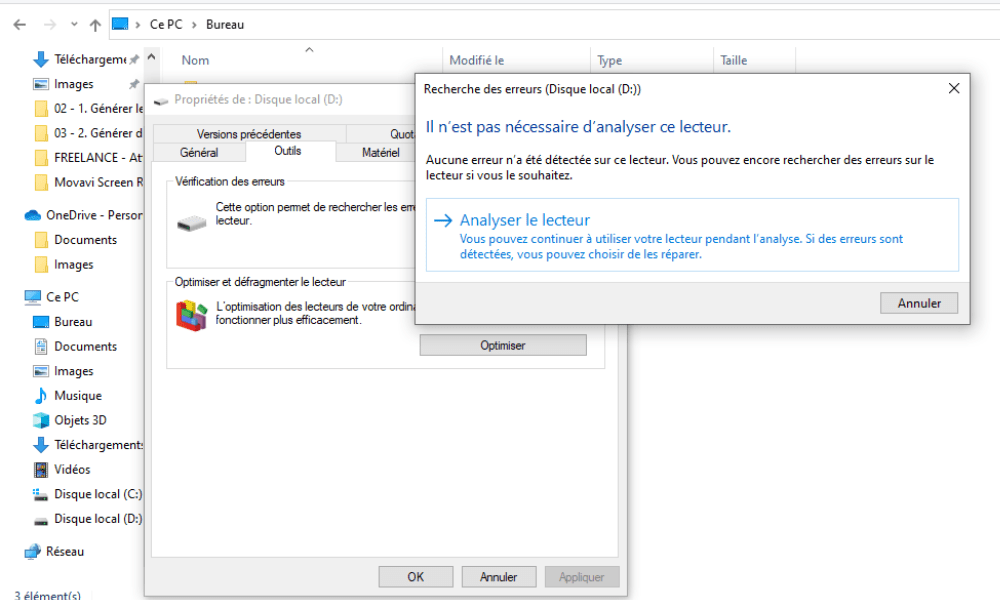
Genstart din computer efter at have kontrolleret, og kontroller, om fejlen fortsætter.
Metode 2: Udfør en systemfilkontrol
Ødelagte systemfiler kan også være årsagen til fejlen 0x8007045d . Følg disse trin for at kontrollere og reparere dem:
Trin 1: Tryk på " Windows + X" -tasterne og vælg "Command Prompt (admin)" eller " Windows PowerShell (admin)".

Trin 2: Skriv "SFC /Scannow", og tryk på Enter. Systemfilverifikationsværktøjet begynder at analysere og reparere korrupte filer.
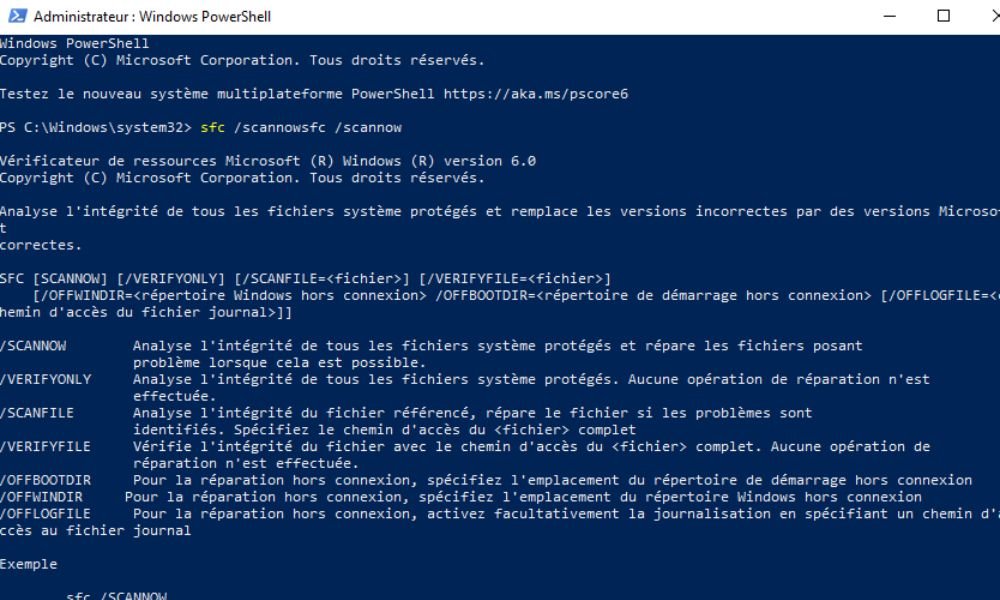
Trin 3: Vent på, at processen er fuldført, og genstart din computer. Tjek om fejlen er løst.
Metode 3: Rens Windows registreringsdatabasen
En beskadiget Windows registreringsdatabasen kan også forårsage fejl 0x8007045d. For at rense det, kan du bruge et pålideligt værktøj til registrering af registreringsdatabasen. Sådan gør du:

- Download og installer et velrenommeret registreringsværktøj, såsom CCleaner eller Wise Registry Cleaner.
- Start værktøjet, og følg instruktionerne for at scanne og rense registreringsdatabasen.
- Genstart din computer og kontroller, om fejl 0x8007045d er blevet løst.
Metode 4: Opdater enhedsdrivere
Forældede eller beskadigede drivere kan også forårsage fejl 0x8007045d. Sørg for, at dine drivere er opdaterede ved at følge disse trin:
1. tryk på " Windows + X" -tasterne og vælg "enhedsadministrator".

2. Se efter enheder med en gul trekant, som indikerer et problem med driveren.
3. Højreklik på enheden, og vælg "Opdater piloten".
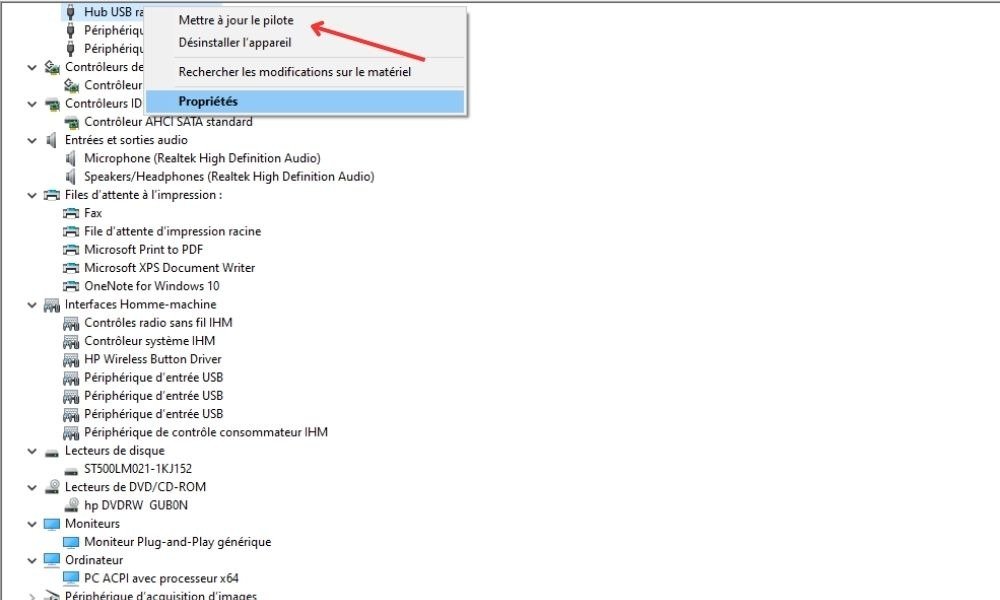
4. Vælg indstillingen "Søg automatisk efter en opdateret driver" og følg instruktionerne på skærmen.
5. Genstart din computer efter opdatering af driverne og kontroller, om fejlen fortsætter.
Metode 5: Nulstil BIOS-opsætning
Forkert BIOS-konfiguration kan også forårsage fejl 0x8007045d. Følg disse trin for at nulstille BIOS-konfigurationen:
1. Genstart din computer, og tryk på tasten vist på skærmen for at gå ind i BIOS (normalt F2, F10, F12 eller Del).
2. Når du er i BIOS, skal du søge efter indstillingen "Load Setup -standarder" eller "Indlæs optimerede standarder" og vælge den.

3. Gem ændringerne og afslut BIOS ved at trykke på den relevante tast (normalt F10).
4. Genstart din computer, og kontroller, om fejlen er løst.
Ved at anvende metoderne beskrevet ovenfor bør du være i stand til at løse fejl 0x8007045d og returnere din computer til normal drift i Windows 10. Husk at sikkerhedskopiere dine data regelmæssigt og holde dit system opdateret for at forhindre mulige fejl eller problemer i fremtiden.
Ofte stillede spørgsmål
Hvordan kontrollerer jeg, om min harddisk er i god stand?

Det er vigtigt at kontrollere din harddisks tilstand for at forhindre fejl og fejl. Her er nogle metoder til at kontrollere status på din harddisk:
- Brug chkdsk -værktøjet: Åbn kommandoprompten som administrator, skriv "chkdsk c: /f" (udskift "c:" ved brevet fra læseren, du vil tjekke) og trykke på Enter. CHKDSK vil analysere din harddisk og reparationsdetekterede fejl.
- Brug diagnosticeringssoftware: Diagnosticeringssoftware, såsom CrystalDiskInfo eller HD Tune, kan give dig detaljerede oplysninger om din harddisks tilstand, herunder temperatur, fejl og dårlige sektorer.
- Se SMART-rapporter: Moderne harddiske har SMART (selvmonitorerings-, analyse- og rapporteringsteknologi), der kontinuerligt overvåger drevets sundhed. Du kan få adgang til SMART-rapporter ved hjælp af dedikeret software eller via din computers BIOS.
Hvis du bemærker tilbagevendende problemer eller fejl, kan du overveje at sikkerhedskopiere dine data og udskifte din harddisk.
Hvilke andre almindelige fejl kan opstå på Windows 10?
Windows 10 kan støde på forskellige fejl, ofte relateret til hardware-, software- eller konfigurationsproblemer. Her er nogle almindelige fejl:
- Opstartsfejl (blue screen of death eller BSOD)
- Driverfejl (kode 43, kode 10 osv.)
- Opdateringsrelaterede fejl (0x80070002, 0x80070057 osv.)
- Applikationsfejl (0xc000007b, 0xc0000142 osv.)
- Filsystemfejl (0x80070570, 0x80070017 osv.)
- Fejl 0xc000007b
- VirtualBox fejl E_FAIL (0x80004005) på Windows
Hver fejl kan have flere årsager og løsninger. Det anbefales at finde den specifikke fejl, der er stødt på, og følge instruktionerne for at løse den.
Hvordan sikkerhedskopierer jeg mine data for at undgå at miste information i tilfælde af en fejl?

Regelmæssig sikkerhedskopiering af dine data er afgørende for at forhindre tab af information i tilfælde af fejl eller fejl. Her er nogle metoder til at sikkerhedskopiere dine data:
- Sikkerhedskopier til en ekstern harddisk: Kopier jævnligt dine vigtige filer til en ekstern harddisk eller USB-stick. Du kan gøre dette manuelt eller bruge backup-software.
- Sikkerhedskopiering i skyen: Brug online-lagringstjenester, såsom Google Drive, Microsoft OneDrive eller Dropbox, til automatisk at sikkerhedskopiere dine filer. Disse tjenester tilbyder typisk begrænset gratis lagerplads og abonnementsmuligheder for højere lagerkapacitet.
- Opret et systembillede: Et systembillede er en komplet kopi af din harddisk, inklusive operativsystemet, programmer og personlige filer. Du kan oprette et systembillede ved hjælp af Windows 10's indbyggede værktøj eller tredjepartssoftware og derefter gemme det på en ekstern harddisk eller andre lagermedier.
Det anbefales at bruge mindst to sikkerhedskopieringsmetoder for at holde dine data sikre.
Er det nødvendigt at bruge antivirus for at forhindre fejl og beskytte min computer?
Brug af et antivirus er vigtigt for at beskytte din computer mod malware og forhindre visse fejl, der kan være forårsaget af virus eller spyware. Windows 10 indeholder et indbygget antivirus, Windows Defender , som giver realtidsbeskyttelse og regelmæssigt scanner din computer. Du kan også bruge en tredjeparts antivirus for yderligere beskyttelse.
Sørg for, at dit antivirus altid er opdateret, og udfør regelmæssigt fuld scanning af din computer for at opdage og eliminere mulige trusler.
Hvad er tegnene på, at min harddisk kan være ved at svigte?

En defekt harddisk kan vise adskillige advarselstegn. Her er et par stykker:
- Usædvanlig støj (klik, knirkende osv.)
- Almindelige læse- eller skrivefejl
- Reduceret ydeevne og langsomme svartider
- Uventet system går ned og genstarter
- SMART-fejl rapporteret af BIOS eller diagnosticeringssoftware
Hvis du observerer disse tegn, skal du straks sikkerhedskopiere dine data og overveje at udskifte din harddisk.
Hvordan kan jeg forhindre systemfilkorruption på min Windows 10-computer?
Systemfilkorruption kan være forårsaget af forskellige faktorer, såsom malware, harddiskfejl eller strømafbrydelser. Her er nogle tips til at undgå systemfilkorruption:
- Brug opdateret antivirussoftware og udfør fulde scanninger af din computer regelmæssigt.
- Kontroller og reparer harddiskfejl regelmæssigt ved hjælp af CHKDSK-værktøj eller diagnosticeringssoftware.
- Installer en UPS for at beskytte din computer mod spændingsudsving og strømafbrydelser.
- Hold dit operativsystem og dine programmer opdateret for at undgå kompatibilitetsproblemer og fejl.
- Undgå kraftigt at lukke din computer ned ved at holde power supply nede, da dette kan ødelægge systemfiler. Brug i stedet den relevante nedlukningsindstilling i WindowsStart-menuen.
Ved at følge disse tips kan du minimere chancerne for systemfilkorruption og holde din Windows 10-computer stabil.
Er der software til konstant at overvåge min harddisks tilstand?
Ja, der er software, der er specielt designet til konstant at overvåge din harddisks tilstand . Nogle af de populære software inkluderer:
- CrystalDiskInfo
- HD Tune
- Hard Disk Sentinel
- Acronis Drive Monitor
Disse software overvåger din harddisks SMART-indstillinger og advarer dig om potentielle problemer, såsom dårlige sektorer, høj temperatur eller ydeevneforringelse.
Hvordan kan jeg reparere fejl i registreringsdatabasen uden at bruge tredjepartssoftware?
Det er muligt manuelt at reparere fejl i registreringsdatabasen uden at bruge tredjepartssoftware, men det kan være risikabelt og komplekst, hvis du ikke er bekendt med Windowsregistreringsdatabasen. Her er nogle trin til at reparere fejl i registreringsdatabasen manuelt:
- Åbn registerredaktøren ved at trykke på " Windows + R" -tasterne, skrive "Regeit" og trykke på indgangen.
- Find registreringsdatabasenøglen, der svarer til den fejl, du oplever (du skal søge efter den specifikke fejl for at finde den tilhørende registreringsnøgle).
- Højreklik på registreringsdatabasen Tast og vælg "Ændring" for at foretage de nødvendige ændringer.
- Gem ændringerne og luk registreringseditoren.
Det anbefales stærkt at oprette en sikkerhedskopi af registreringsdatabasen, før du foretager ændringer, fordi en fejl i registreringsdatabasen kan gøre dit system ustabilt eller ubrugeligt.
Hvilke risici er forbundet med at ændre min computers BIOS?

Ændring af din computers BIOS indebærer visse risici, såsom:
- System ustabilitet
- Hardware inkompatibilitet
- BIOS-korruption, hvilket gør computeren ubrugelig
Det er vigtigt kun at ændre BIOS, hvis du er erfaren og forstår de potentielle konsekvenser. Sørg for at følge producentens instruktioner og oprette en BIOS-sikkerhedskopi, før du foretager ændringer.
Afslutningsvis løsning af fejl 0x8007045d på Windows 10 kræve flere trin, herunder kontrol af harddiskens tilstand, reparation af filsystemfejl og opdatering af drivere. Ved at følge rådene i denne FAQ og vedligeholde din computer regelmæssigt, kan du minimere fejl og sikre stabiliteten af dit system. Husk at sikkerhedskopiere dine data konstant og beskyt din computer med opdateret antivirussoftware .




