Windows XP er et operativsystem , der har markeret computerhistorien. Udgivet i 2001, har den været brugt af millioner af brugere i over et årti. I dag understøttes det ikke længere af Microsoft, hvilket betyder, at det ikke længere modtager sikkerhedsopdateringer eller kompatibilitet med nyere software.
Nogle brugere har dog stadig brug for Windows XP for at køre ældre programmer eller spil, der ikke fungerer eller fungerer godt på nyere versioner af Windows. Hvis du er en af de nostalgiske mennesker, skal du vide, at der er en løsning til at efterligne Windows XP på Windows 11, Microsofts seneste operativsystem.

Hvad er emulering?
Emulering involverer at køre et operativsystem eller software på et andet operativsystem eller hardware end det, det er designet til. For eksempel kan du efterligne et konsolvideospil på din pc eller efterligne en Android-smartphone på din computer.
Emulering er afhængig af brugen af software kaldet en emulator, som simulerer opførselen af måloperativsystemet eller hardwaren. Emulatoren skaber en slags virtuel maskine, hvor du kan installere og køre det operativsystem eller software, du vil efterligne.

Hvordan kører jeg Windows XP på Windows 11?
For at emulere Windows XP på Windows 11 har du flere mulige muligheder:
- Brug Windows 11-kompatibilitetsassistenten
- Brug virtualisering indbygget i Windows 11
- Brug tredjeparts virtualiseringssoftware
Brug Windows 11-kompatibilitetsassistenten
Den første mulighed er at bruge kompatibilitetsassistenten indbygget i Windows 11. Dette værktøj giver dig mulighed for at køre et program eller spil designet til en ældre version af Windows i kompatibilitetstilstand. Dette er en hurtig og nem løsning, som ikke kræver installation af en emulator eller en kopi af Windows XP.

Følg disse trin for at bruge kompatibilitetsassistenten:
- Højreklik på det program eller spil, du vil køre i kompatibilitetstilstand.
- Klik på Egenskaber.
- Åbn fanen Kompatibilitet.
- Marker afkrydsningsfeltet Kør dette program i kompatibilitetstilstand, og vælg Windows XP fra rullelisten.
- Hvis programmet eller spillet kræver en bestemt opløsning eller farvetilstand, skal du markere de tilsvarende felter.
- Klik på OK for at validere ændringerne.
Du kan nu starte programmet eller spillet i Windows XP-kompatibilitetstilstand. Bemærk, at denne mulighed ikke garanterer, at programmet eller spillet fungerer korrekt, afhængigt af dets kompleksitet og kompatibilitet med Windows 11.
Brug virtualisering indbygget i Windows 11
Den anden mulighed er at bruge Windows 11's indbyggede virtualisering. Virtualisering giver din pc mulighed for at emulere et andet operativsystem, som Windows XP, i en virtuel maskine. Du kan installere og køre Windows XP på Windows 11, som om du havde en anden computer.
For at bruge virtualisering indbygget i Windows 11 skal du have en pc, der er kompatibel med virtualiseringsteknologi (Intel VT-x eller AMD-V) og aktivere den i BIOS eller UEFI. Du skal også have et Windows XP ISO-billede og en gyldig produktnøgle.
Følg disse trin for at aktivere virtualisering på Windows 11:
- Gem dit arbejde og luk alle åbne programmer.
- Vælg Start > Indstillinger > System > Gendannelse > Avanceret opstart, og vælg derefter Genstart nu.
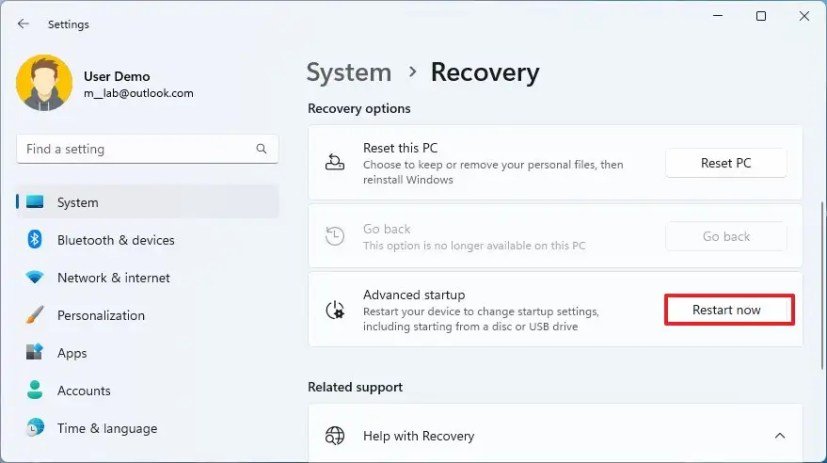
- Når din pc genstarter, vil du se en skærm, der viser Vælg en mulighed. Vælg Fejlfinding > Avancerede indstillinger > UEFI-indstillinger > Genstart.
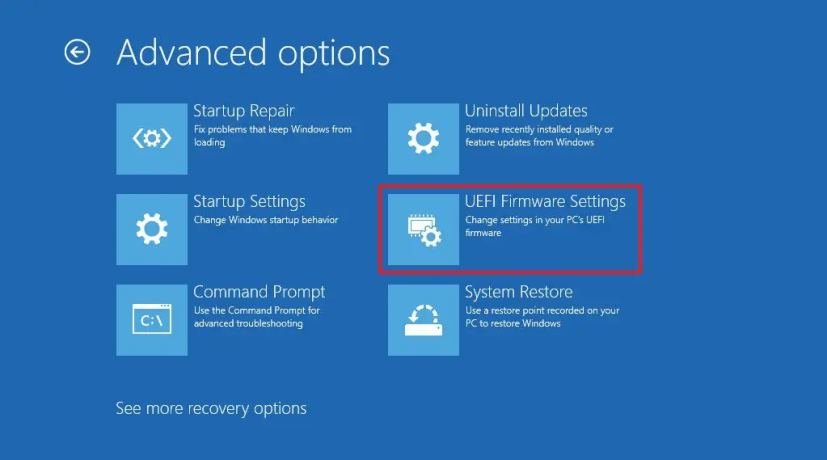
- Din pc vil genstarte igen, og du vil være i UEFI-værktøjet. På dette trin kan du se UEFI kaldet BIOS på din pc.
- Se efter muligheden for at aktivere virtualisering, som kan være under forskellige navne afhængigt af din pc-producent (f.eks. Intel Virtualization Technology, AMD-V, SVM Mode, osv.).
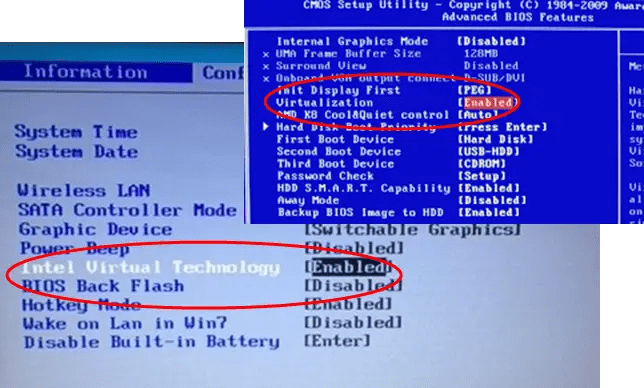
- Aktiver virtualiseringsindstillingen, og gem ændringerne.
- Din pc genstarter normalt i Windows 11.
Følg disse trin for at oprette en virtuel maskine med Windows XP på Windows 11:
- Download og installer Hyper-V Manager-software, som er et gratis værktøj fra Microsoft til styring af virtuelle maskiner.
- Åbn Hyper-V Manager, og klik på Ny > Virtuel computer i handlingsmenuen.
- Følg guiden for at oprette en ny virtuel maskine. Giv den et navn, vælg en generation (helst den første), tildel den en mængde RAM og harddisk, og vælg Windows XP ISO-billedet som installationskilden.
- Når den virtuelle maskine er oprettet, skal du klikke på den i venstre rude og klikke på Start i handlingsmenuen.
- Den virtuelle maskine starter og begynder at installere Windows XP. Følg instruktionerne på skærmen for at installere Windows XP, som du ville på en rigtig computer.
- Når Windows XP er installeret, kan du bruge det som du ønsker i den virtuelle maskine. Du kan også installere Hyper-V-integrationsværktøjer for at forbedre den virtuelle maskines ydeevne og kompatibilitet.

Bemærk, at denne mulighed kræver betydelige hardwareressourcer for at sikre god emulering af Windows XP. Du skal også følge Microsofts servicevilkår for at bruge Windows XP.
Brug tredjeparts virtualiseringssoftware
Den tredje mulighed er at bruge tredjeparts virtualiseringssoftware, såsom VirtualBox eller VMware Workstation. Disse software giver dig også mulighed for at oprette og køre virtuelle maskiner med forskellige operativsystemer, inklusive Windows XP. De tilbyder ofte flere funktioner og fleksibilitet end Hyper-V Manager.
De kan dog også støde på tekniske problemer, såsom VirtualBox-fejl E_FAIL (0x80004005) på Windows . Denne fejl kan forhindre en virtuel maskine i at starte eller installere og kræver en passende løsning.
For at bruge tredjeparts virtualiseringssoftware skal du også have en pc, der er kompatibel med virtualiseringsteknologi og aktivere den i din pc's BIOS eller UEFI. Du skal også have et Windows XP ISO-billede og en gyldig produktnøgle.

Følg disse trin for at oprette en virtuel maskine med Windows XP på Windows 11 med VirtualBox:
- Download og installer VirtualBox-software, som er gratis og open source-software til at skabe og administrere virtuelle maskiner.
Følg disse trin for at oprette en virtuel maskine med Windows XP på Windows 11 med VirtualBox:
- Download og installer VirtualBox-softwaren, som er tilgængelig på den officielle hjemmeside: https://www.virtualbox.org/wiki/Downloads
- Åbn VirtualBox, og klik på knappen Ny for at oprette en ny virtuel maskine.
- Giv din virtuelle maskine et navn, for eksempel Windows XP, og vælg Windows XP (32-bit) som type og version. Klik på Næste.
- Tildel en mængde RAM til din virtuelle maskine, baseret på dine behov og dine tilgængelige ressourcer. For eksempel kan du vælge 1024 MB Klik på Næste.
- Vælg at oprette en virtuel harddisk nu, og klik på Opret.
- Vælg VDI-formatet (VirtualBox Disk Image), og klik på Næste.
- Vælg Dynamisk tildelt, og klik på Næste.
- Vælg størrelsen på den virtuelle harddisk, for eksempel 10 GB, og klik på Opret.
- Klik på knappen Indstillinger for din virtuelle maskine, og gå til afsnittet Lager.
- Klik på diskikonet med et plustegn, og vælg Vælg Virtual Optical Disk File.
- Vælg det Windows XP ISO-billede, du downloadede, og klik på Åbn. Klik på OK for at validere indstillingerne.
- Klik på knappen Start for at starte din virtuelle maskine. Du bør se installationsskærmen Windows XP vises.
- Følg instruktionerne på skærmen for at installere Windows XP, som du ville på en rigtig computer. Du skal muligvis trykke på en tast for at starte fra cd-rom'en, acceptere licensaftalen, vælge en partition og et filsystem, indtaste en produktnøgle osv.
- Når Windows XP er installeret, kan du bruge det som du ønsker i den virtuelle maskine. Du kan også installere VirtualBox Guest Additions for at forbedre den virtuelle maskines ydeevne og kompatibilitet.

Følg disse trin for at installere VirtualBox Guest Additions:
- Klik på Enheder i Windows XP-menuen for den virtuelle maskine, og klik derefter på Indsæt cd-aftryk med gæstetilføjelser.
- Klik på knappen Næste i installationsvinduet til VirtualBox Guest Additions.
- Forlad standardinstallationsplaceringen, og klik på Næste.
- Klik på knappen Installer for at begynde at installere VirtualBox Guest Additions.
- Genstart din virtuelle maskine, når installationen er færdig.
Bemærk, at denne mulighed også kræver betydelige hardwareressourcer for at sikre god Windows XP-emulering. Du skal også følge Microsofts servicevilkår for at bruge Windows XP.
Hvad er fordelene og ulemperne ved emulering?
Emulering har flere fordele:
- Det giver dig mulighed for at køre operativsystemer eller software, der ikke længere understøttes eller er kompatible med din nuværende hardware eller operativsystem.
- Det giver dig mulighed for at teste operativsystemer eller software uden at skulle installere dem på din computer.
- Det giver dig mulighed for at drage fordel af funktioner eller ydeevne, der er bedre end det originale operativsystem eller software.
Emulering har også nogle ulemper:
- Det kræver ofte en kraftig hardwarekonfiguration for at sikre god flydende og god grafikkvalitet.
- Det kan forårsage kompatibilitet, stabilitet eller sikkerhedsproblemer, afhængigt af kvaliteten af emulatoren og operativsystemet eller softwaren, der emuleres.
- Det kan give juridiske problemer, hvis du ikke har rettighederne til at bruge operativsystemet eller emuleret software.
Konklusion
Du så i denne artikel, hvordan du emulerer Windows XP på Windows 11 ved hjælp af tre mulige muligheder:
- Windows 11-kompatibilitetsassistent
- Virtualisering integreret i Windows 11
- Tredjeparts virtualiseringssoftware
Hver af disse muligheder har sine fordele og ulemper, afhængigt af dine behov og præferencer. Emulering giver dig mulighed for at køre ældre programmer eller spil, der ikke længere er understøttet eller kompatible med nyere versioner af Windows. Det giver dig også mulighed for at nyde et nostalgisk og effektivt operativsystem.
Imidlertid kræver emulering ofte kraftig hardwarekonfiguration og kan forårsage kompatibilitets-, stabilitets- eller sikkerhedsproblemer. Det kan også give juridiske problemer, hvis du ikke har rettighederne til at bruge operativsystemet eller emuleret software.
Vi håber, at denne artikel har været nyttig for dig, og at du med succes har emuleret Windows XP på Windows 11. Hvis du har spørgsmål eller kommentarer, så tøv ikke med at efterlade dem til os i kommentarerne.




