Har du en touchscreen-enhed , en konvertibel bærbar computer og vil du drage fuld fordel af Windows 11 ? Så skal du vide om tablet-tilstand , en funktion, der nemt tilpasser sig til Windows .
Hvad er tablet-tilstand på Windows 11?
Tablet-tilstand er Windows ser ud og opfører sig på , når du bruger en berøringsenhed, som f.eks. en tablet eller en konvertibel bærbar computer .
Den udløses automatisk, når du fjerner tastaturet fra din enhed, eller når du vender skærmen til tablet-position.
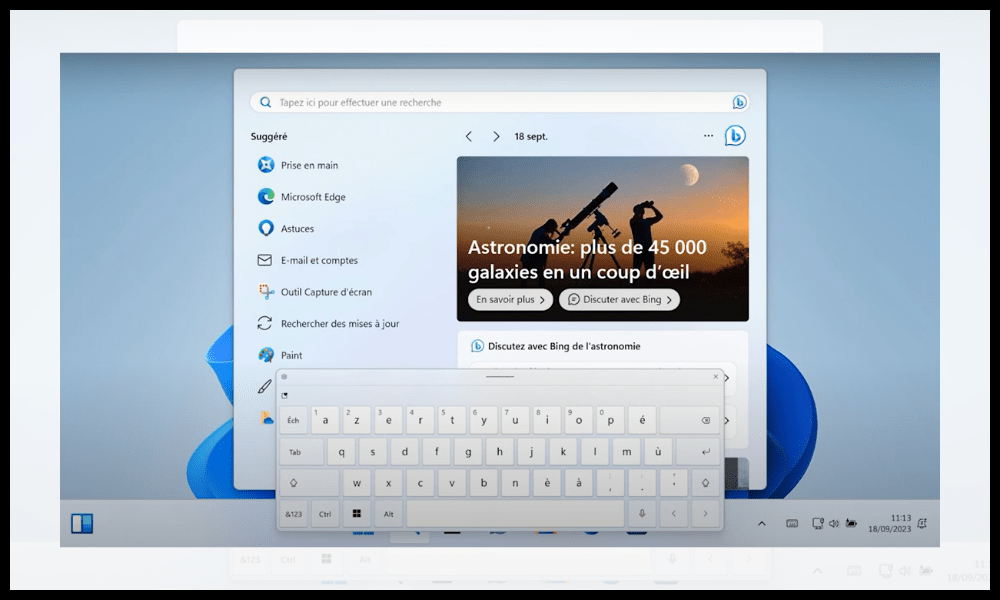
Denne tilstand giver flere fordele for brugere af berøringsenheder:
- Det proceslinjen og startmenuikonerne ,
- Det viser programvinduer i fuld skærm for at optimere visningspladsen.
- Det muliggør berøringsbevægelser , som at stryge fra højre kant for at få adgang til meddelelsescenteret eller stryge fra venstre kant for at vise proceslinjen.
- Det aktiverer det virtuelle tastatur , som vises automatisk, når du trykker på et tekstfelt.
- Den aktiverer automatisk skærmrotation , som tilpasser sig din enheds orientering.
Det har også nogle ulemper:
- Det reducerer muligheden for at tilpasse Windows 11- , såsom størrelsen af ikoner eller layoutet af Start-menuen.
- Det begrænser muligheden for at bruge flere applikationer på samme tid ved at bruge Snap-tilstand eller Task View-funktionalitet.
- Det kan være inkompatibelt med visse applikationer , der ikke er optimeret til berøring.
Aktiver eller deaktiver tablettilstand på Windows 11
Som vi nævnte, udløses tablet-tilstand på Windows 11 automatisk. Men hvis du vil aktivere eller deaktivere tablettilstand manuelt på Windows 11 , kan du følge disse trin :
- Klik på Start nederst til venstre på skærmen, og klik derefter på det tandhjulsformede indstillingsikon
- Skriv "tablet-tilstand" i søgefeltet , og klik på det resultat, der vises.
- Under overskriften "Tablettilstand" vil du se en indstilling, der siger " Indikér, om systemet skal bede dig om at skifte til tablettilstand ." Klik på den.
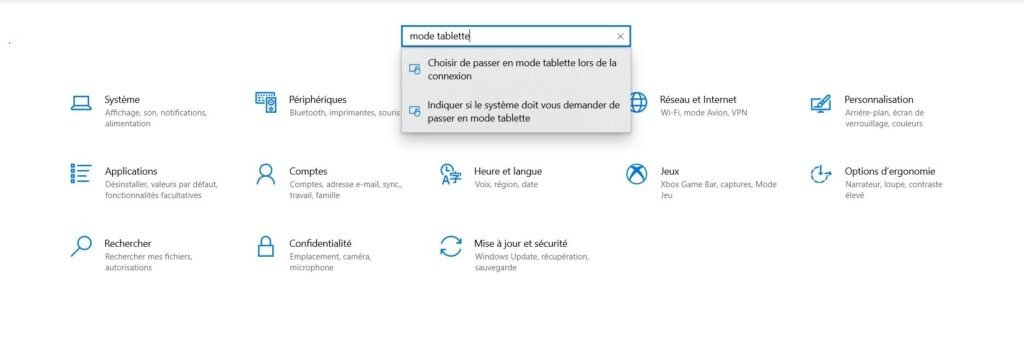
- Klik derefter på " Skift yderligere Tablet PC-indstillinger "

- Du vil derefter kunne få adgang til knappen for at aktivere eller deaktivere tablettilstand
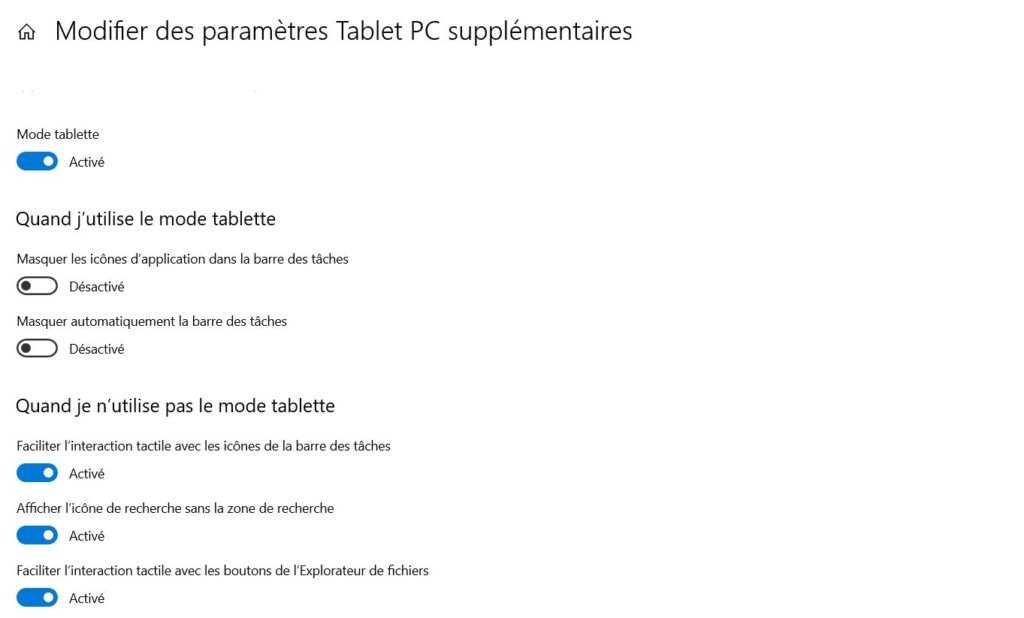
Hvordan indstilles tablettilstand?
Når du aktiverer tablettilstand, ændrer Windows 11 udseendet og adfærden på dit skrivebord for at gøre det nemmere at bruge med berøring. For eksempel åbnes applikationer i fuld skærm, skrivebordsikoner er skjult, og Start-menuen bliver en startskærm med fliser.
Du kan tilpasse tablettilstand ved at gå til indstillingerne for tablettilstand. For at gøre dette skal du åbne menuen Start, klikke på Indstillinger og derefter System. Klik på Tablet-tilstand i venstre rude.
Når jeg bruger tablet-tilstand
I tablettilstandsindstillingerne kan du vælge følgende muligheder for at tilpasse grænsefladen til dine præferencer, når du bruger tablettilstand:
- Skjul appikoner på proceslinjen : Denne mulighed giver dig mulighed for at reducere det visuelle rod på proceslinjen ved at skjule ikonerne for åbne apps. Du kan stadig få adgang til applikationer ved at klikke på opgaveskifterikonet på proceslinjen.
- Skjul automatisk proceslinjen : Denne mulighed giver dig mulighed for at spare skærmplads ved at skjule proceslinjen, når du ikke har brug for den. Du kan få vist proceslinjen ved at stryge fra den nederste kant af skærmen.
Når jeg ikke bruger tablet-tilstand
I indstillingerne for tablettilstand kan du også vælge følgende muligheder for at forbedre berøringsoplevelsen, når du ikke bruger tablettilstand:
- Gør det lettere at interagere med proceslinjeikoner ved berøring : Denne mulighed giver dig mulighed for at forstørre proceslinjeikonerne en smule for at gøre dem nemmere at røre ved.
- Vis søgeikon uden søgefelt : Denne mulighed giver dig mulighed for at reducere størrelsen af proceslinjen ved kun at vise søgeikonet i stedet for søgefeltet. Du kan altid få adgang til søgefeltet ved at klikke på ikonet eller trykke på Windows + S.
- Gør det nemmere at interagere med Explorer-knapper ved berøring : Denne mulighed giver dig mulighed for at øge størrelsen af Explorer-knapper (såsom Tilbage, Næste, Opdater osv.) for at gøre dem nemmere at røre ved.
- Vis berøringstastatur, når der ikke er tilsluttet et tastatur : Denne mulighed giver dig mulighed for automatisk at vise berøringstastaturet, når du trykker på et tekstfelt, og du ikke har et fysisk tastatur tilsluttet din pc.
Ofte stillede spørgsmål
hvordan aktiverer jeg tablet-tilstand automatisk på windows 11, når jeg opretter forbindelse?
For at aktivere tablettilstand automatisk på Windows 11, når du logger på, kan du følge disse trin:
- Åbn menuen Start, klik på det tandhjulsformede indstillingsikon
- Skriv "tablet-tilstand" i søgefeltet , og klik på det resultat, der vises.
- Under overskriften "Tablettilstand" vil du se en mulighed, der siger " Vælg at skifte til tablettilstand, når du logger ind ." Klik på den.
- I menuen Drop -down Når jeg opretter forbindelse, skal du vælge " Brug altid tablettilstand ".
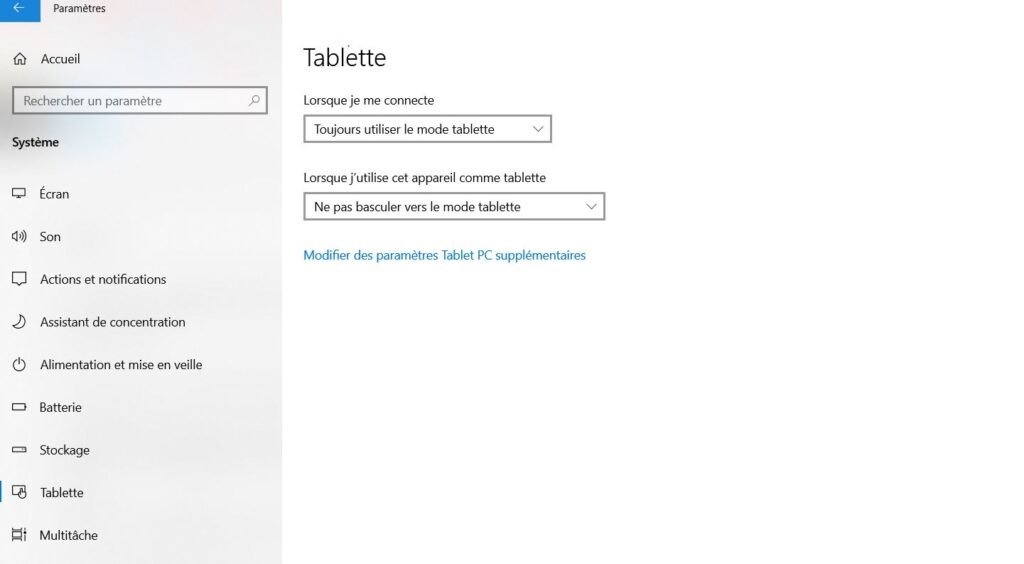
Så din enhed skifter til tablettilstand, hver gang du logger på Windows 11. Du kan også vælge at bruge den passende tilstand til din hardware eller aldrig bruge tablettilstand afhængigt af dine præferencer.
Hvad er forskellene mellem tablet-tilstand og desktop-tilstand på Windows 11?
Tablettilstand og skrivebordstilstand er to visningstilstande i Windows , du bruger. Tablet-tilstand er designet til touchscreen-enheder, mens desktop-tilstand er designet til traditionelle enheder, såsom stationære computere eller bærbare computere med tastatur og mus.
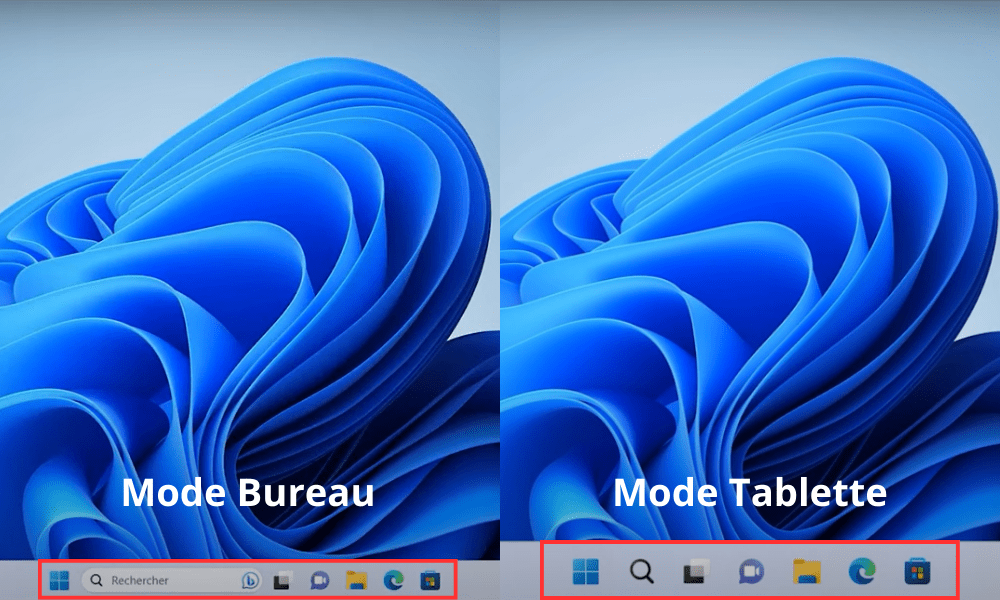
Tablettilstand og skrivebordstilstand adskiller sig hovedsageligt i:
- Størrelsen på proceslinjen og startmenuikonerne: Tablettilstand forstørrer ikonerne for at gøre dem nemmere at vælge med fingrene, mens skrivebordstilstand reducerer dem for at optimere visningspladsen.
- Visning af programvinduer : Tablet-tilstand viser programvinduer i fuld skærm, mens skrivebordstilstand giver dig mulighed for at ændre størrelse, flytte eller overlejre programvinduer.
- Berøringsbevægelser : Tablettilstand muliggør berøringsbevægelser, såsom at stryge fra højre kant for at få adgang til meddelelsescenteret, eller stryge fra venstre kant for at vise proceslinjen, mens skrivebordstilstand ikke bruger disse bevægelser.
- Det virtuelle tastatur : Tablettilstand aktiverer det virtuelle tastatur, som vises automatisk, når du trykker på et tekstfelt, mens skrivebordstilstand kræver et fysisk tastatur eller manuel aktivering af det virtuelle tastatur.
- Automatisk skærmrotation : Tablettilstand muliggør automatisk skærmrotation, som tilpasser sig din enheds orientering, mens skrivebordstilstand kræver manuel skærmrotation.
Hvilke programmer er kompatible med tablet-tilstand på Windows 11?
Tablet-tilstand på Windows 11 er kompatibel med de fleste programmer, der er tilgængelige i Microsoft Store , og som er optimeret til berøring. Du kan genkende disse apps på deres firkantede logo med en farvet baggrund .
Eksempel: Microsoft Edge, Mail, Photos, Calendar eller OneNote .
Tablet-tilstand på Windows 11 kan også være kompatibel med visse programmer, der ikke er tilgængelige på Microsoft Store , men som er tilpasset til berøring. Du kan genkende disse apps på deres rektangulære logo med en hvid baggrund .
Eksempel: Google Chrome, Spotify, Netflix eller Zoom .
Tablettilstand på Windows 11 kan være inkompatibel med visse programmer, der ikke er optimeret til berøring , og som kræver et tastatur eller en mus for at fungere korrekt. Du kan genkende disse apps på deres rektangulære logo med sort baggrund .
Eksempel: Photoshop, Word, Excel eller PowerPoint.
Hvordan ændres indstillinger for virtuelt tastatur i tablet-tilstand på Windows 11?

Det virtuelle tastatur er et tastatur, der vises på skærmen, når du trykker på et tekstfelt i tablettilstand på Windows 11. Du kan ændre de virtuelle tastaturindstillinger i tablettilstand på Windows 11 ved at følge disse trin:
- Klik på Start nederst til venstre på skærmen, og klik derefter på det tandhjulsformede indstillingsikon
- I indstillingsvinduet skal du klikke på Tid og sprog og derefter Tastatur i venstre menu.
- Under Touch Keyboard skal du klikke på Rediger og derefter vælge de ønskede muligheder.
Du kan ændre følgende virtuelle tastaturindstillinger i tablettilstand på Windows 11:
- Tastaturtype : du kan vælge mellem flere typer virtuelle tastaturer, såsom standardtastaturet, splittastaturet eller enhåndstastaturet.
- Sprog : du kan vælge sproget på det virtuelle tastatur blandt dem, du har installeret på din enhed. Du kan også tilføje eller fjerne sprog fra indstillingerne.
- Layoutet : du kan vælge layoutet på det virtuelle tastatur blandt dem, der er tilgængelige for det sprog, du har valgt. Du kan også tilføje eller fjerne layouts fra indstillingerne.
- Størrelse : du kan justere størrelsen på det virtuelle tastatur ved hjælp af skyderen placeret nederst til højre på tastaturet. Du kan også ændre størrelsen på tastaturet ved at bruge to fingre for at gøre det større eller mindre.
Konklusion
Tablet-tilstand på Windows 11 er en funktion, der giver dig mulighed for at tilpasse Windows 11-grænsefladen til berøringsenheder , såsom tablets eller konvertible bærbare computere. Det giver flere fordele for brugere af touch-enheder, såsom bedre læsbarhed, smidigere navigation eller hurtigere adgang til notifikationer.
Det har også nogle ulemper, såsom mindre tilpasning , reduceret multitasking eller begrænset kompatibilitet med visse applikationer. For eksempel rapporterede nogle brugere at støde på fejlen "En driver kan ikke indlæses på denne enhed" på Windows 11 , når de forsøgte at bruge bestemte enheder eller software.
Kort sagt kan du manuelt aktivere eller deaktivere tablet-tilstand på Windows 11 fra Windows 11-indstillinger, eller lade Windows 11 bestemme, hvornår den skal aktiveres eller deaktiveres baseret på den type enhed, du bruger. Du kan også tilpasse tablettilstand på Windows 11 ved at ændre nogle indstillinger.




