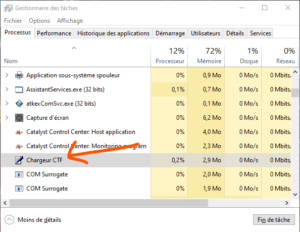CTF-indlæseren, eller Collaborative Translation Framework Loader , er en vigtig Windows proces , der gør det muligt for visse Windows at forblive forbundet og kommunikere med hinanden. Windows bruger CTF-indlæseren til at administrere beskedunderstøttelse for brugernes alternative inputprogrammer. Det hjælper også med at aktivere forskellige inputsprog i Microsoft Office, kaldet sproglinje .
Så CTF-indlæseren er en helt legitim og nyttig proces, men den kan nogle gange fylde meget CPU i lang tid uden nogen åbenbar grund. Hvis du fandt ud af, at det bruger for meget CPU på dit system, skal du ikke bekymre dig. Der er effektive løsninger til at løse dette problem. I denne artikel vil vi fortælle dig, hvordan du kontrollerer ægtheden af CTF-indlæseren, hvordan du deaktiverer den midlertidigt eller permanent, og hvordan du reparerer den i tilfælde af fejl.
Tjek ægtheden af CTF-opladeren
Før du går i gang med tekniske løsninger, skal du sikre dig, at CTF-loader-processen er ægte, og at det ikke er en virus, der gemmer sig under dette navn. Cyberkriminelle kan nogle gange kode deres malware Windows processer , hvilket gør det sværere at opdage. Du kan validere troværdigheden af den eksekverbare fil ved at følge nedenstående trin:
- Åbn Task Manager ved hjælp af genvejstaster Ctrl + Shift + Esc.
- Find og højreklik på CTF Loader .
- Vælg Egenskaber fra kontekstmenuen.

- Kopier stien ud for Placering .
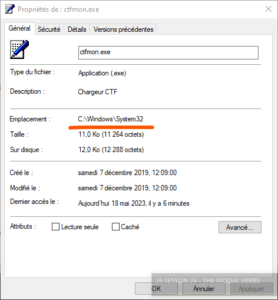
- Åbn File Explorer, indsæt den kopierede del i søgefeltet, og tryk på Enter.
- Find og højreklik på ctfmon.exe .
- Vælg Egenskaber fra kontekstmenuen.

- Detaljer i vinduet Egenskaber .
- Sørg for at "© Microsoft Corporation. Alle rettigheder forbeholdes” står der ud for Copyright .
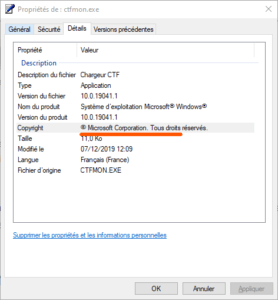
Hvis der er skrevet noget andet ud for Copyright, er der en god chance for, at den eksekverbare kommer fra en uautoriseret kilde og er malware. I dette tilfælde skal du scanne dit system med et pålideligt betalt antivirus og fjerne eventuelle opdagede trusler.
Deaktiver CTF-indlæser midlertidigt eller permanent
Hvis du er sikker på, at CTF Loader er en legitim proces, men den stadig bruger for meget CPU, kan du prøve at deaktivere den midlertidigt eller permanent. Sådan gør du:
Deaktiver CTF-indlæser midlertidigt
For at deaktivere CTF Loader midlertidigt, kan du blot stoppe processen i Task Manager. Sådan gør du: 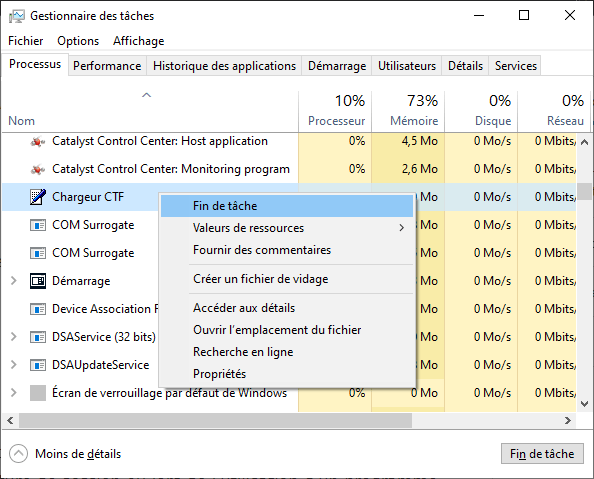
- Åbn Task Manager ved hjælp af genvejstaster Ctrl + Shift + Esc.
- Find og højreklik på CTF Loader .
- Vælg Afslut opgave fra kontekstmenuen.
Dette skulle stoppe processen og frigøre de CPU- , den optog. Denne metode er dog ikke permanent, og CTF-indlæseren genstarter muligvis automatisk ved næste logon eller ved brug af et program, der afhænger af det. Hvis du vil deaktivere CTF Loader permanent, skal du følge følgende metode.
Deaktiver CTF loader permanent
For at deaktivere CTF Loader permanent, skal du ændre indstillingerne for Windows tjenester, der er relateret til CTF Loader. Sådan gør du:
- Tryk på Windows + R-tasterne for at åbne dialogboksen Kør.
- Skriv services.msc og tryk på Enter.

- Find og dobbeltklik på Advanced Text Service .
- I vinduet med tjenesteegenskaber skal du ændre opstartstypen til Deaktiveret .
- Klik på Stop for at stoppe tjenesten, hvis den kører.
- Klik på OK for at gemme ændringerne.
- Genstart din computer for at ændringerne træder i kraft.
Ved at deaktivere Advanced Text Service forhindrer du CTF Loader i at starte automatisk ved opstart eller ved brug af et program, der afhænger af det. Det kan dog også påvirke visse Windows , såsom stemmegenkendelse eller sproglinjen. Hvis du har brug for disse funktioner, kan du genaktivere tjenesten ved at følge de samme trin og ændre opstartstypen til Automatisk .
Reparer CTF-loaderen, hvis der er en fejl
Hvis du støder på CTF Loader-relaterede fejl som opstartsfejlmeddelelser eller systemnedbrud, kan du prøve at reparere CTF Loader ved hjælp af Windows-indbyggede værktøjer. Sådan gør du:
Brug Windows Fejlfinding
Windows har en fejlfinding, der automatisk kan registrere og reparere nogle almindelige systemproblemer. Du kan bruge dette værktøj til at reparere CTF-loader ved at følge nedenstående trin: 
- Tryk på Windows + I-tasterne for at åbne Windowsindstillinger.
- Klik på Opdater og sikkerhed .
- Klik på Fejlfinding i menuen til venstre.
- Klik på Kompatible programmer på listen over problemer, der skal løses.
- Klik på Kør fejlfindingen .
- Følg instruktionerne på skærmen for at opdage og reparere problemer med CTF-loader.
Fejlfindingen kan rette nogle indstillinger eller beskadigede filer, der forårsager fejl med CTF-indlæseren. Hvis dette ikke er nok, kan du prøve følgende metode.
Brug værktøjet System File Checker
Windows har også et værktøj kaldet System File Checker, der kan scanne og reparere beskadigede eller manglende systemfiler. Du kan bruge dette værktøj til at reparere CTF-loader ved at følge nedenstående trin:
- Tryk på Windows + X-tasterne for at åbne genvejsmenuen Start-knappen.
- Vælg Kommandoprompt (admin) eller Windows PowerShell (admin) fra menuen.
- Skriv sfc /scannow og tryk på Enter.

- Vent på, at scanningen og reparationen er fuldført. Dette kan tage et stykke tid, luk ikke vinduet under processen.
Værktøjet System File Checker kan gendanne originale systemfiler, der er blevet ændret eller slettet ved en fejl. Hvis dette ikke løser fejlene med CTF-indlæseren, kan du prøve følgende metode.
Brug DISM-værktøjet
Windows har også et værktøj kaldet DISM (Deployment Image Servicing and Management), der kan reparere beskadigede eller beskadigede operativsystembilleder. Du kan bruge dette værktøj til at reparere CTF-loader ved at følge nedenstående trin:
- Tryk på Windows + X-tasterne for at åbne genvejsmenuen Start-knappen.
- Vælg Kommandoprompt (admin) eller Windows PowerShell (admin) fra menuen.
- Skriv DISM /Online /Cleanup-Image /RestoreHealth og tryk på Enter.

- Vent på, at reparationen er fuldført. Dette kan tage et stykke tid, luk ikke vinduet under processen.
DISM-værktøjet kan gendanne operativsystembilledet til dets oprindelige tilstand og reparere beskadigede komponenter, der forårsager fejl med CTF-indlæseren. Hvis det heller ikke virker, kan du prøve den sidste metode.
Geninstaller Windows
Hvis ingen af de tidligere metoder er i stand til at reparere CTF-indlæseren, kan dit system være for beskadiget eller inficeret med en virus. I dette tilfælde kan den eneste løsning være at geninstallere Windows. Dette vil slette alle dine filer og programmer, så sørg for at sikkerhedskopiere dine vigtige data, før du fortsætter. Sådan gør du:
- Tryk på Windows + I-tasterne for at åbne Windowsindstillinger.
- Klik på Opdater og sikkerhed .
- Klik på Gendannelse i menuen til venstre.
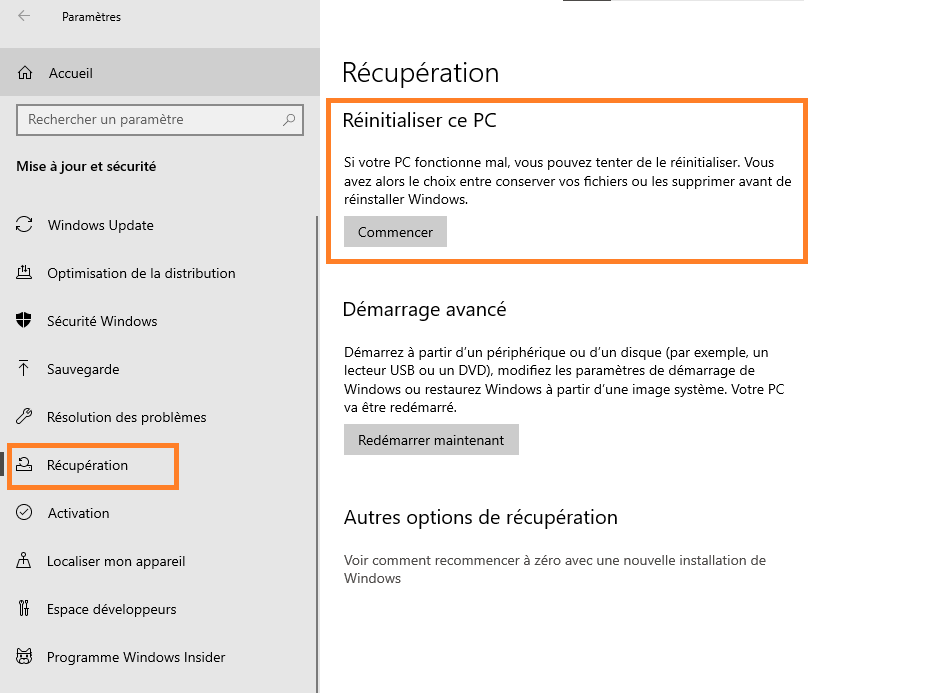
- Klik på Kom i gang under Nulstil denne pc .
- Vælg Fjern alt , og følg instruktionerne på skærmen for at geninstallere Windows .
Geninstallation af Windows burde løse alle CTF-indlæserproblemer og gøre dit system hurtigere og mere stabilt. Du skal dog geninstallere alle dine programmer og gendanne dine filer efter geninstallation.
Ofte stillede spørgsmål
Er CTF loader en virus?
CTF Loader er ikke en virus, men en legitim Windows proces, der håndterer beskedunderstøttelse for brugernes alternative inputprogrammer. Det er dog muligt, at en virus gemmer sig under navnet CTF Loader for at narre brugere. Du kan bekræfte ægtheden af den eksekverbare fil ved at følge trinene beskrevet i artiklen.
Er CTF-loaderen nødvendig?
CTF-indlæseren er nødvendig for visse Windowsfunktioner, såsom talegenkendelse eller sproglinjen. Hvis du ikke bruger disse funktioner, kan du deaktivere CTF-indlæseren uden problemer. Hvis du har brug for det, kan du genaktivere CTF-indlæseren ved at følge de omvendte trin.
Hvordan deaktiverer man CTF loader ved opstart?
For at deaktivere CTF-indlæseren ved opstart kan du se efter tjenesten Touch Keyboard og Håndskrift i vinduet Tjenester og indstille den til Deaktiveret opstartstype. Du kan også stoppe tjenesten, hvis den kører.
Hvorfor bruger CTF-loaderen meget CPU?
CTF-indlæseren bruger normalt lidt CPU, men den kan nogle gange stige i brugen uden nogen åbenbar grund. Dette kan skyldes en fejl, virusinfektion eller en konflikt med et andet program. En mulig årsag er NET Runtime Optimization Service , som optimerer ydeevnen af .NET-applikationer i baggrunden. Du kan prøve at reparere CTF-indlæseren ved hjælp af Windows eller geninstallere Windows , hvis intet virker.
Sådan geninstalleres Windows for at rette CTF Loader?
For at geninstallere Windows for at reparere CTF-indlæser, skal du først sikkerhedskopiere dine vigtige data, fordi geninstallation vil slette alle dine filer og programmer. Derefter skal du følge trinene i artiklen for at nulstille din pc og vælge indstillingen Slet alt. Efter geninstallation skal du geninstallere dine programmer og gendanne dine filer.

![[GetPaidStock.com]-6465f52fbfe47](https://tt-hardware.com/wp-content/uploads/2023/05/GetPaidStock.com-6465f52fbfe47-696x369.jpg)