Betyder GPSVC noget for dig? Måske ja måske nej. Men hvad der er sikkert er, at denne Windows tjeneste spiller en afgørende rolle for din computers funktion. Og hvis det nogensinde begynder at virke, risikerer du at støde på forbindelse, opdatering, fejl eller applikationsproblemer.
Så hvad er GPSVC helt præcist? Og hvad kan du gøre for at reparere det, hvis det giver dig problemer? Dette er, hvad vi vil afsløre for dig i denne artikel. Vi vil fortælle dig alt, hvad du behøver at vide om GPSVC, en mystisk, men vigtig Windows tjeneste. Vi vil også vise dig de bedste løsninger til at løse GPSVC-relaterede fejl.
Er du klar til at opdage hemmelighederne bag GPSVC og reparere det som en professionel? Så følg guiden!

Hvad er GPSVC?
GPSVC er en forkortelse for Group Policy Client , en Windows tjeneste , der administrerer gruppepolitikindstillinger . Gruppepolitikker er regler, der gælder for brugere og computere i et domæne eller lokalt netværk, så du kan kontrollere adgangsrettigheder, præferencer, sikkerhed og meget mere.
GPSVC-tjenesten er Windows fungerer korrekt , fordi den giver kommunikation mellem systemet og gruppepolitikkerne. Hvis denne tjeneste er stoppet eller beskadiget, kan den forårsage problemer som:
- Kan ikke oprette forbindelse til et domæne eller lokalt netværk
- Kunne ikke opdatere indstillingerne for gruppepolitik
- Fremkomsten af fejlmeddelelser relateret til gpsvc.dll
- Fejl i visse applikationer eller programmer
For eksempel, hvis du prøver at køre en kommando, der kræver administrative rettigheder, kan du støde på systemfejl 5 , som indikerer, at du ikke har tilstrækkelige rettigheder til at udføre denne handling. Denne fejl kan være forårsaget af et problem med GPSVC-tjenesten eller systemsikkerhedsindstillinger.
Heldigvis er der løsninger til at reparere GPSVC-tjenesten, hvis den forårsager et problem.
Hvordan reparerer man GPSVC-service?
Afhængigt af årsagen til problemet kan du prøve følgende løsninger:
1. Genstart GPSVC-tjenesten
Den første ting at gøre er at kontrollere, om GPSVC-tjenesten kører, og genstarte den, hvis det er nødvendigt. For at gøre dette skal du følge disse trin:
- Tryk på Windows + R-tasterne for at åbne dialogboksen Kør
- Skriv services.msc og klik på OK

- Find Group Policy Client i vinduet Services, og dobbeltklik på den

- På fanen Generelt skal du kontrollere, at starttypen er Automatisk
- Hvis tjenesten er stoppet, skal du klikke på Start
- Hvis tjenesten kører, skal du klikke på Stop og derefter på Start
- Klik på Anvend og derefter OK
- Genstart din computer og kontroller, om problemet er løst
2. Reparer gpsvc.dll-filer
Filen gpsvc.dll er et dynamisk bibliotek, der indeholder funktionerne i GPSVC-tjenesten. Hvis denne fil mangler eller er korrupt, kan den forårsage GPSVC-relaterede fejl. For at reparere gpsvc.dll-filer kan du bruge værktøjet System File Checker (SFC) eller DISM-værktøjet (Deployment Image Servicing and Management). Sådan gør du:
Med SFC-værktøjet
- Tryk på Windows + X-tasterne, og vælg Kommandoprompt (admin) eller PowerShell (admin)

- Skriv sfc /scannow og tryk på Enter

- Vent på, at scanningen og reparationen er fuldført (dette kan tage flere minutter)
- Genstart din computer og kontroller, om problemet er løst
Med DISM-værktøjet
- Tryk på Windows + X-tasterne, og vælg Kommandoprompt (admin) eller PowerShell (admin)
- Skriv DISM /Online /Cleanup-Image /RestoreHealth og tryk på Enter

- Vent på, at scanningen og reparationen er fuldført (dette kan tage flere minutter)
- Genstart din computer og kontroller, om problemet er løst
3. Reparer apps og programmer
Hvis problemet skyldes et program eller program, der ikke fungerer korrekt med GPSVC-tjenesten, kan du prøve at reparere dem fra Windows indstillinger eller Kontrolpanel. Sådan gør du:
Med Windows -indstillinger
- Vælg Start > Indstillinger > Apps > Apps og funktioner

- Vælg Plus-ikonet; ud for det program, du vil rette
- Vælg linket Avancerede indstillinger under appnavnet (nogle apps har ikke denne mulighed)

- På den side, der åbnes, skal du vælge Reparer, hvis denne mulighed er tilgængelig. Hvis det ikke gør det, eller dette ikke løser problemet, skal du vælge Nulstil

Med kontrolpanelet
- Skriv Kontrolpanel i proceslinjens søgefelt, og vælg derefter Kontrolpanel fra listen over resultater
- Vælg Programmer > Programmer og funktioner

- Højreklik på det program, du vil rette, og vælg Reparer eller, hvis denne mulighed ikke er synlig, Skift
- Følg derefter instruktionerne, der vises på skærmen
4. Deaktiver din proxyserver
En anden grund til, at GPSVC ikke virker, er resultatet af en modstridende proxy-webserver. Hvis det er tilfældet, vil deaktivering af denne indstilling helt sikkert tillade GPSVC-tjenesten at køre. For at gøre dette skal du følge disse trin:
- Tryk på Windows + I-tasterne for at åbne Windows indstillinger
- Vælg Netværk og internet
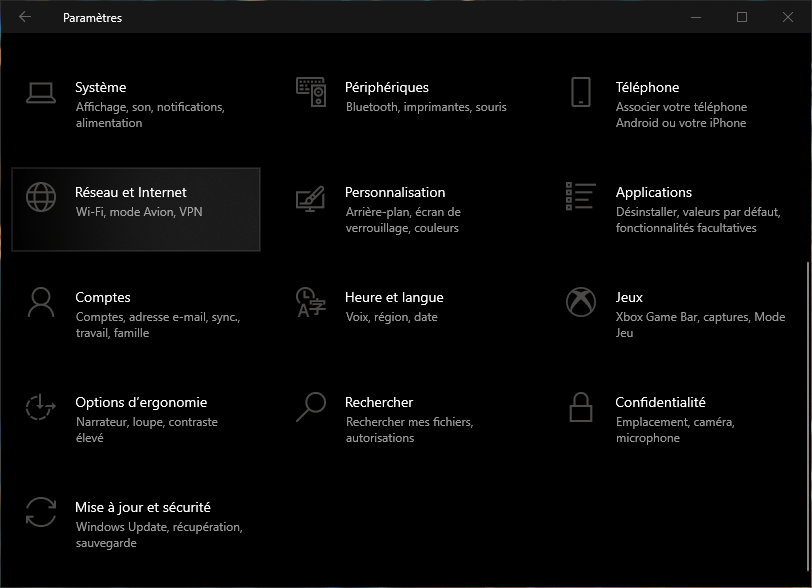
- Vælg Proxy i menuen til venstre
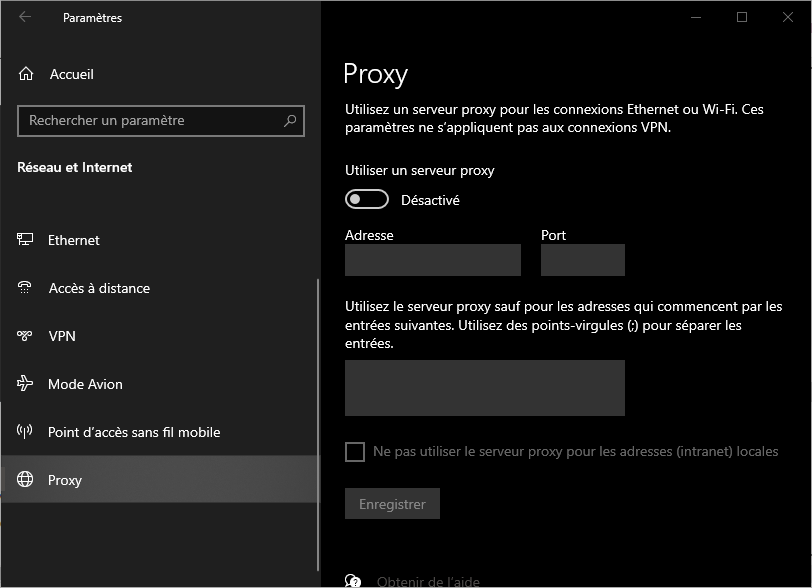
- Deaktiver indstillingen Brug en proxyserver under Manuel proxykonfiguration
- Genstart din computer og kontroller, om problemet er løst
serverens IP-adresse muligvis . I dette tilfælde skal du muligvis kontakte din internetudbyder eller kontrollere dine routerindstillinger.
Oversigtstabel over løsninger
| Løsning | Beskrivelse |
| Genstart GPSVC-tjenesten | Kontroller og genstart Group Policy Client-tjenesten |
| Reparer gpsvc.dll-filer | Brug SFC- eller DISM-værktøj til at reparere beskadigede systemfiler |
| Reparer apps og programmer | Brug Windows indstillinger eller Kontrolpanel til at reparere programmer, der forstyrrer GPSVC |
| Deaktiver din proxyserver | Deaktiver proxy-webserveren, der forhindrer GPSVC i at kommunikere med gruppepolitikker |
Ofte stillede spørgsmål
Sådan fjerner du en låst gpsvc.dll-fil?
For at slette en låst gpsvc.dll-fil kan du bruge Force deleter-værktøjet i Asmwsoft PC Optimizer. Sådan gør du:
- Start Asmwsoft PC Optimizer-applikationen
- I hovedvinduet skal du vælge Force deleter-værktøjet
- Klik derefter på Vælg fil fra Force deleter og find filen gpsvc.dll og klik på Åbn
- Klik på Slet nu for at slette den låste fil
Hvordan nulstiller jeg gruppepolitikker?
For at nulstille gruppepolitikker kan du bruge den lokale gruppepolitikeditor (gpedit.msc) eller kommandoprompt. Sådan gør du:
Med Local Group Policy Editor
- Tryk på Windows + R-tasterne for at åbne dialogboksen Kør
- Skriv gpedit.msc og klik på OK

- I det vindue, der åbnes, skal du udvide Computerkonfiguration > Administrative skabeloner > System > Gruppepolitik
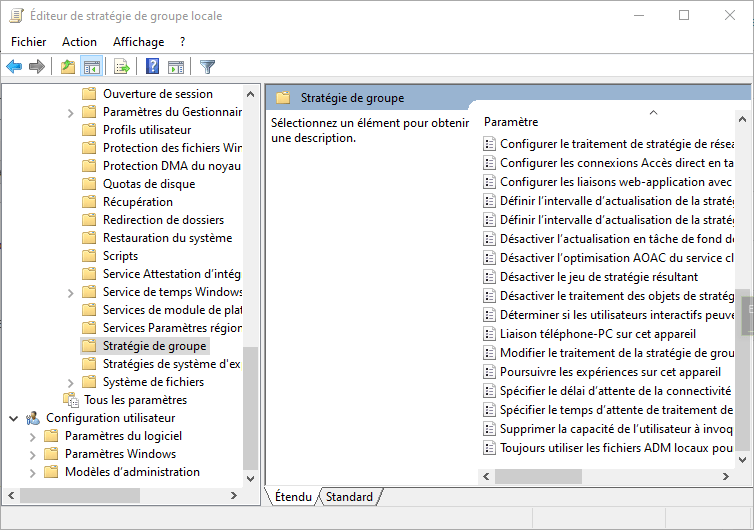
- Dobbeltklik på Gendan lokale politikstandarder
- Vælg Aktiveret, og klik derefter på OK
- Genstart din computer for at anvende ændringerne
Med kommandoprompten
- Tryk på Windows + X-tasterne, og vælg Kommandoprompt (admin) eller PowerShell (admin)

- Skriv gpupdate /force og tryk på Enter
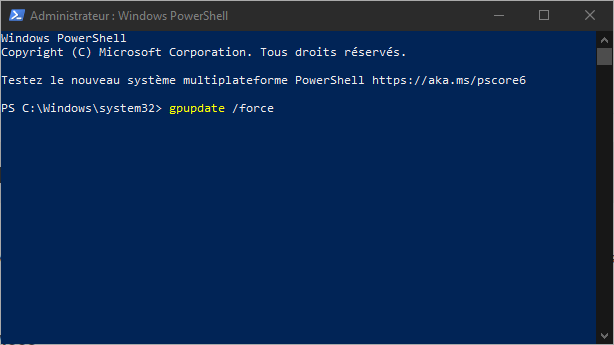
- Vent på, at meddelelsen "Gruppepolitikker er blevet opdateret" vises
- Genstart din computer for at anvende ændringerne
Hvordan aktiverer eller deaktiverer man GPSVC-tjenesten?
For at aktivere eller deaktivere GPSVC-tjenesten kan du bruge Services Manager eller Registreringseditor. Sådan gør du:
Med servicechefen
- Tryk på Windows + R-tasterne for at åbne dialogboksen Kør
- Skriv services.msc og klik på OK

- Find Group Policy Client i vinduet Services, og dobbeltklik på den

- På fanen Generelt skal du ændre opstartstypen til dit valg: Automatisk, Manuel eller Deaktiveret
- Klik på Anvend og derefter OK
Med registreringseditoren
- Tryk på Windows + R-tasterne for at åbne dialogboksen Kør
- Skriv regedit og klik på OK

- I vinduet Registreringseditor skal du navigere til følgende nøgle: HKEY_LOCAL_MACHINE\SYSTEM\CurrentControlSet\Services\gpsvc
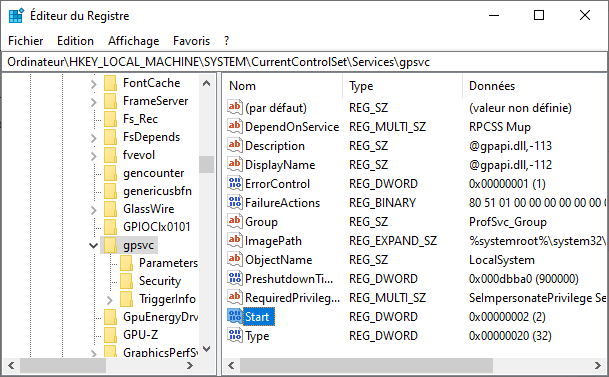
- Dobbeltklik på Start-værdien i højre rude
- Skift værdidata efter dit valg: 2 for Automatisk, 3 for Manuel eller 4 for Deaktiveret
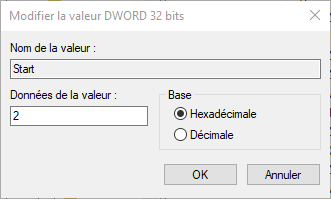
- Klik på OK og luk registreringseditoren
Hvorfor modtager jeg meddelelsen "Forbindelsen mislykkedes ved hjælp af gpsvc-tjenesten"?
Denne meddelelse vises muligvis, hvis GPSVC-tjenesten er stoppet eller beskadiget, eller hvis filen gpsvc.dll mangler eller er korrupt. For at løse dette problem kan du prøve at genstarte GPSVC-tjenesten, reparere gpsvc.dll-filer, reparere applikationer og programmer eller deaktivere din proxyserver.
Hvordan fjerner jeg GPSVC-tjenesten?
Det anbefales ikke at fjerne GPSVC-tjenesten, da den er afgørende for, at Windowsfungerer korrekt. Hvis du stadig vil fjerne det, kan du bruge registreringseditoren og slette nøglen HKEY_LOCAL_MACHINE\SYSTEM\CurrentControlSet\Services\gpsvc. Men vær forsigtig, denne operation kan forårsage stabilitets- og sikkerhedsproblemer.
Hvordan aktiverer eller deaktiverer man den automatiske start af GPSVC-tjenesten?
For at aktivere eller deaktivere automatisk start af GPSVC-tjenesten, kan du bruge Services Manager eller Registreringseditor. Med Service Manager skal du ændre starttypen for GPSVC-tjenesten til Automatisk, Manuel eller Deaktiveret. Med registreringseditoren skal du ændre startværdidataene i nøglen HKEY_LOCAL_MACHINE\SYSTEM\CurrentControlSet\Services\gpsvc til 2 for Automatic, 3 for Manual eller 4 for Disabled.

![[GetPaidStock.com]-6467cb1547a07](https://tt-hardware.com/wp-content/uploads/2023/05/GetPaidStock.com-6467cb1547a07-696x441.jpg)


