Bruger du ofte Alt + Tab-tastaturgenvejen til hurtigt at skifte mellem de forskellige åbne vinduer på din computer? Men i nogen tid nu Alt + Tab holdt op med at virke, og du ved ikke hvorfor? Gå ikke i panik, der er løsninger til at løse dette problem og genvinde brugen af denne meget praktiske genvej.
Lad os se, hvordan du reparerer Alt + Tab-tasten !
Først og fremmest er her en hurtig videovejledning til at rette Alt + Tab, der ikke virker i Windows 10 og 11 !
Hvorfor fungerer Alt-Tab-tastaturgenvejen ikke i Windows ?
Der er flere grunde, der kan forhindre Alt-Tab-tastaturgenvejen i at fungere korrekt i Windows . Her er de vigtigste:
| årsag | Løsning |
| Et hardwareproblem | Kontroller tastaturets funktion og forbindelse |
| Et softwareproblem | Geninstaller tastaturdriveren eller scan systemet med et antivirusprogram |
| Et konfigurationsproblem | Tjek Nem adgang, Tablet-tilstandsindstillinger eller Nulstil Alt-Tab-tastaturgenvej til standarder |
| Et Windows Explorer-problem | Genstart Windows Stifinder |
Denne artikel kan muligvis interessere dig: Sådan indsætter du specialtegn med brugerdefinerede tastaturgenveje i Windows 10 & 11?
Hvordan reparerer man genvejen "Alt + Tab", som ikke længere fungerer?
Hvis du har identificeret årsagen til problemet, kan du prøve følgende løsninger til at reparere genvejen "Alt + Tab", som ikke længere fungerer:
Metode 1: Geninstaller din tastaturdriver
Trin 1: Højreklik på ikonet Denne pc på skrivebordet, og vælg Administrer.
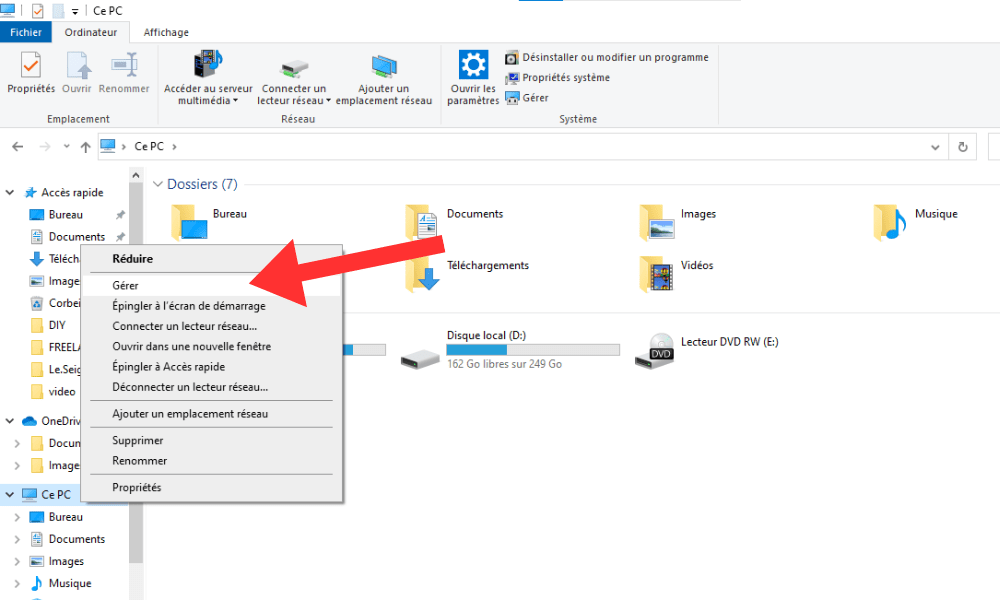
Trin 2: Klik derefter på Enhedshåndtering i venstre kolonne.
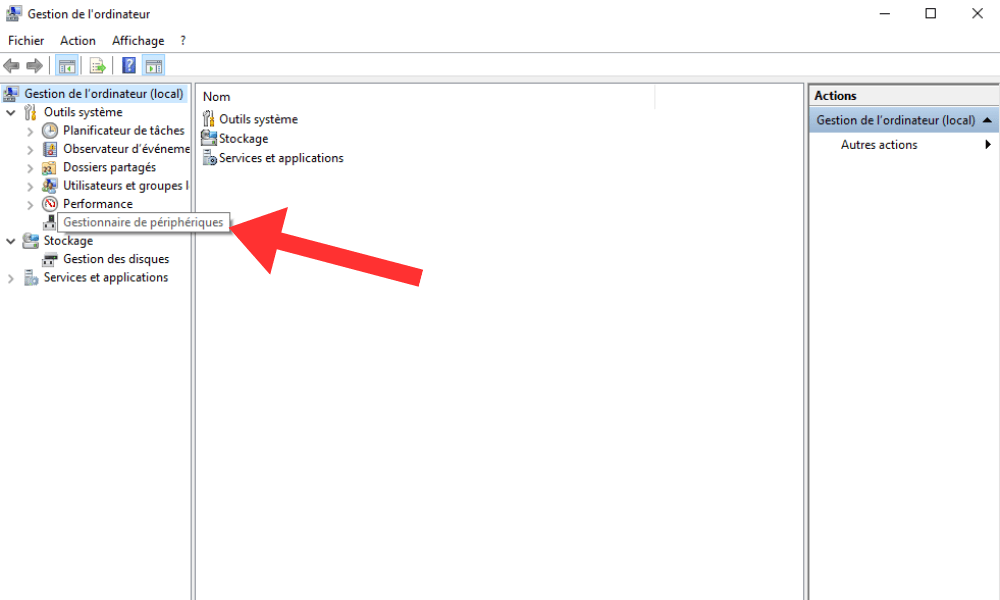
Trin 3: Udvikl kategorien “Keyboard” i højre vindue og højreklik på dit tastatur.
Trin 4: Vælg Afinstaller enhed og bekræft.
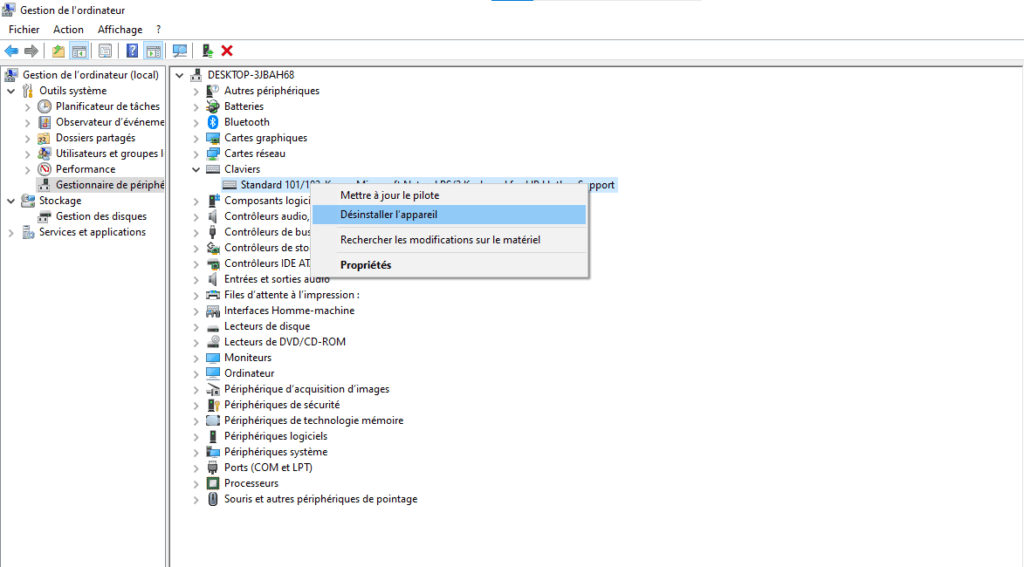
Trin 5: Genstart derefter din computer, og lad Windows automatisk geninstallere din tastaturdriver .
Metode 2: Genstart Windows Stifinder
Trin 1: Højreklik på proceslinjen og vælg Task Manager.

Trin 2: Find Windows Stifinder-processen på fanen Processer, og højreklik på den.
Trin 3: Vælg " Genstart ", og vent på, at Explorer genstartes.

Trin 4: Kontroller derefter, om genvejen "Alt + Tab" fungerer igen.
Metode 3: Tjek multitasking-indstillinger
Trin 1: Tryk på Windows + I Windows indstillinger .

Trin 2: Klik derefter på System og vælg Multitasking fra venstre kolonne.
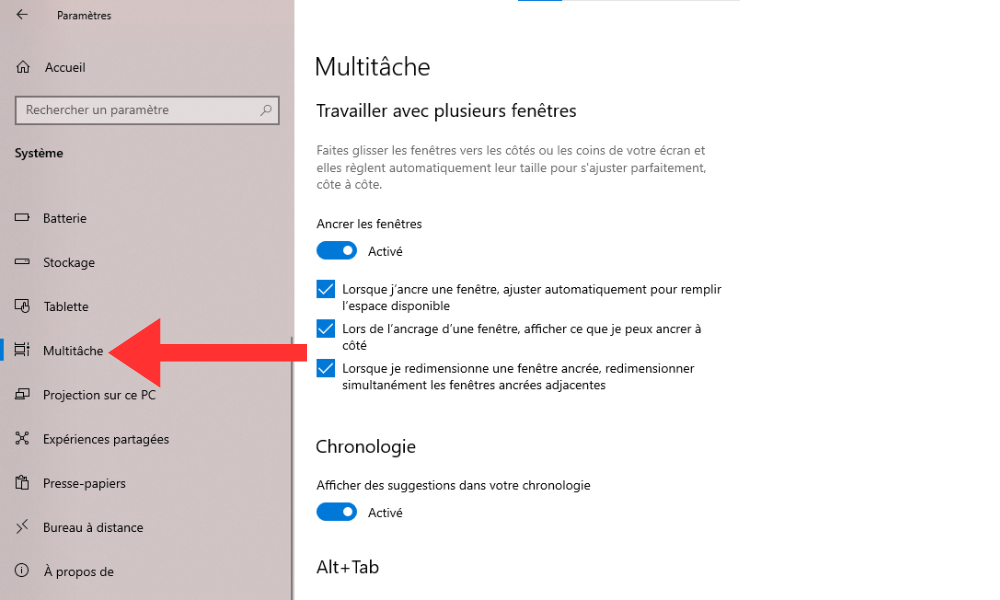
Trin 3: Sørg for, at Tryk Alt+Tab viser åbne vinduer er aktiveret. Du kan også vælge antallet af vinduer, der skal vises i Alt+Tab-bjælken med visningsmuligheden Tryk på Alt+Tab .
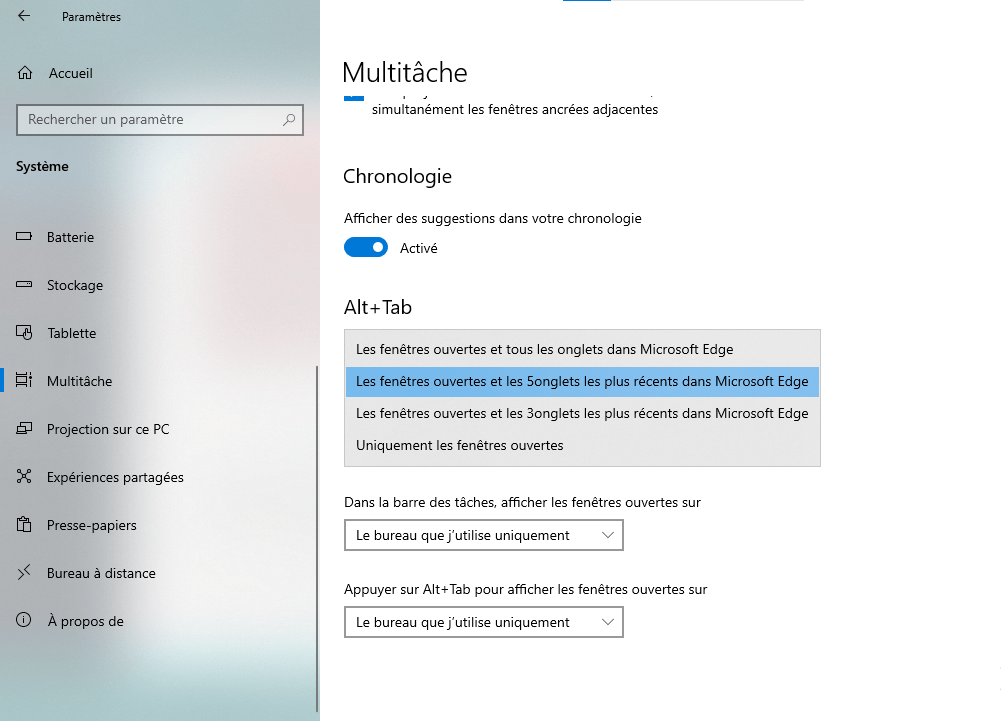
Metode 4: Tjek tastaturindstillinger
Trin 1: Tryk på Windows tasten + I Windows indstillinger .
Trin 2: Klik derefter på " Tid og sprog ", og vælg " Tastatur " efter at have klikket på " Sprog " i venstre kolonne.

Trin 3: Kontroller, at brugen af den rigtige ALT -nøgleindstilling som altgr -nøgle er deaktiveret . Du kan også ændre "Alt + Tab" -genvejen med tastaturgenvejsindstillingen .
Se også: Ctrl + Z: Hvad er denne fantastiske tastaturgenvej til?
FAQ: Hyppige spørgsmål om genvejen "Alt + Tab"
Har du stadig spørgsmål om "Alt + Tab" -genvejen, der ikke længere fungerer ? Her er nogle svar på de hyppigste spørgsmål om dette emne.
Hvordan bruger jeg "Alt + Tab" -genvejen med den ene hånd?
Hvis du har problemer med at trykke på ALT- og TAB -tasterne samtidigt med den ene hånd, kan du bruge den rigtige ALT -tast som ALTGR -nøgle. For at gøre dette skal du aktivere “ Brug den rigtige ALT -tast som en Altgr -nøgle Windows -tastaturindstillinger . Du kan derefter trykke på højre ALT -tast og bruge mushjulet til at skifte mellem vinduerne.
Hvordan bruger jeg "Alt + Tab" -genvejen med flere skærme?
Hvis du bruger flere skærme på din computer, kan du bruge "Alt + Tab" -genvejen til at skifte mellem vinduerne på alle skærme eller kun på den aktive skærm. For at gøre dette skal du ændre indstillingen Pressing Alt + Tab viser åbne Windows Windows Multitasking -indstillinger . Du kan kun vælge mellem alle kontorer eller aktivt kontor.
Hvordan tilpasses "Alt + Tab" -genvejen?
"Alt + Tab" -genvejsudseende eller -adfærd , kan du tilpasse den med tredje -party -software. For eksempel kan du bruge alt-tab-terminator , der erstatter den vandrette bjælke med et lodret vindue med miniatyrer af applikationerne. Du kan også bruge Vistaswitcher , der viser en detaljeret liste over Windows med deres titel og deres ikon.
Hvordan gendanner man som standard “Alt + Tab” -genvejen?
Hvis du har ændret genvejen "Alt + Tab" Windows -indstillinger , kan du gendanne den som standard ved at afinstallere tredje -party -software eller ved at nulstille multitasking og tastaturindstillinger. For at nulstille multitaskingindstillinger Windows -indstillinger , klikke på systemet og derefter vælge Nulstil. For at nulstille tastaturindstillingerne Windows -indstillinger , klikke på tid og sprog og derefter på tastaturet og vælge at nulstille.
Hvordan aktiveres tablettilstand med "Alt + Tab" -genvejen?
Hvis du bruger en cabriolet eller hybridcomputer, der kan omdannes til en tablet, kan du aktivere tablettilstand med "Alt + Tab" -genvejen. For at gøre dette skal du trykke på Windows og skal åbne meddelelsescentret. Klik derefter på Tablet Mode for at skifte mellem desktoptilstand og tablettilstand. Tablettilstand giver dig mulighed for at bruge din berøringsskærm som en tablet og vise apps med fuld skærm.
Konklusion
"Alt + Tab" -genvejen er et meget praktisk værktøj til hurtigt at skifte mellem de forskellige vinduer, der er åbne for din computer. Det kan dog ske, at det ikke længere fungerer på grund af en hardware, software eller konfigurationsproblem. I dette tilfælde kan du prøve de løsninger, vi har foreslået i denne artikel, at reparere dette problem og genvinde brugen af denne genvej. Hvis du stadig har spørgsmål eller forslag, tøv ikke med at efterlade os en kommentar.




