Samsung A12 -smartphone og vil du vide, hvordan du tager et skærmbillede ? Vi vil forklare dig, hvordan du tager et skærmbillede på din smartphone ved hjælp af forskellige metoder!
Her er de to enkleste metoder i denne videotutorial!
Metode 1: Brug af telefonknapper
Den nemmeste og mest almindelige metode til at tage et skærmbillede på din Samsung A12 er at bruge knapperne på højre side af din enhed. Her er de trin, du skal følge:
- Åbn den app eller skærm, du vil fange.
- lydstyrke ned -knappen og tænd/sluk samtidigt i nogle få sekunder.
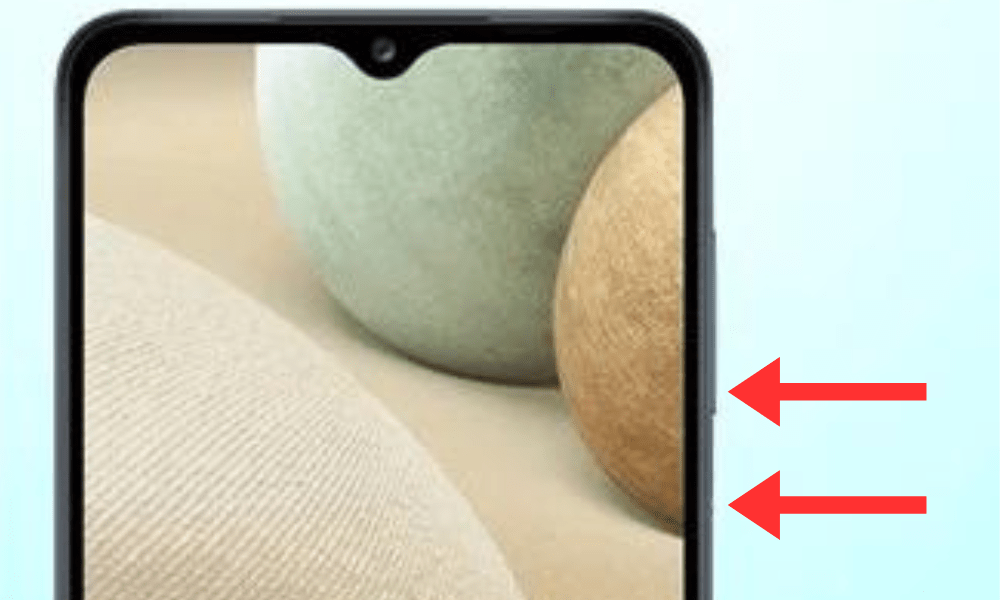
- Du vil se et hvidt blink og en lyd, der indikerer, at skærmbilledet er taget.
- Du kan få adgang til dit skærmbillede i din telefons galleri i Skærmbilleder .
Metode 2: Brug strygebevægelse
En anden metode til at tage et skærmbillede på din Samsung A12 er at bruge strygebevægelsen med din hånd. Denne funktion skal være aktiveret på forhånd i din telefons indstillinger. Sådan gør du:
- Gå til Indstillinger og derefter Avancerede funktioner .
- Aktiver Palm Swipe Screenshot .
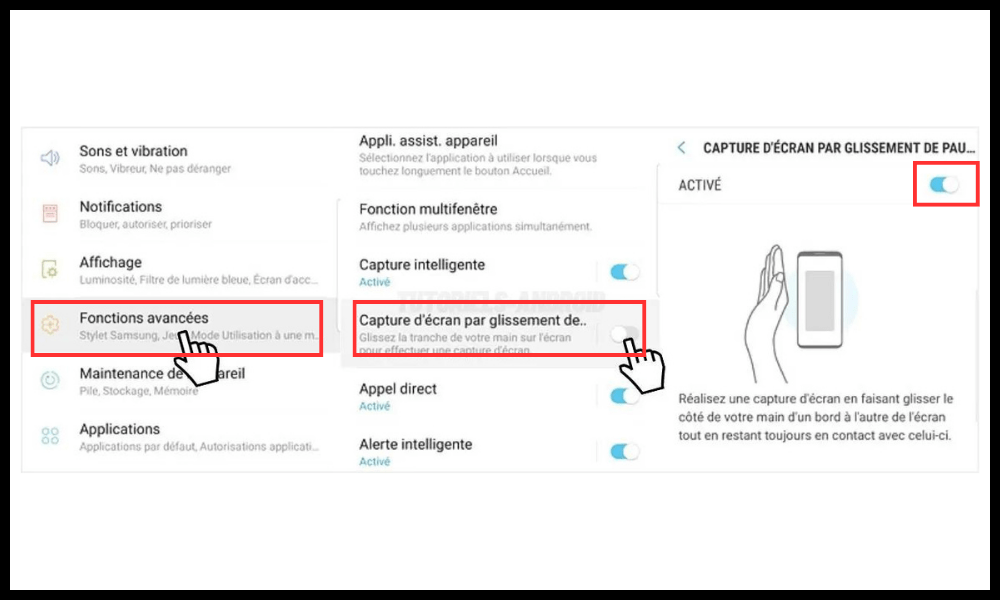
- Åbn den app eller skærm, du vil fange.
- Placer din hånd på højre side af skærmen, og skub den derefter til venstre, og hold den flad.
- Du vil se et hvidt blink og en lyd, der indikerer, at skærmbilledet er taget.
- Du kan få adgang til dit skærmbillede i din telefons galleri i Skærmbilleder .
Godt at vide: Disse to metoder er også forklaret på Samsungs officielle hjemmeside
Metode 3: Brug Bixby stemmeassistent
Hvis du ikke vil bruge knapperne eller strygebevægelsen, kan du også tage et skærmbillede på din Samsung A12 ved hjælp af Bixby-stemmeassistenten . Bixby er en smart assistent, der kan udføre stemmekommandoer på din telefon . Sådan bruger du det til at tage et skærmbillede:
- Åbn den app eller skærm, du vil fange.
- Tryk på Bixby- under Volume Down-knappen, eller sig "Hey Bixby", hvis du har stemmestyring aktiveret.
- Sig "Tag et skærmbillede".
- Du vil se et hvidt blink og en lyd, der indikerer, at skærmbilledet er taget.
- Du kan få adgang til dit skærmbillede i din telefons galleri i Skærmbilleder .
Hvordan redigerer og deler du dine skærmbilleder?
Når du har taget et skærmbillede på din Samsung A12, kan du redigere og dele det, som du vil. For at gøre dette skal du blot følge disse trin:
- Naviger til dit skærmbillede i din telefons galleri Skærmbilleder .
- Tryk på det skærmbillede, du vil redigere eller dele.

- Du vil se ikoner vises nederst på skærmen, som giver dig mulighed for at udføre forskellige handlinger:
- Blyantikonet giver dig mulighed for at redigere dit skærmbillede ved at tilføje tekst, tegninger, klistermærker eller filtre.
- Beskær - giver dig mulighed for at beskære dit skærmbillede ved at justere kanterne efter behov.
- Del - giver dig mulighed for at dele dit skærmbillede med dine kontakter eller dine yndlingsapps, såsom WhatsApp, Facebook, Instagram eller Gmail.
- Slet - giver dig mulighed for at slette dit skærmbillede, hvis du ikke længere har brug for det.
Ofte stillede spørgsmål
Hvad er et skærmbillede?
Et skærmbillede er et din smartphones skærm Du kan tage et skærmbillede for at optage en besked, et dokument, et spil, en app eller hvad du vil.
Hvad er et skærmbillede til?
Et skærmbillede kan bruges til flere formål, såsom:
- Del information, et tip, en tutorial eller et sjovt øjeblik med dine venner eller kolleger.
- Gem vigtigt indhold, såsom en reservationsbekræftelse, betalingskvittering eller rabatkode.
- Rapporter et problem , fejl eller fejl på din smartphone eller på en applikation.
- Lav et bevis , en demonstration eller et vidnesbyrd om noget.

Hvor er skærmbilleder gemt?
Skærmbilleder gemmes i din telefons galleri Skærmbilleder . Du kan til enhver tid få adgang til dem og organisere, redigere eller slette dem, som du ønsker.
Hvordan tager man et delvist skærmbillede?
Hvis du ikke vil fange hele skærmen på din Samsung A12, men kun en del, kan du bruge Smart Capture . Denne funktion skal være aktiveret på forhånd i din telefons indstillinger. Sådan gør du:
- Tag et normalt skærmbillede ved hjælp af en af metoderne beskrevet i artiklen.
- Du vil se ikoner vises nederst på skærmen, som giver dig mulighed for at udføre forskellige handlinger. Tryk på Smart Capture- .
- Du vil se blå kanter vises rundt om dit skærmbillede . Du kan justere dem ved at trække dem med fingrene for at vælge det område, du vil fange.
- Tryk på Udført for at validere dit delvise skærmbillede.
Hvordan tager man et langt skærmbillede?
Hvis du vil fange mere end blot én skærm, såsom en rullende webside eller samtale, kan du bruge Scrolling Capture . Denne funktion skal være aktiveret på forhånd i din telefons indstillinger. Sådan gør du:
- Tag et normalt skærmbillede ved hjælp af en af metoderne beskrevet i artiklen.
- Du vil se ikoner vises nederst på skærmen, som giver dig mulighed for at udføre forskellige handlinger. Tryk på Scrolling Capture- .
- Din skærm vil automatisk rulle ned og fange yderligere indhold. Du kan til enhver tid stoppe med at rulle ved at trykke på skærmen.
- Tryk på Udført for at validere dit lange skærmbillede.
Hvordan tager man et animeret skærmbillede?
Hvis du vil optage en video eller en animeret gif, der vises på din skærm, kan du bruge Skærmoptager . Denne funktion skal være aktiveret på forhånd i din telefons indstillinger. Sådan gør du:
- Gå til Indstillinger , derefter Avancerede funktioner , og derefter Skærmoptager .
- Aktiver Vis flydende knap .
- Åbn den app eller skærm, du vil fange.
- Du vil se en flydende kamera-formet knap vises på din skærm. Tryk på den for at starte optagelsen.
- Du vil se en tæller, og indstillinger vises øverst på skærmen, som giver dig mulighed for at styre optagelsen. Du kan :
- Tryk på pauseknappen for at sætte optagelsen på pause.
- Tryk på mikrofonknappen for at slå lyden til eller fra.
- Tryk på Pensel- for at tegne på skærmen, mens du optager.
- Tryk på Stop for at stoppe optagelsen.
- Du kan få adgang til dit animerede skærmbillede i din telefons galleri i Skærmoptagelser .
Konklusion
Det er det, nu ved du, hvordan du tager et skærmbillede på din Samsung A12 ved hjælp af forskellige metoder. Tøv ikke med at teste, hvilken der passer dig bedst, og del dine skærmbilleder med dine venner eller kolleger. Hvis du har spørgsmål eller kommentarer, er du velkommen til at efterlade dem nedenfor.




