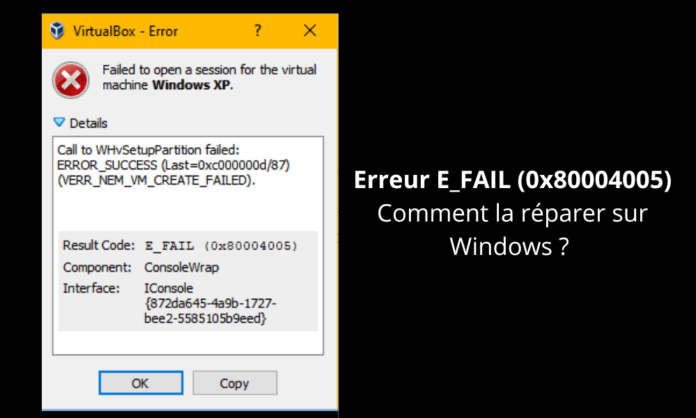Er du træt af at se fejlen E_FAIL (0x80004005) dukke op, hver gang du prøver at starte VirtualBox på Windows ? Bare rolig, vi har løsningen! I denne guide giver vi et overblik over de forskellige metoder til at løse dette problem og giver dig mulighed for at få fuld fordel af virtualisering. Uanset om du er nybegynder eller IT-ekspert, har vi forenklet de tekniske udtryk, så alle kan forstå og anvende de tilbudte løsninger.
Forstå fejlen E_FAIL (0x80004005).

Før vi dykker ned i løsningerne, er det vigtigt at forstå, hvad fejlen E_FAIL (0x80004005) . Denne fejl opstår normalt, når du åbner en virtuel maskine i VirtualBox , en open source-virtualiseringssoftware udviklet af Oracle. Fejlen indikerer, at VirtualBox stødte på et problem under udførelsen af en handling og ikke var i stand til at fuldføre den.
Mulige årsager til fejlen
- Kompatibilitetsproblem mellem VirtualBox og dit Windows operativsystem
- Problem med din computers drivere eller virtualiseringssoftware
- Problem med VirtualBox-indstillinger eller virtuelle maskine-konfigurationsfiler
Løsninger til at løse E_FAIL (0x80004005) fejl
1. Opdater VirtualBox og dine systemdrivere
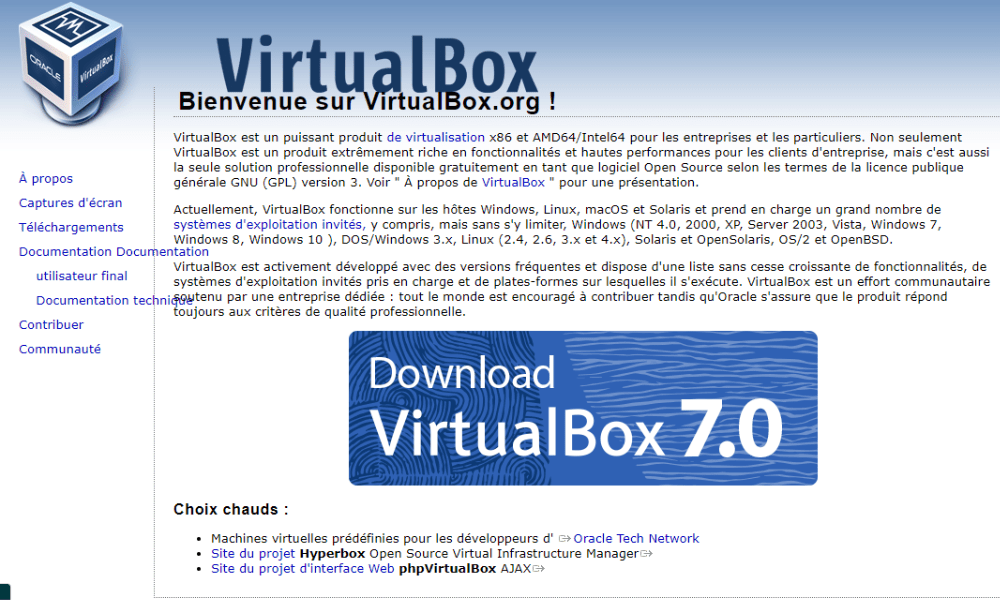
Det første skridt til at løse E_FAIL (0x80004005) fejlen er at bekræfte, at du har den seneste version af VirtualBox, og at dine systemdrivere er opdaterede. For at opdatere VirtualBox skal du gå til det officielle websted Windows operativsystem . For at opdatere dine drivere skal du bruge Windows eller specialiseret tredjepartssoftware.
Denne artikel kan muligvis interessere dig: Hvordan rettes fejlen err_cache_miss i Google Chrome?
2. Nulstil VirtualBox-indstillinger
En anden løsning til at løse E_FAIL (0x80004005) fejl er at nulstille VirtualBox-indstillinger. For at gøre dette skal du følge disse trin:
Trin 1: Luk VirtualBox
Trin 2: Tryk på Windows + R -tasterne for at åbne kørselsvinduet, skriv derefter "RegEdit" og tryk på posten for at åbne Windows
Trin 3: Naviger til "HKEY_CURRENT_USER \ Software \ Oracle \ VirtualBox"
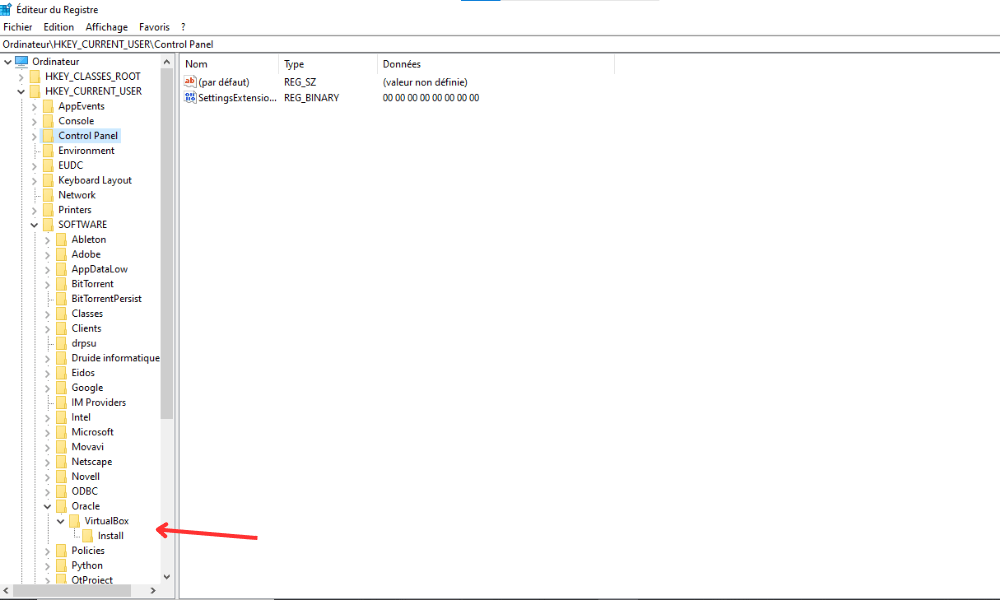
Trin 4: Højreklik på mappen "VirtualBox" og vælg "Eksport" for at oprette en sikkerhedskopi af aktuelle parametre

Trin 5: Slet mappen "VirtualBox" ved at højreklikke på den og vælge "Slet"
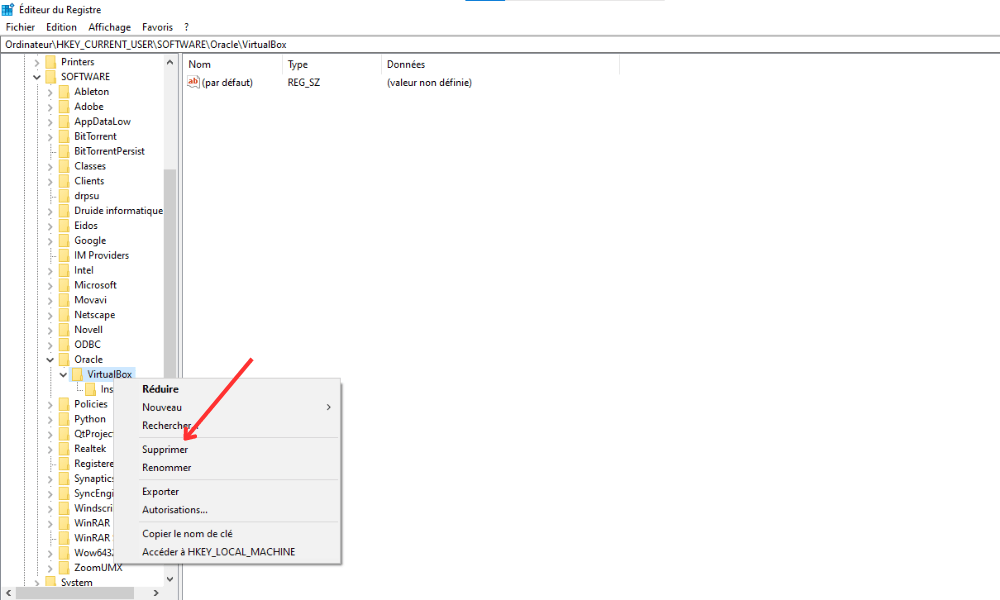
Trin 6: Genstart din computer og genstart VirtualBox
Bemærk, at denne metode nulstiller alle VirtualBox-indstillinger, så du bliver nødt til at omkonfigurere dem efter dine behov.
3. Deaktiver hardwareacceleration
Nogle gange kan hardwareacceleration forårsage E_FAIL (0x80004005) fejl i VirtualBox. Følg disse trin for at deaktivere denne funktion:
Trin 1: Åbn VirtualBox og vælg den relevante virtuelle maskine

Trin 2: Klik på "Konfiguration" derefter på fanen "System"
Trin 3: I fanen "Acceleration" skal du fjerne markeringen af "Aktivér VT-X/AMD-V"
Trin 4: Anvend ændringerne, og prøv at starte den virtuelle maskine
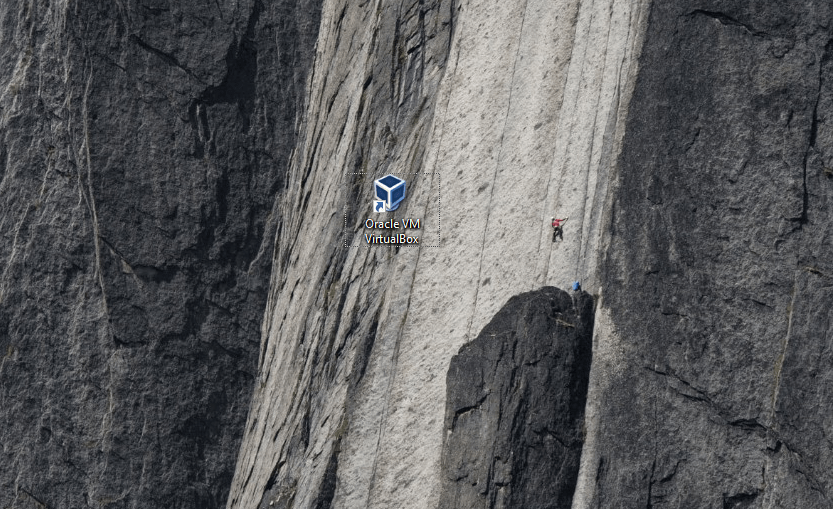
4. Reparer konfigurationsfiler for virtuelle maskiner
Konfigurationsfiler til virtuelle maskiner kan være beskadiget eller forkert konfigureret, hvilket resulterer i fejlen E_FAIL (0x80004005) . Følg disse trin for at reparere dem:
Trin 1: Luk VirtualBox
Trin 2: Windows File Explorer , og få adgang til mappen, der indeholder de virtuelle maskinkonfigurationsfiler (generelt "C: \ Brugere \ [dit brugernavn] \ VirtualBox VMS \ [Virtual Machine Name]"))
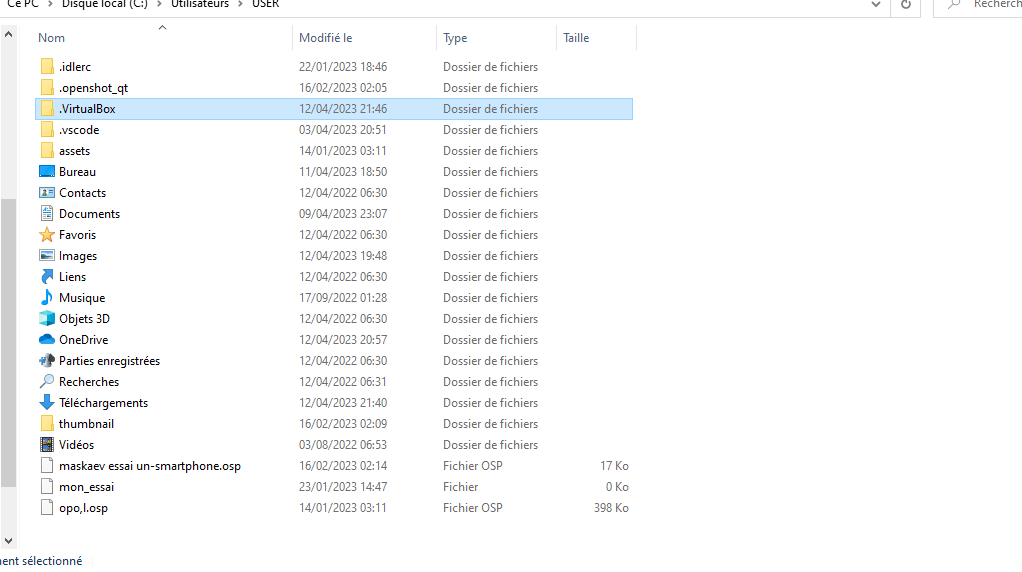
Trin 3: Find filen ".vbox" svarende til den virtuelle maskine, og åbn den med en teksteditor (såsom Notepad eller noteret ++)
Trin 4: Find linierne, der indeholder "", "" og "". Hvis de er til stede, skal du slette dem og gemme filen.
Trin 5: Genstart VirtualBox og prøv at starte den virtuelle maskine
Sammenligningstabel med løsninger
| Løsning | Fordele | Ulemper |
|---|---|---|
| Opdater VirtualBox og systemdrivere | Sikrer optimal kompatibilitet og bedre ydeevne | Løser muligvis ikke problemet, hvis årsagen er et andet sted |
| Reparer konfigurationsfiler for virtuelle maskiner | Løser problemer relateret til filkorruption eller fejlkonfiguration | Gælder ikke, hvis konfigurationsfiler ikke er involveret |
| Nulstil 2/2 VirtualBox-indstillinger | Hjælper med at løse problemer med VirtualBox-indstillinger | Kræver genkonfigurering af alle indstillinger efter nulstilling |
| Deaktiver hardwareacceleration | Løser problemer med hardwareacceleration | Kan forårsage nedsat ydeevne af den virtuelle maskine |
Ved at følge de metoder, der er beskrevet i denne vejledning, bør du være i stand til at løse VirtualBox-fejlen E_FAIL (0x80004005) på Windows . Prøv gerne forskellige løsninger og tilpas trinene, så de passer til dit specifikke system og behov. Når fejlen er løst, vil du være i stand til at drage fuld fordel af virtualiseringsfordelene, som VirtualBox tilbyder.
Ofte stillede spørgsmål
Hvad er forskellen mellem VirtualBox og anden virtualiseringssoftware som VMware eller Hyper-V?
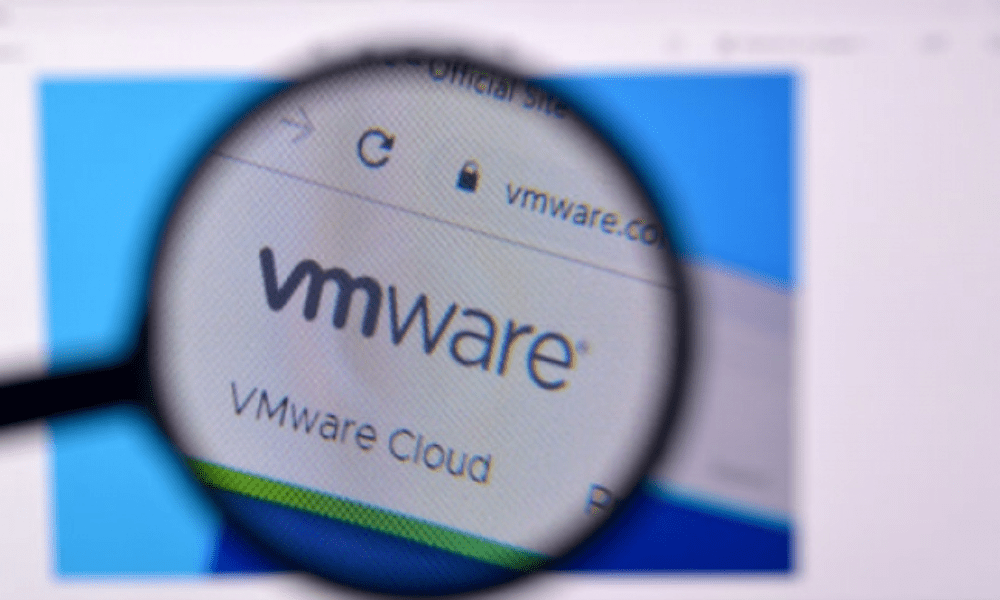
VirtualBox, VMware og Hyper-V er populære virtualiseringssoftware, men de har nogle forskelle:
- VirtualBox: udviklet af Oracle, VirtualBox er gratis, open source virtualiseringssoftware. Den er kompatibel med mange operativsystemer, herunder Windows , macOS, Linux og Solaris. VirtualBox tilbyder grundlæggende funktionalitet til virtualisering og er ideel til individuelle brugere og små virksomheder.
- VMware: Udviklet af VMware Inc., der er flere VMware-produkter til virtualisering, herunder VMware Workstation, VMware Fusion og VMware vSphere. VMware tilbyder avancerede funktioner og overlegen ydeevne, men dets produkter er ofte betalte og primært rettet mod virksomheder og it-professionelle.
- Hyper-V: Hyper-V er udviklet af Microsoft og er virtualiseringssoftware integreret i Windows Server og visse udgaver af Windows 10. Det er specielt designet til Microsoft-miljøer og tilbyder avancerede funktioner til styring og sikring af virtuelle maskiner. Hyper-V henvender sig primært til virksomheder og it-professionelle.
Afhængigt af dine behov og dit operativsystem skal du vælge den virtualiseringssoftware, der passer bedst til din situation.
Hvordan installeres VirtualBox på et andet operativsystem, såsom macOS eller Linux?
VirtualBox er kompatibel med mange operativsystemer, inklusive macOS og Linux. Sådan installeres det på disse platforme:
- macOS:
- Gå til det officielle VirtualBox-websted (www.virtualbox.org) og download den seneste version, der er kompatibel med macOS.
- Åbn den downloadede DMG-fil, og følg instruktionerne på skærmen for at installere VirtualBox.
- Når installationen er færdig, skal du åbne VirtualBox fra mappen Programmer.
- Linux:
- Gå til det officielle VirtualBox-websted og download den seneste version, der er kompatibel med din Linux-distribution.
- Åbn en terminal, og naviger til den mappe, hvor filen blev downloadet.
- Installer VirtualBox ved hjælp af den passende kommando til din distribution (for eksempel "Sudo DPKG -I VirtualBox- [version] .deb" til Debian og Ubuntu eller "Sudo RPM -ivh VirtualBox- [version]. RPM" til fedora og centos) .
- Når installationen er afsluttet, skal du starte VirtualBox fra applikationsmenuen eller ved at udføre kommandoen “VirtualBox” i en terminal.
Hvordan opretter man en virtuel maskine i VirtualBox fra en ISO-fil?

Oprettelse af en virtuel maskine i VirtualBox fra en ISO-fil er en enkel proces. Følg disse trin:
- Åbn VirtualBox og klik på "Ny" for at oprette en ny virtuel maskine .
- Indtast et navn på den virtuelle maskine, vælg operativsystemet og den relevante version, og klik derefter på "Næste".
- Konfigurer mængden af RAM (RAM) til at tildele til den virtuelle maskine, og klik derefter på "Næste".
- Opret en ny virtuel harddisk ved at vælge "Opret en virtuel harddisk" og klik på "Opret".
- Vælg det virtuelle harddiskformat (VDI, VHD eller VMDK), og klik på "Næste".
- Vælg typen af rumgodtgørelse (dynamisk tildelt eller fast størrelse), og klik på "Næste".
- Konfigurer den virtuelle harddiskstørrelse og lagringssted, og klik derefter på "Opret".
- Vælg den nyoprettede virtuelle maskine, og klik på "Konfiguration".
- Gå til fanen "Opbevaring", og vælg det tomme diskikon under "Controller: IDE" eller "Controller: SATA".
- Klik på det højreformede ikon til højre og vælg "Vælg en optisk virtuel diskfil ".
- Gennemse dit filsystem For at finde ISO -filen skal du vælge den og klikke på "Åbn".
- Klik på "OK" for at gemme ændringerne, og start derefter den virtuelle maskine ved at klikke på "Start".
Den virtuelle maskine starter fra ISO-filen, og du kan fortsætte med installationen af operativsystemet.
Hvilke virtuelle harddiskformater understøtter VirtualBox?
VirtualBox understøtter flere virtuelle harddiskformater, herunder:
- VDI (VirtualBox Disk Image): native VirtualBox-format, der tilbyder god ydeevne og optimal kompatibilitet med VirtualBox-funktioner.
- VHD (Virtual Hard Disk): format udviklet af Microsoft og brugt af Hyper-V, hvilket muliggør en vis interoperabilitet mellem VirtualBox og Microsofts virtualiseringsløsninger.
- VMDK (Virtual Machine Disk): format udviklet af VMware, der muliggør interoperabilitet mellem VirtualBox og VMware-produkter.
Vælg det virtuelle harddiskformat, der passer bedst til dine behov baseret på kompatibilitet og interoperabilitet med anden virtualiseringssoftware.
Konklusion
Denne FAQ-guide har behandlet flere populære spørgsmål vedrørende VirtualBox, der dækker emner såsom installation på forskellige operativsystemer, oprettelse af virtuelle maskiner fra ISO-filer, understøttede virtuelle harddiskformater og forskellene mellem VirtualBox og anden virtualiseringssoftware. Svarene skulle hjælpe dig med bedre at forstå og bruge VirtualBox i dine virtualiseringsprojekter. Du er velkommen til at konsultere den officielle dokumentation og supportfora for yderligere information og for at løse mulige problemer, du støder på, mens du bruger VirtualBox.
Hvis du ved et tilfælde, når du åbner et Windows , støder på meddelelsen: " Applikationen kunne ikke starte korrekt (0xc000007b)", så tjek denne artikel!