Da du åbnede et Windows , stødte du på fejlmeddelelsen: "Applikationen kunne ikke starte korrekt (0xc000007b)" ? Windows operativsystemer , uanset om version 7, 8 eller endda 10. I dag afslører vi de forskellige metoder, der giver dig mulighed for at rette det hurtigt og effektivt!
Fejl 0xc000007b: hvorfor vises det på Windows ?

Fejlmeddelelsen: "Programmet har ikke startet korrekt (0xC000007B)" angiver, at der er et problem med programmet udført eller med en fil, det indeholder. I de fleste tilfælde opstår 0xC000007B -fejlen:
- Når du lancerer visse gourmetspil.
- Mens du kører programmer, der kræver høj processorkraft, såsom AutoCad, Acrobat eller Photoshop.
- På grund af beskadigede DLL-filer af den software, du prøver at åbne.
Heldigvis er der flere måder at løse denne fejl på i Windows.
Løsninger til permanent at rette fejl 0xc000007b i enhver version af Windows

Vi anbefaler, at du følger nedenstående løsninger for nemt og permanent at fjerne fejlmeddelelsen: "Applikationen kunne ikke starte korrekt" formidlet af koden 0xc000007b.
Men før det inviterer vi dig til at se denne video for at få en klarere og mere kortfattet idé om, hvad du skal gøre for at rette fejlen:
Uden videre er her metoderne til at følge for at rette fejl 0xc000007b på Windows :
Metode 1: genstart din computer
Hvis du lige har installeret et program eller software, og du ikke kan åbne det, råder vi dig til at genstarte din computer. Det sker faktisk, at visse applikationer har brug for en effektiv nulstilling for at få adgang til DLL-filer.
Denne artikel kan muligvis interessere dig: Sådan deaktiverer du programmer ved opstart på Windows ?
Metode 2: Opdater Windows

Du kan undgå at støde på mange fejl, herunder fejl 0XC00007B, hvis din computer er korrekt opdateret.
For at gøre dette råder vi dig til at følge disse trin:
- Trin 1: Gå til menuen " Start Windows tasten
- Trin 2: Indstillinger " og " Opdatering og sikkerhed " muligheder
- Trin 3: Tryk nu på indstillingen " Windows Update ". Find og installer større opdateringer anbefalet af Microsoft.
Genstart din computer, og prøv at få adgang til programmet eller softwaren igen. Hvis problemet er løst, vil du ikke længere se fejlkoden 0XC00007B. Ellers gå videre til næste metode.
Tredje metode: Kør programopdateringen manuelt
Meget ofte har noget software en pakke, der giver dig mulighed for manuelt at opdatere det program, du forsøger at åbne på din pc. Den eksekverbare giver dig også mulighed for at downloade nye versioner af DLL-filer og erstatte dem med beskadigede.
Følg denne korte video for at køre programopdateringen manuelt:
Metode fire: Geninstaller den funktionsfejl software

Nogle gange er en fuldstændig afinstallation og geninstallation af det mislykkede program den nemmeste mulighed, der giver dig mulighed for at rette fejl 0xc000007b på Windows . Vær dog opmærksom på, at nogle data løbende lagres på din primære harddisk.
Før ethvert geninstallationsforsøg, anbefaler vi, at du kontrollerer, at der ikke er nogen filer eller mapper med navnet på det pågældende program. Når du har afinstalleret og derefter permanent slettet programmet fra pc'en, skal du genstarte pc'en, før du geninstallerer applikationen.
Femte metode: Brug administratortilstand
Nogle gange kan fejlmeddelelsen "Applikationen kunne ikke starte korrekt (0xc000007b)" rettes, når du kører programmet i administratortilstand. Denne tilstand giver faktisk adgang til visse programdata, der er utilgængelige, men vigtige for dens drift.
Derfor, mens du kører programmet i administratortilstand, vil alle data blive genlæst. Hvilket helt sikkert kunne løse problemet. Hvis du vil køre et program i administratortilstand, skal du blot højreklikke på .exe-filen i softwaren og derefter trykke på " Kør som administrator "
Metode seks: Geninstaller .NET

For at rette fejl 0xc000007b, anbefaler vi dig også at geninstallere " .NET frameworket ". Faktisk repræsenterer .NET den ramme, der understøtter en række programmer designet til Windows . En forældet version af denne ramme vil forårsage, at de fleste programmer på din computer ikke fungerer korrekt.
For at geninstallere .NET, der forhindrer dig i at installere og starte et nyt program (når det ikke er opdateret), skal du gå til det officielle Microsoft-websted . Søg derefter efter den seneste version af .NET og download den til din computer. Brug Microsofts retningslinjer for at gøre dette nemt.
Metode syv: Scan for korrupte filer med afhængighed Walter X64-software
Korrupte filer repræsenterer data, der er blevet ændret af forskellige årsager. Disse filer har det særlige ved at ødelægge applikationer, få dem til at fejle og generere fejl 0xc000007b . En måde at slippe af med disse filer på er at bruge et tredjepartsprogram, såsom Dependency Walter X64 .
For at have det på din computer og bruge det korrekt:
Trin 1: Gå til softwarens officielle websted ved at klikke på dette link og download den eksekverbare fil.
Trin 2: I slutningen af overførslen skal du åbne filen og derefter følge alle installationsinstruktionerne.
Trin 3: Efter installation og aktivering skal du gå til " File ". Klik derefter på indstillingen " Åbn " og vælg programmet.
Trin 4: Hvis programmet indeholder beskadigede elementer, vil du opdage, at de vil blive understreget med rødt præcist på fanen " Modul ".
Metode otte: Opdater Visual C++
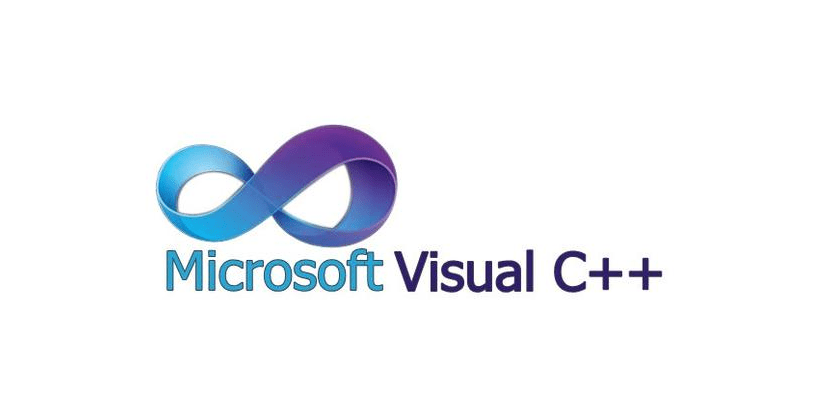
Visual C++ er et af de mest brugte sprog til at designe programmer, der er kompatible med Windows . Sproget ligger i systemet gennem en opgørelse, der konstant skal opdateres. For at blive rettet og bekræfte, at intet er forældet og dysfunktionelt, råder vi dig til at downloade den seneste version af Visual Studio .
Dette vil sikre, at overførslen ikke vil have en negativ indvirkning på driften af det program, du ønsker at køre. Vær også opmærksom på, at fejl 0xc000007b kan forekomme, når Microsoft Visual C++-pakken ikke er korrekt konfigureret. Download de forskellige 32 og 64 bit versioner af Microsoft Visual C++ ved at klikke på det relevante link:
Metode 9: Geninstaller Direct
Meget lig .NET, DirectX er et sæt API'er, der bruges til at oprette programmer. Det meste software, især spil, kræver DirectX-software for at køre godt på en computer. Den fulde opdatering retter derfor visse defekter. Til din information skal du bemærke, at der er to måder at installere den seneste version af ressourcen på.
Du kan faktisk gå gennem Windows Update eller udføre en manuel installation. Din computer skal dog have den nyeste version af DirectX installeret for at kunne køre spil og software korrekt. Du kan downloade og installere den seneste version af DirectX ved at klikke på linket lige nedenfor: http://www.microsoft.com/fr-fr/download/details.aspx?id=35
Metode ti: Løs fejl 0xc000007b ved hjælp af kompatibilitetstilstand
Windows -computere, forekommer generelt i programmer eller spil, der kræver høj grafisk eller behandlingskraft, såsom " Resident Evil 2 -remake ", Cinema 4D eller Adobe Premiere. I de fleste tilfælde skyldes dette en inkompatibilitet mellem hardware- og softwarekomponenter. Der er en måde, der giver dig mulighed for at kontrollere, om fejlen er forårsaget af kompatibilitet:
Trin 1: Højreklik på softwaren, der præsenterer fejlen, og vælg derefter indstillingen " Egenskaber "
Trin 2: Et nyt vindue vises derefter. kompatibilitet -bokse og " udføre dette program i kompatibilitetstilstand " for at kunne fortsætte.
Trin 3: Vælg derefter en ældre version af Windows . For eksempel, hvis du bruger Windows 10 , skal du vælge Windows 8 eller Windows 7.
Trin 4: Gem ændringerne, genstart din pc, og prøv at køre programmet igen.
Hvis problemet var kompatibilitetsrelateret, skulle programmet køre korrekt nu, og 0xc000007b skulle forsvinde.
Vi håber, at denne artikel har været nyttig for dig! Tøv ikke med at give os besked ved at efterlade en kommentar! Vi ses snart til nye tutorials!




