Er du træt af desperat at lede efter, hvordan du indsætter specialtegn i dine dokumenter ? Søg ikke længere! Lær, hvordan du opretter brugerdefinerede tastaturgenveje for nemt at indsætte specialtegn i Windows 10 og 11.
Introduktion til tastaturgenveje til specialtegn

Tastaturgenveje er nøglekombinationer, der giver dig mulighed for hurtigt at køre en handling eller funktion på din computer. Ils sont particulièrement utiles pour insérer des caractères spéciaux qui ne figurent pas sur le clavier standard, tels que le « ñ » (N avec tilde), l'euro (€) ou le copyright (©).
Hvorfor tilpasse tastaturgenveje?
Foruddefinerede tastaturgenveje kan nogle gange være svære at huske eller ubelejlige. Ved at lave dine egne genveje kan du vælge tastekombinationer, der passer til dig og dermed spare tid og effektivitet i dit daglige arbejde.
Sådan oprettes brugerdefinerede tastaturgenveje i Windows 10 og 11
Følg nedenstående trin for at oprette brugerdefinerede tastaturgenveje til specialtegn i Windows
Trin 1: Åbn karakterkortet
Tryk på Windows -tasten og skriv "karaktertabel" i søgefeltet.
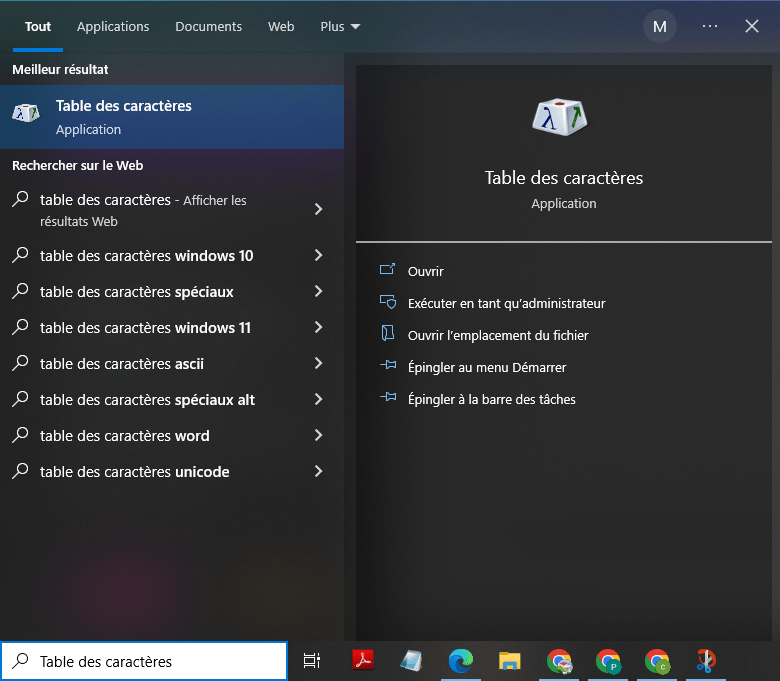
Trin 2: Vælg det ønskede specialtegn
I karaktertabellen skal du søge og vælge den specielle karakter, du vil indsætte ved hjælp af en personlig tastaturgenvej. I vores tilfælde valgte vi "µ" -karakteren.
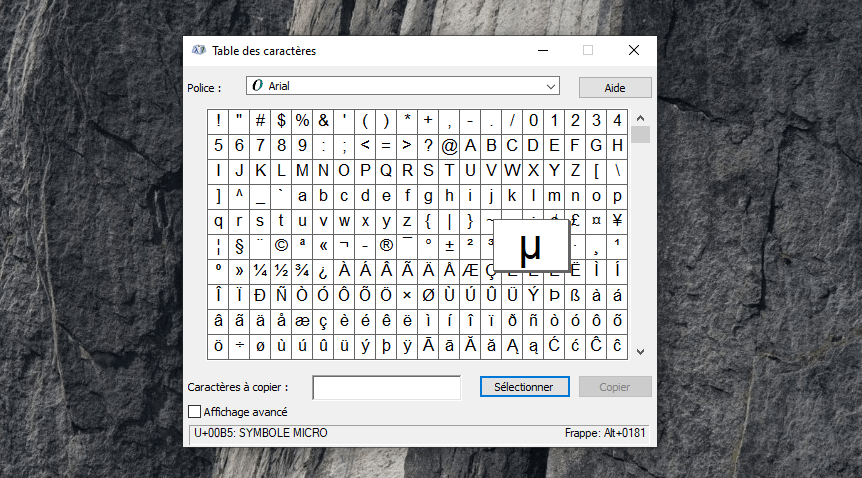
Trin 3: Bemærk Unicode-koden for tegnet
Når du vælger et tegn, vises dets Unicode-kode nederst i tegnkortvinduet. Skriv denne kode ned til senere brug.
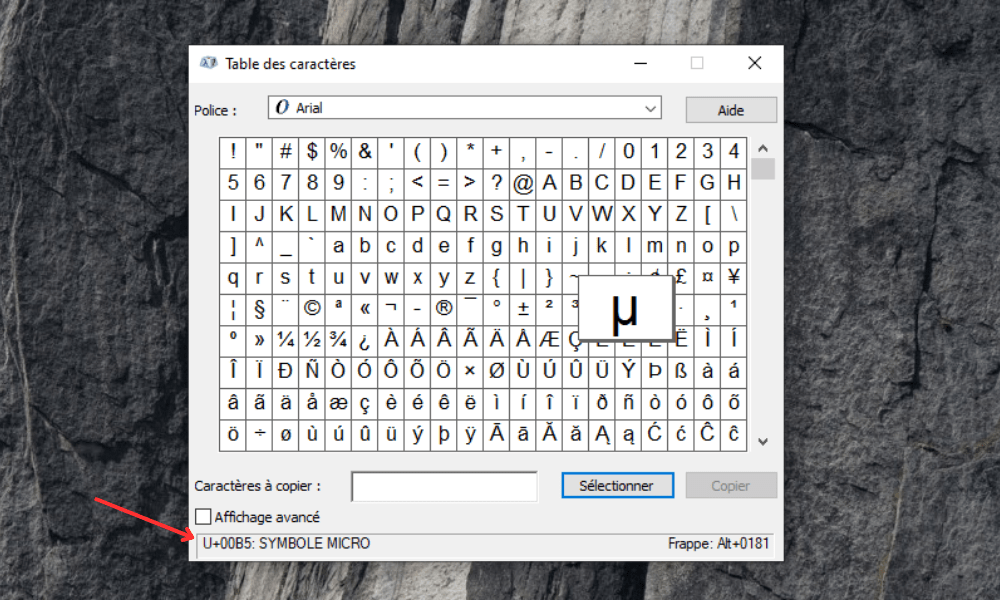
Trin 4: Opret den brugerdefinerede tastaturgenvej
1. Find det element, du vil starte, med en tastekombination. For eksempel, hvis du vil starte Google Chrome, skal du gå til mappen "C:\Program Files (x86)\Microsoft\Edge\Application" og se efter "msedge"-filen.
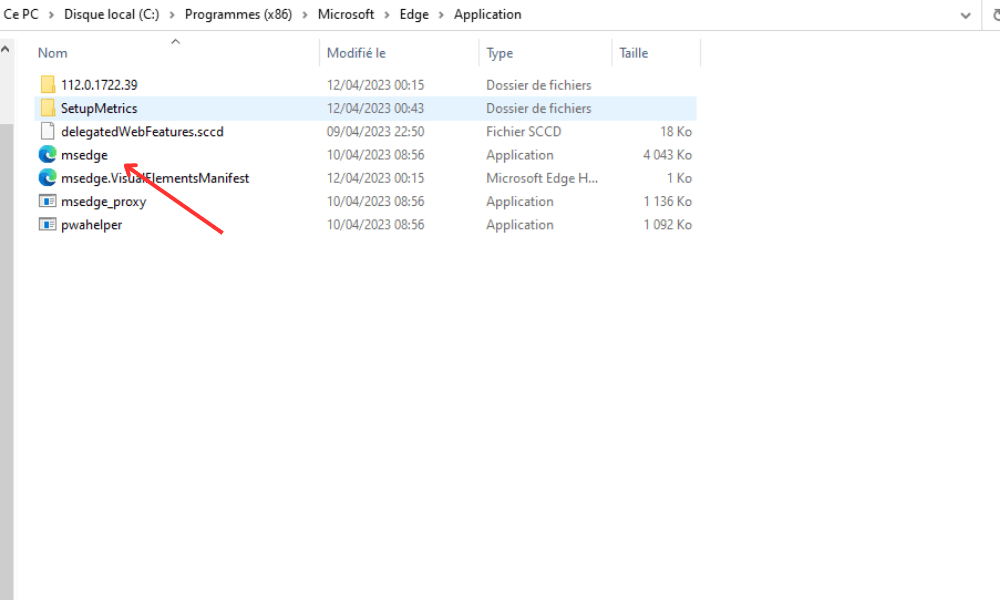
2. Højreklik på filen og vælg "Send til" og derefter "Desktop (opret genvej)". Dette vil oprette en genvej til Google Chrome på dit skrivebord.
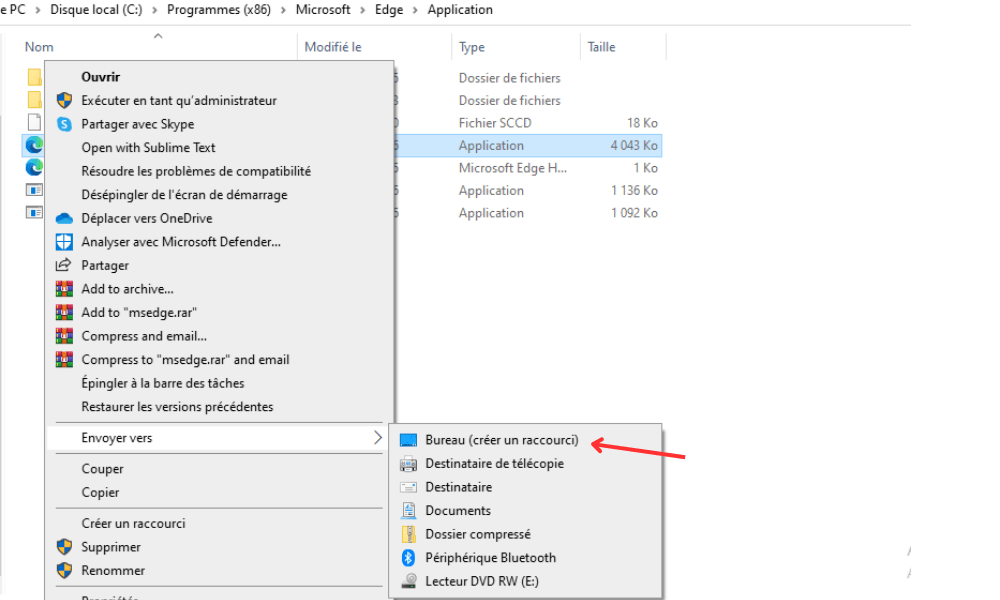
3. Højreklik på den genvej, du lige har oprettet, og vælg "Egenskaber". Dette åbner et vindue med information om genvejen.
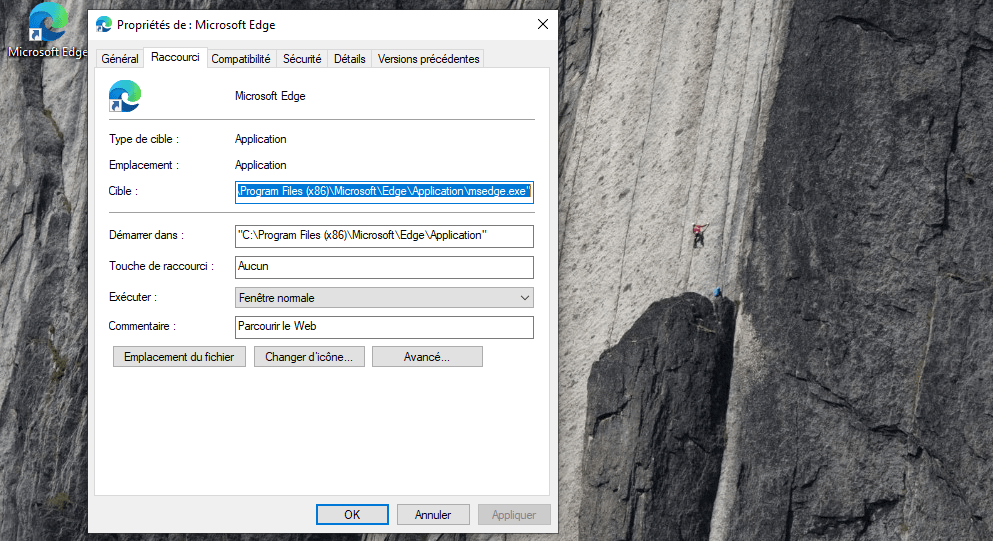
4. På fanen "Genvej" skal du klikke i boksen "Genvejstast" og trykke på en tast på tastaturet. Hvis du for eksempel vil starte Google Chrome med CTRL + ALT + G, skal du trykke på tasten G. Du vil se, at boksen fyldes med den valgte tastekombination.
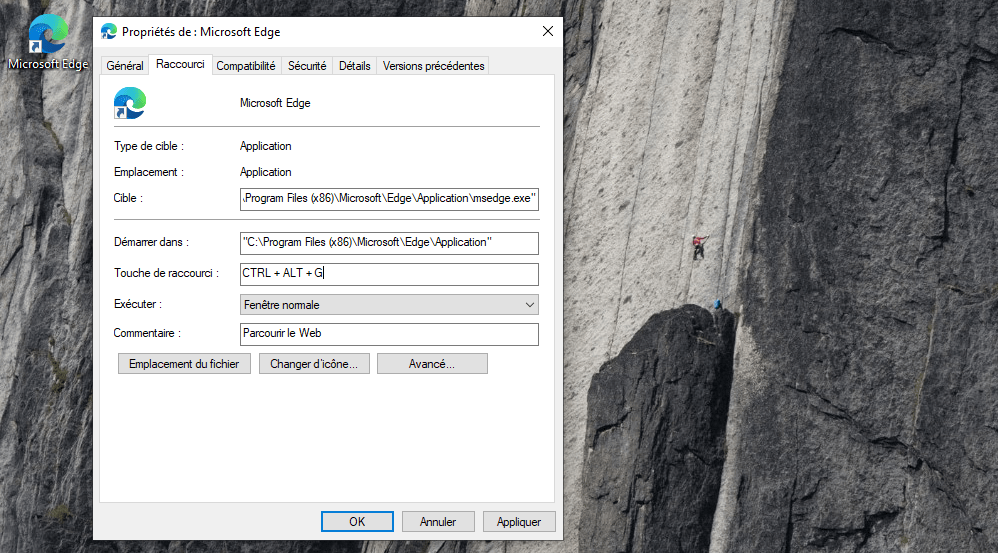
5. Klik på "OK" for at gemme tastaturgenvejen. Du kan nu lukke egenskabsvinduet og fjerne skrivebordsgenvejen, hvis du vil.
Prøv at trykke på den tastekombination, du oprettede. Microsoft Edge skulle åbne automatisk.
Denne artikel kan måske interessere dig: Ctrl + Alt + Del på Mac: 4 alternative metoder!
Sammenligningstabel over almindelige Unicode-koder
Her er en sammenligningstabel over Unicode-koder for nogle almindelige specialtegn, som du kan bruge med metoden beskrevet ovenfor:
| Karakter | Unicode kode |
|---|---|
| © | 0169 |
| ® | 0174 |
| ™ | 0153 |
| € | 0128 |
| £ | 0163 |
| ¥ | 0165 |
| ikke | 0241 |
Ofte stillede spørgsmål!
Hvad er andre almindeligt anvendte specialtegn og deres tilsvarende Unicode-koder?
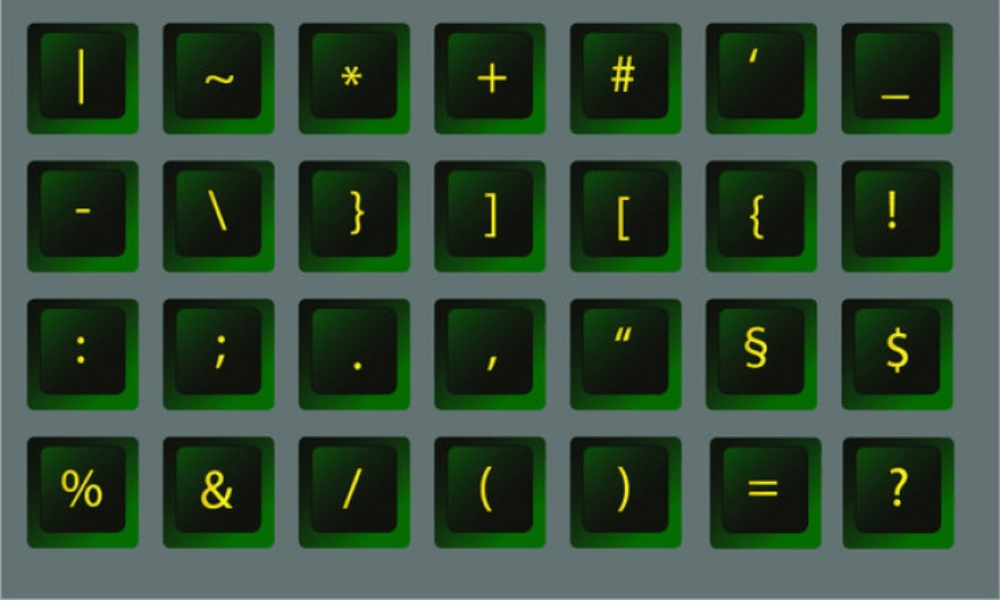
Der er mange specialtegn brugt i forskellige sprog og sammenhænge. Her er nogle almindelige specialtegn og deres Unicode-koder:
- Æ (latinsk stort bogstav AE): 0198
- æ (latinsk lille bogstav ae): 0230
- ß (tysk eszett): 0223
- ç (c cedilla): 0231
- Ç (C cedilla): 0199
- ø (o overstreget): 0248
- Ø (O overstreget): 0216
- ª (hævet a): 0170
- º (overskrift o): 0186
- « (fransk indledende anførselstegn): 0171
- » (franske afsluttende anførselstegn): 0187
Du kan finde komplette lister over Unicode-koder for forskellige specialtegn ved at konsultere onlineressourcer dedikeret til Unicode.
Hvordan opretter man brugerdefinerede tastaturgenveje til specialtegn på en Mac?
På en Mac kan du oprette brugerdefinerede tastaturgenveje til specialtegn ved at følge disse trin:
1. Åbn Systemindstillinger.
2. Klik på "Tastatur".
3. Gå til fanen "Genvej".
4. Klik på "Inputgenveje" på venstre liste.
5. Klik på knappen " +" for at tilføje en ny genvej.
6. Vælg det program, hvor du vil bruge genvejen, eller vælg "alle applikationer" til at fungere generelt.
7. Indtast feltet Specialperson i feltet "Menu".
8. Indtast den ønskede nøglekombination i feltet "Tastatur".
9. Klik på "Tilføj" for at registrere genvejen.
Hvordan opretter man brugerdefinerede tastaturgenveje til specialtegn på en Mac?
På en Mac kan du oprette brugerdefinerede tastaturgenveje til specialtegn ved at følge disse trin:
- Åbn Systemindstillinger.
2. Klik på "Tastatur".
3. Gå til fanen "Genvej".
4. Klik på "Inputgenveje" på venstre liste.
5. Klik på knappen " +" for at tilføje en ny genvej.
6. Vælg det program, hvor du vil bruge genvejen, eller vælg "alle applikationer" til at fungere generelt.
7. Indtast feltet Specialperson i feltet "Menu".
8. Indtast den ønskede nøglekombination i feltet "Tastatur".
9. Klik på "Tilføj" for at registrere genvejen.
Er det muligt at oprette brugerdefinerede tastaturgenveje til specialtegn i Microsoft Word eller anden tekstbehandlingssoftware?
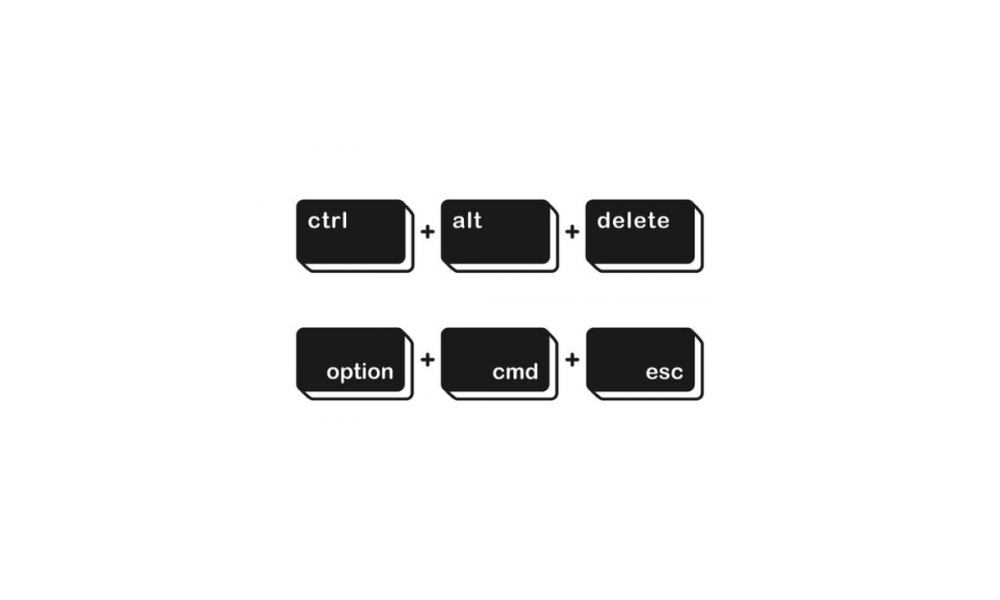
Ja, det er muligt at oprette brugerdefinerede tastaturgenveje til specialtegn på Microsoft Word og anden tekstbehandlingssoftware. Sådan gør du det i Microsoft Word:
1. Åbn Microsoft Word, og klik på fanen "Fil".
2. Vælg "Indstillinger" i menuen Drop -down.
3. I vinduet "Word Options" skal du klikke på "Tilpas båndet".
4. Klik på "Tilpas" ved siden af "tastaturgenvej".
5. I kategorien "Alle kommandoer" skal du søge og vælge den kommando, der svarer til den ønskede specialperson.
6. Krig kombinationen af ønskede nøgler i feltet "tastatur".
7. Klik på "Tildel" for at registrere genvejen, derefter på "OK" for at lukke vinduet.
For anden tekstbehandlingssoftware, se softwarens dokumentation eller onlinehjælp for at lære, hvordan du opretter brugerdefinerede tastaturgenveje til specialtegn.
Konklusion
Oprettelse af brugerdefinerede tastaturgenveje til specialtegn kan i høj grad forbedre din effektivitet og komfort, når du indtaster tekst. Spørgsmålene i denne ofte stillede spørgsmål dækker forskellige aspekter af oprettelse af tastaturgenveje til specialtegn, herunder brug af Unicode-koder, opsætning af genveje på en Mac og tilpasning af genveje i specifik tekstbehandlingssoftware. Du er velkommen til at dykke dybere ned i disse emner og udforske andre ressourcer for at få fuld fordel af tilpassede tastaturgenveje.




