Cortana på Windows 10 er en intelligent stemmeassistent skabt af Microsoft! Det kan dog vise sig at være unødvendigt for nogle mennesker, eller endda for påtrængende. Er du bekymret og vil gerne deaktivere Cortana fra din computer? Denne tutorial forklarer, hvordan du permanent fjerner Cortana på Windows 10!
Først og fremmest inviterer vi dig til at se, hvad Cortana er !
Hvorfor afinstallere Cortana?
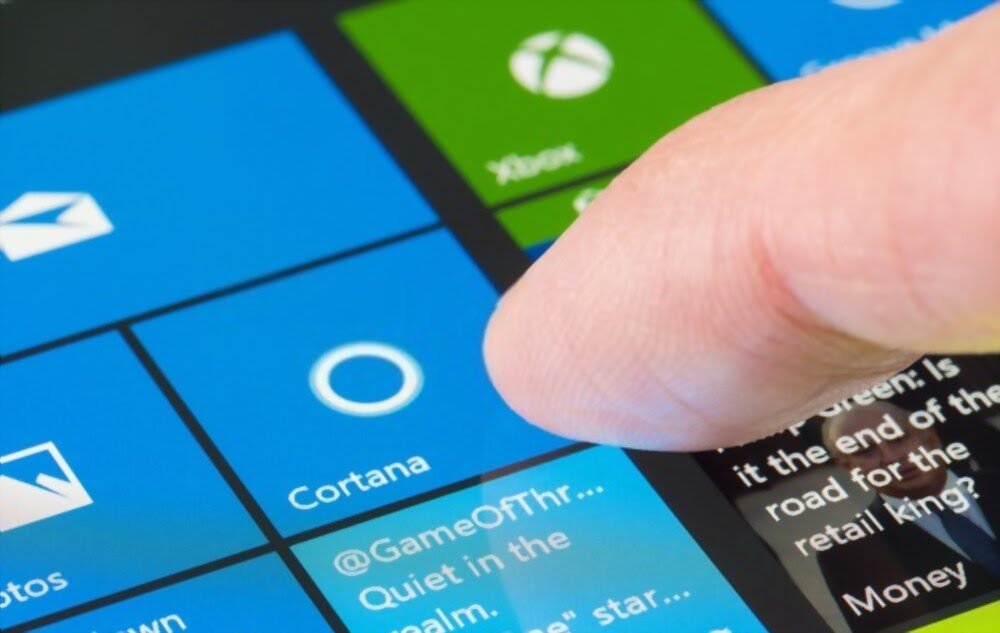
- Cortana virker ikke hele tiden og optager derfor unødvendig plads på din pc.
- Microsoft har mulighed for at indsamle alle dine personlige oplysninger gennem Cortana.
- Cortana er nogle gange begrænset , hvilket gør det til et unødvendigt program.
- Cortana bruger dine systemressourcer .
Sådan fjerner du Cortana helt på Windows 10?

Der er en række muligheder, der giver dig mulighed for permanent at fjerne Cortana fra din computer. I denne guide præsenterer vi dig for nogle meget effektive og meget enkle metoder til at omsætte i praksis. Ved at følge dem nøjagtigt, kan du helt afinstallere Cortana og om nødvendigt gendanne det senere .
Vi inviterer dig til at se videoen for en hurtig afinstallation! For flere detaljer, læs resten af artiklen!
Fjern Cortana permanent på Windows 10 ved hjælp af PowerShell

Følg disse trin for at rense Cortana fuldstændigt fra din computer via PowerShell:
Trin 1: Windows søgelinjen skal du skrive << PowerShell >>
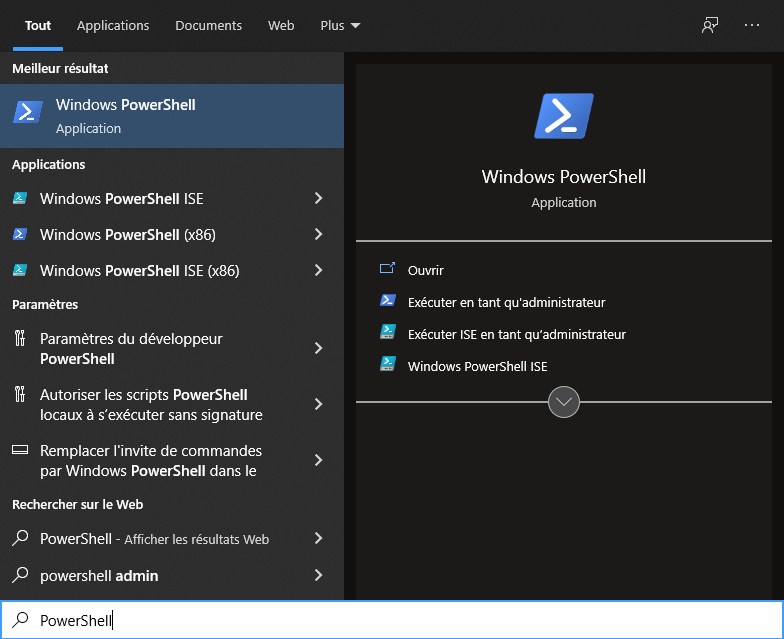
Trin 2: Højreklik på programmet
Trin 3: Vælg indstillingen " Kør som administrator "
Trin 4: Bekræft spørgsmålet om, hvorvidt denne app kan bruges til at foretage ændringer på din enhed med " Ja ".
Trin 5: Det blå PowerShell app-indtastningsvindue åbnes derefter!
Trin 6: Kopier derefter, sæt følgende kommando efter systeminformationen: " Get -AppXPackage -allusers Microsoft.549981C3F5F10 | Fjern-AppXPackage ".
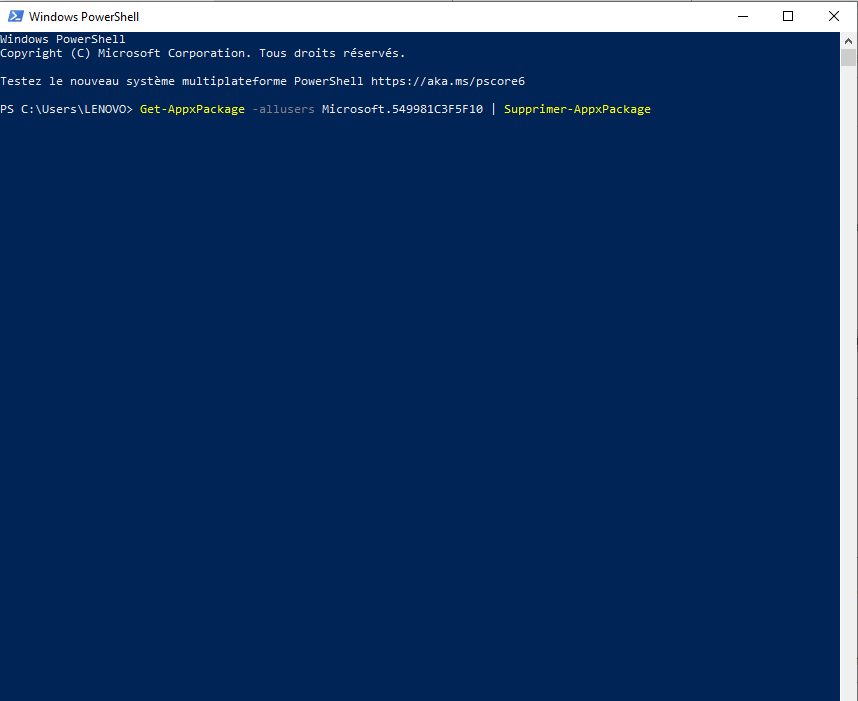
Trin 7: Bekræft derefter med "Enter"-tasten. Microsofts Personal Productivity Assistant vil derefter blive afinstalleret fra din pc.
Bemærk : Når du har fulgt disse trin, vil du se en statusmeddelelse med en grøn baggrund, der giver dig besked om, at PowerShell fungerer korrekt ! Det forrige display vises derefter igen! I dette tilfælde skal du vide, at du har afinstalleret Cortana helt på din Windows 10. Genstart derefter din computer for at få Cortana-ikonet til at forsvinde.
Deaktiver Cortana ved hjælp af registreringsdatabasen
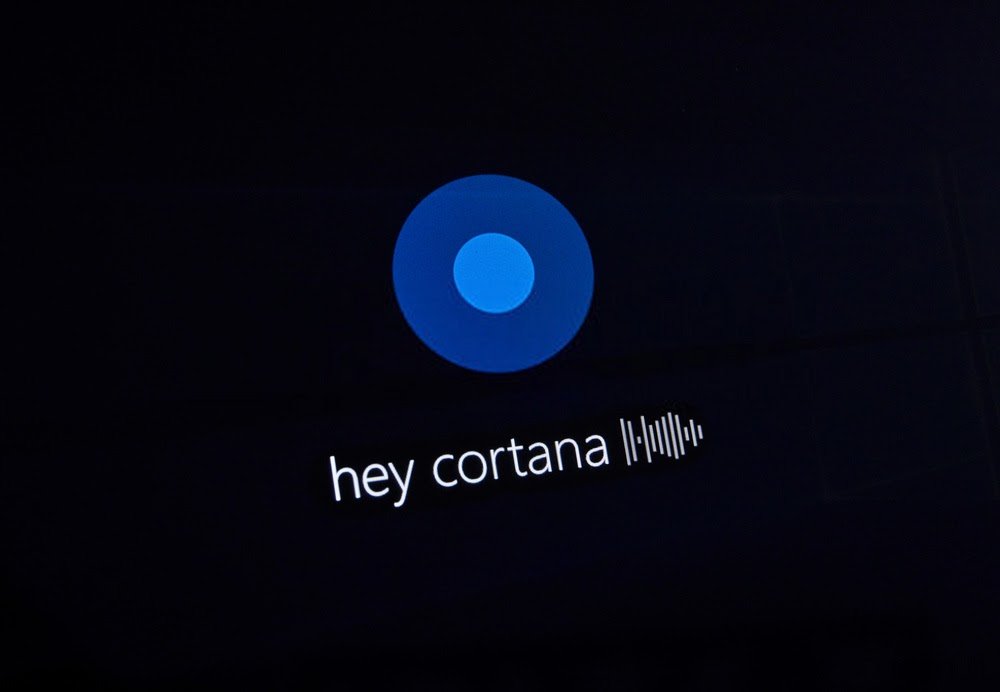
Skal vi nødvendigvis slette Cortana permanent på Windows 10? Svaret er klart og kortfattet: NEJ ! Du skal vide, at en fuldstændig afinstallation af Cortana ikke er nødvendig. Fravalg er nok til at forhindre det i at sende dine brugsdata til Microsoft. Hvis du bare vil deaktivere Cortana fra din computer, skal du gøre følgende:
Trin 1: Skriv " regedit " Windows søgelinjen

Trin 2: Klik derefter på << åben >>.
Trin 3: Du vil derefter se vinduet, der spørger, om denne applikation kan bruges til at foretage ændringer på din enhed. Så her skal du være meget forsigtig! Du bør kun foretage ændringer i registreringsdatabasen, hvis du er bekendt med det, da dette nemt kan forårsage utilsigtet skade .
Trin 4: Efter bekræftelse skal du åbne mappen < <HKEY_LOCAL_MACHINE> >.
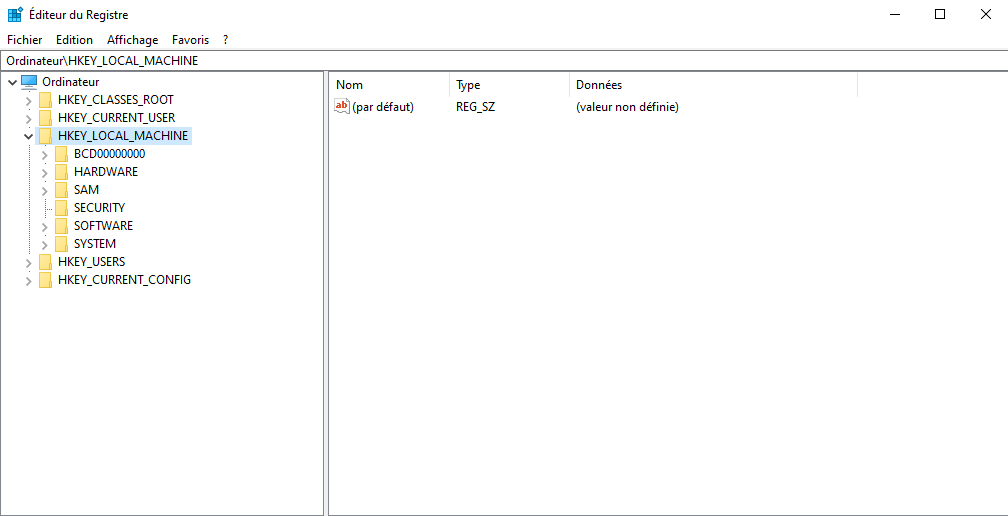
Trin 5: Følg derefter deaktiveringsprocessen ved at klikke på indstillingerne: Software → Politikker → Microsoft → Windows → Windows søgning
Trin 6: Windows nøglen ikke findes, skal du højreklikke på Windows for at oprette den selv. For at gøre dette skal du vælge mulighederne: Ny → Nøgle
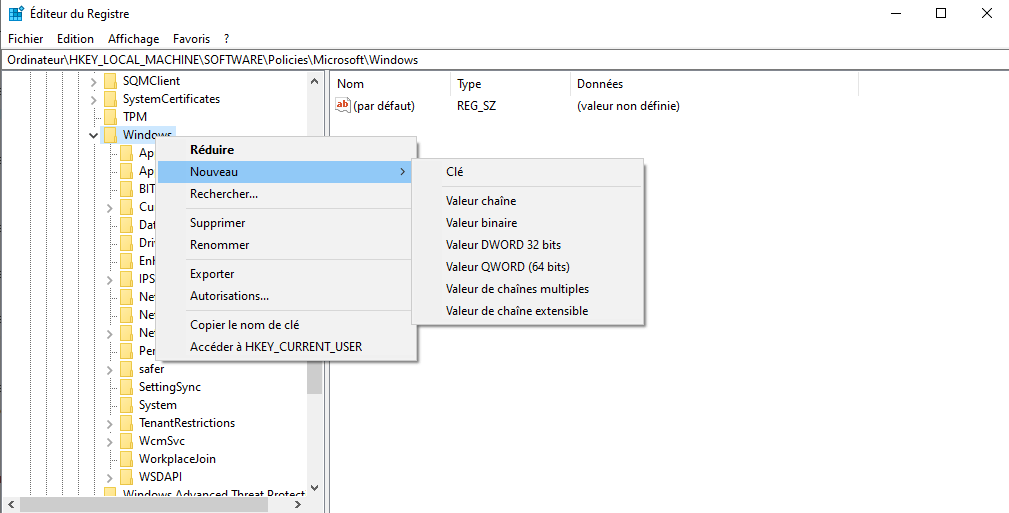
Trin 7: Efter at have oprettet din nøgle, skal du navngive den " Windows Search ".
Trin 8: Bekræft derefter med " Enter "
Trin 9: Højreklik derefter på mappen og i det rigtige område, vælg indstillingen " DWORD -værdi (32 -bit) "

Trin 10: Her skal du navngive denne værdi << Tillad Cortana >>, lad derefter værdien være << 0 >> og valider med " Enter "
Vigtig bemærkning : enten værdien << 0 Værdien << 1 >> genaktiverer Cortana. Hvis du vil, kan du slette værdien igen.
Så! Du har med succes deaktiveret Cortana uden at ty til en tvungen afinstallation. Når du genstarter din computer, vil du bemærke, at Cortana ikke længere er aktiv.
Se også: Windows 10: Sådan deaktiveres Windows Defender?
Hvordan fjerner jeg Cortana fra proceslinjen?

Måske vil du skjule Cortana i stedet for permanent at slette eller deaktivere hende fra din computer? Bemærk, at det er muligt at holde det ude af syne ved blot at fjerne det fra proceslinjen.
For at gøre dette skal du følge følgende trin:
Trin 1: Højreklik på proceslinjen
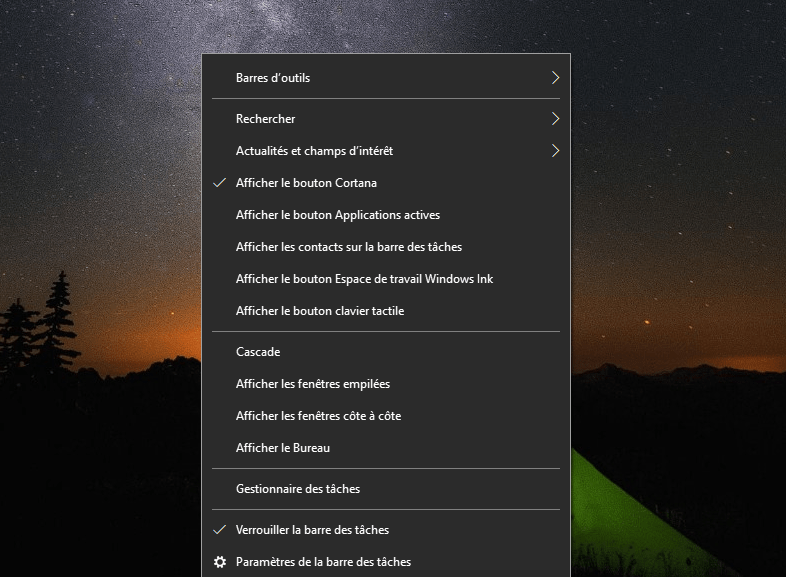
Trin 2: Vælg derefter indstillingen " Vis Cortana-knap ". Dette giver dig mulighed for at fjerne markeringen af Cortana fra proceslinjen. Microsoft-assistenten vil derefter være usynlig
Hvis du vil tilføje Cortana-programmet til proceslinjen igen, skal du følge disse trin:
Trin 1: Højreklik på din computers proceslinje.
Trin 2: Føj Cortana til proceslinjen ved at klikke på " Vis Cortana-knap ".
Sådan fjerner du Cortana fra startmenuen
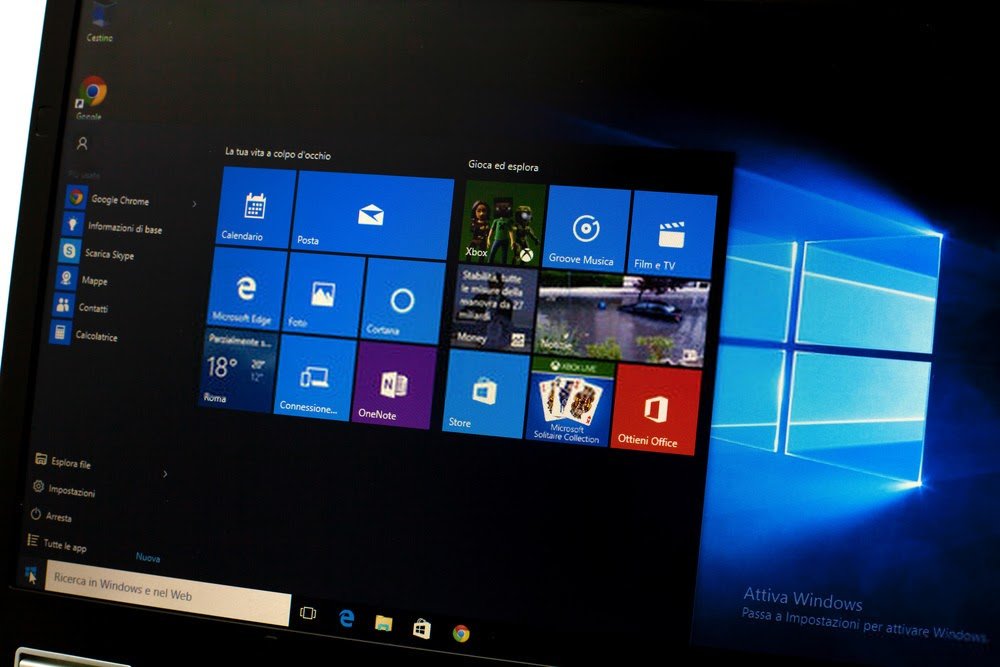
Vil du beholde Cortana indtil videre, men vil du ikke se det starte op hver gang du starter det? Det er faktisk muligt at fjerne det fra Start-menuen. Sådan gør du:
Trin 1: Cortana " i din computers søgelinje
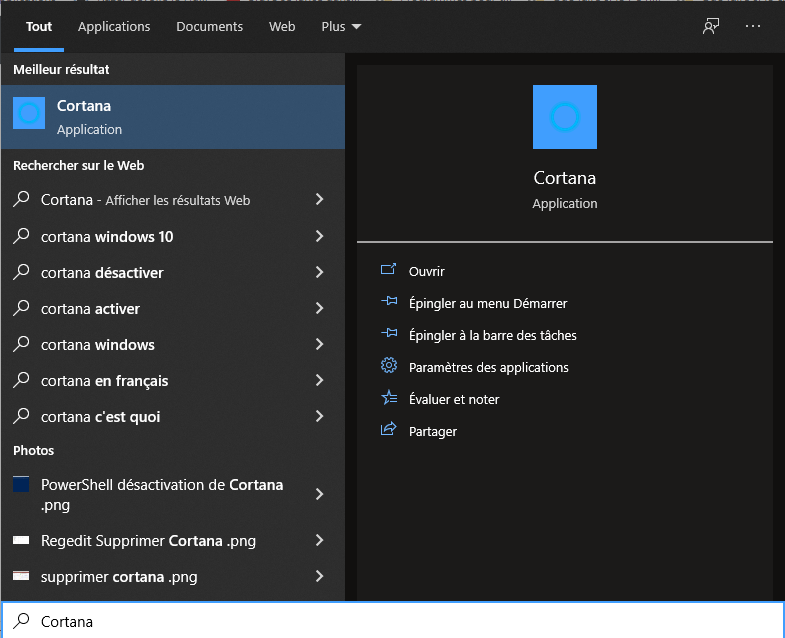
Trin 2: I Microsoft Assistant-indstillingerne skal du se efter indstillingen " Kører ved login " og derefter slukke for skyderen.

Genstart derefter Windows. Cortana kører ikke længere automatisk, når du starter din computer!
Metoden til at geninstallere Cortana efter afinstallation
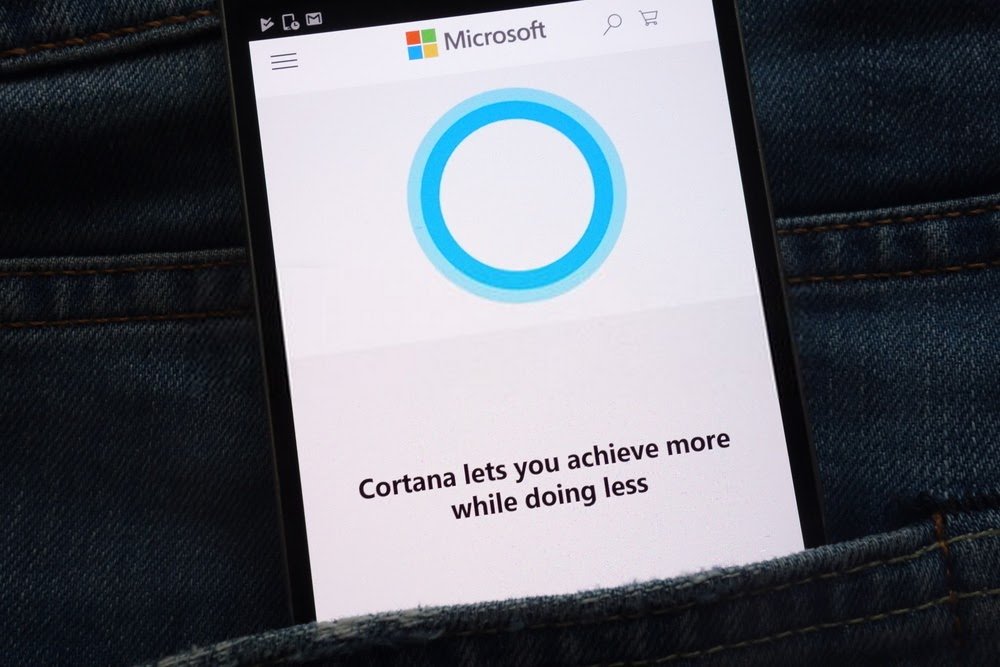
Hvis du af en eller anden grund vil geninstallere Cortana efter at have slettet eller deaktiveret det permanent, kan du blot downloade programmet fra Microsoft Store.
Sådan geninstallerer du Cortana:
Trin 1 : Åbn først Microsoft Store via proceslinjen eller søg efter softwaren direkte.

Trin 2: Når du er i Microsoft Store, søg efter " Cortana " i søgelinjen og vælg den app med samme navn, der vises.
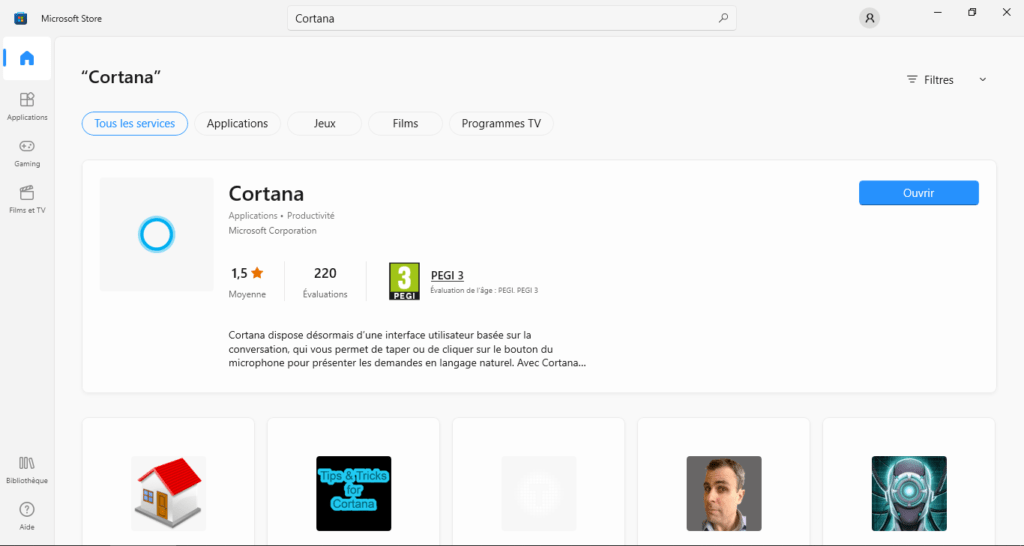
Trin 3: Som enhver anden app kan du nemt downloade og installere den med et klik med musen
Trin 4: Efter installationen, for at vise Cortana-knappen, skal du højreklikke på proceslinjen og vælge indstillingen " Vis Cortana-knap ". Det er gjort ! Microsofts stemmeassistent er tilgængelig igen på din computer.
Var denne guide nyttig for dig? Fortæl os det ved at tilføje en kommentar!




