For et par år siden blev computerdatalagring foretaget på disketter. Så kom cd'er og dvd'er. Det var i 2000'erne, at USB-nøglen dukkede op, og den bragte mange fordele med sig: Ufølsom over for støv og ridser, mere kompakt og sat direkte i computeren.
Deres teknologier er fortsat med at udvikle sig lige siden. Tidligere begrænset til et par MB lagerplads, nogle når 1 TB. Deres behandlingshastighed er også stadig hurtigere. Kort sagt er de blevet et væsentligt tilbehør til lagring og transport af data til andre enheder (pc, printer, hifi-anlæg, fjernsyn, bilradio osv.).
Men nogle gange holder de op med at arbejde, uden nogen åbenbar grund. For at løse dette problem og bruge det igen, er formatering af din USB-nøgle den mest effektive løsning . Find vores komplette vejledning til formatering af din USB-enhed under Microsoft Windows og Mac OS X!
Formater et USB-drev i Windows
Nøgleformatering kan have to fordele: slet gamle filer for at erstatte dem med nye eller nulstil nøglen, fordi den ikke længere virker. Hvis du bruger Microsofts styresystem, er trinene nu hurtige og nemme. Når du har valgt det filsystem, der passer til dig, skal du blot følge vores trin-for-trin vejledning:
Se videoen nedenfor for at lære, hvordan du formaterer dit USB-drev på windows 10!
https://www.youtube.com/watch?v=W37x0fondtM
- Tilslut dit USB-drev til din computer via en af dets USB-porte
- Komme til " Administrationsværktøjer ". Der er 2 måder at gøre dette på:
- Fra File Explorer , indsæt "Kontrolpanel\System og sikkerhed\Administrative værktøjer" i adgangslinjen til venstre for søgelinjen og tryk derefter på Enter
- Eller
- Åbn startmenuen og søg efter " Kontrolpanel "
- Gå til " Administrative værktøjer "
- I det nye vindue, der åbnes, skal du dobbeltklikke på " Computer Management "
- Klik på " Disk Management " placeret i " Storage " for at se oplysningerne om alle dine tilsluttede drev (interne harddiske, eksterne harddiske, USB- og MicroSD-nøgler)
- Når du har identificeret din USB-nøgle, højreklik på dens navn, tryk på " Format… » bekræft derefter med knappen “ Okay ».
- Hvis du dog ikke kan genkende, hvilken USB-nøgle du vil formatere, skal du gå til et File Explorer-
- Derefter " Desktop " > " Denne pc " > og vælg en efter en fanerne, der indeholder et bogstav efterfulgt af to punkter omgivet af parenteser, såsom "(C:)" eller "(D:)"
Synes du det er svært? Vi inviterer dig til at læse mere!
Sådan formaterer du nemt din USB-nøgle i Windows med EaseUS USB-nøgleformateringssoftware!
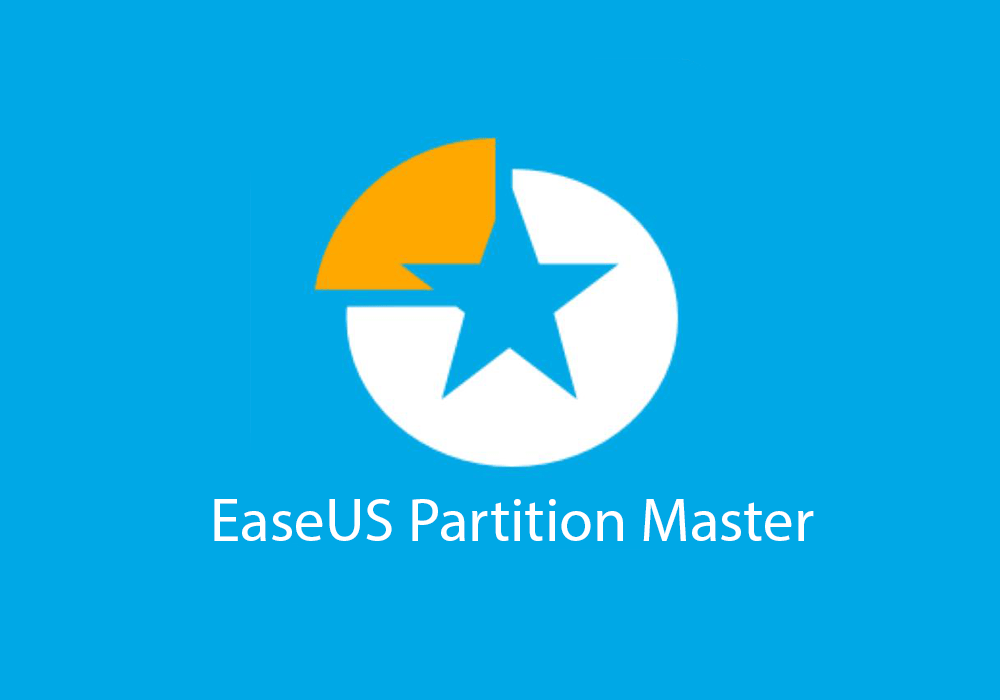
Hvis du har problemer med at formatere din USB-nøgle på windows 10, anbefaler vi uden tøven, at du bruger EaseUS Partition Master-software!
Denne partitionssoftware giver dig mulighed for at formatere en USB-nøgle enkelt og med få klik !
Med EaseUS Partition Master er her, hvad du kan gøre:
- Du kan formatere et USB-drev op til 128 GB til FAT32
- Konverter et USB-drev fra FAT32 til NTFS uden formatering!
- Formater en USB -nøgle til at korrigere fejlen "Fil for stor til destinationsfilsystemet".
- Formater et USB-drev til EXT2/3/4, FAT16/32, NTFS, exFAT
Er du interesseret i denne software? Vi inviterer dig til at downloade den gratis software EaseUS Partition Master Free for nemt at formatere din USB-nøgle.
Følg vejledningen nedenfor for at bruge softwaren!
Trin 1.
Start EaseUS Partition Master, højreklik på partitionen på din eksterne harddisk/USB/SD-kort, du vil formatere, og vælg "Format".

2. trin
Tildel en ny partitionslabel, filsystem (NTFS/FAT32/EXT2/EXT3) og klyngestørrelse til den valgte partition, og klik derefter på "OK".

Trin 3
Du vil se et advarselsvindue, der siger "Dataene på målpartitionen vil blive slettet". Klik på "OK" for at fortsætte.

Trin 4
Klik på knappen "Udfør handling" i øverste venstre hjørne for at gennemgå ændringerne, og klik derefter på "Anvend" for at begynde at formatere din eksterne harddisk/USB/SD-kort.

Nå, du har lige formateret din USB-nøgle med blot et par klik. Som du har set, er EaseUS Partition Master-softwaren nem at bruge!
Formater et USB-drev i Mac OS
Trinnene på Mac OS er forskellige sammenlignet med Windowsversionen. Følg disse trin-for-trin instruktioner for at kunne formatere dit USB-drev på Mac:
Vi inviterer dig til at se videoen først for at se mere tydeligt!
- Sæt din nøgle i via en USB-port
- Gå til " Diskværktøj » ved at bruge en af disse måder:
- Søg ved hjælp af Spotlight (Cmd + Space) “ Disk Utility ”
- Fra Launchpad mappen Andet og derefter via programmet "Diskværktøj".
- Fra Finder , i sidebjælken mappen “ Programmer ”, mappen “ Utilities ” og start “ Diskværktøj ”
- I sidebjælken skal du vælge din disk eller USB-drev til formatering
- Klik på slet og konfigurer derefter formateringen i det vindue, der åbnes. Den valgte standard enhedsformatering vil være "Mac OS Extended (Journaled)". Dette vil resultere i, at din enhed kun kan bruges på Mac. Hvis du ønsker at bevare enhedens frihed til brug, skal du foretrække MS-DOS (= FAT32) eller Ex-FAT-formaterne . Disse giver dig mulighed for at bruge dem på Windows , MacOS eller andre enheder.
- Giv et nyt navn og bekræft derefter formateringen ved at trykke på " Slet " nederst til højre i pop op-vinduet
Hvordan gendanner du dine filer efter formatering af dit USB-drev?
Hvis du har formateret dit USB-drev ved en fejl eller mistet vigtige filer på grund af nedbrud, virus eller utilsigtet sletning, så fortvivl ikke. Der er en effektiv og pålidelig løsning til at gendanne dine data: Disk Drill-software fra CleverFiles.
Disk Drill er et gendannelsesværktøj til at gendanne filer fra formateret USB-drev , der kan gendanne enhver form for data fra ethvert lagermedie, inklusive USB-drev, hukommelseskort, interne og eksterne harddiske osv.
Disk Drill er kompatibel med Windows og macOS, og det er meget nemt at bruge. Du skal bare downloade softwaren fra det officielle CleverFiles-websted, installere det på din computer, tilslutte dit USB-drev og begynde at scanne. Disk Drill scanner dit USB-drev og viser dig alle gendannelige filer, som du kan få vist og vælge.
Nemlig: FAT16, FAT32 og NTFS filsystemer
Der er forskellige USB-nøgleformateringssystemer, hver med en bestemt anvendelse:
- FAT16: begrænset til 2 GB
Minimum version påkrævet: alle versioner af Windows via MS-DOS
Filstørrelse begrænset til: 2 GB.
- FAT32: foretrukket til multimedienøgler
Minimum version påkrævet: fra Windows 95 OSR2
Filstørrelse begrænset til: 4 GB.
- NTFS: for store filer større end 4 GB
Minimum version påkrævet: fra Windows NT 4
Filstørrelse begrænset til: 16 Exbibityes, med andre ord "ubegrænset". Hvis du ikke ved, hvor meget 16 Exbibityes er, så lav sammenligningen i TB på Google (spoiler alert: det er meget)
Til information er FAT en forkortelse for File Allocation Table , hvilket betyder File Allocation Table. Dette er et indeks, der viser alt indholdet på en disk , for at registrere placeringen af filerne.
Du kan nu få en idé om, hvilken type system du skal bruge.
Ofte stillede spørgsmål om formatering

Hvad er en partition?
En partition kaldes også et volumen. Disse er sektioner, der er uafhængige af den tilgængelige lagerplads på din enhed (harddisk, hukommelseskort, SD-kort, USB-nøgle osv.). Partitioner giver dig derfor mulighed for at opdele dit lager i flere dele , hvilket giver mulighed for at formatere dem separat.
Hvordan formaterer man en harddisk?
Trinene til at formatere en harddisk er de samme som at formatere en USB-nøgle. Uanset om det er en ekstern harddisk eller din pc's, skal du gå til " Disk Management " på Windows eller " Disk Utility " på OS-tasterne. Dette er grunden til at formatering i NTFS er muligheden for at bruge , fordi lydstyrken er større end 4 GB.
Kan vi gendanne dataene?
Datagendannelse afhænger af din nøgles eller disks tilstand. Hvis det er beskadiget, og dine data er utilgængelige på grund af vira eller frakobling uden at skubbe enheden ud, er det meget sandsynligt, at dine data ikke kan gendannes. Nogle fagfolk er dog i stand til at genoprette dem .
Min nøgle er skrivebeskyttet, hvad skal jeg gøre?
For at fjerne blokeringen af skrivebeskyttet nøgle kan du enten:
- skift låsens position til " Hold ", hvis den er "låst"
- flash din nøgle til dens fabriksversion. For at gøre dette, søg på Google: flash USB-nøgle "mærkenavn" "modelnavn" "lagerplads" . Installer producentens program og følg instruktionerne. Vær forsigtig, fordi dette også vil slette dine data for at gøre din nøgle tom .
- via registreringseditoren.
- Tryk på Windows tasten +R
- skriv " regedit " og tryk derefter på OK
- Naviger til "HKEY_LOCAL_MACHINE\System\CurrentControlSet\Control\StorageDevicePolicies" ved at søge med Ctrl+F eller følg hver sti i sidebjælken




