Bruger du Windows 10 og har et problem med din mus ? din markør, hopper eller forsvinder, mens du spiller eller arbejder? Dette kan være meget frustrerende og forhindre dig i at styre din computer korrekt. Heldigvis er der løsninger til at løse dette Windows 10- musespringproblem . I denne artikel vil vi forklare de mulige årsager til denne funktionsfejl og metoderne til at løse den. Følg lederen !
Hvad får en mus til at springe Windows 10 over?

Der er flere grunde til, at en mus fryser, fryser eller hopper på Windows 10. Her er de vigtigste:
- Lavt batteri : Hvis du har en trådløs mus , kan batteriet være for lavt til at sikre en god forbindelse med USB-modtageren. Du skal blot udskifte batterierne eller genoplade musen for at løse problemet .
- En defekt USB-port : Hvis du har en mus med ledning eller trådløs, kan den USB-port, den er tilsluttet, være beskadiget eller dårligt genkendt af systemet. Du bør derefter prøve at tilslutte musen til en anden USB-port eller en anden computer for at kontrollere, om problemet fortsætter.
- En forældet driver : Driveren er den software, der gør det muligt for din computer at genkende og kommunikere med din mus. Hvis driveren er forældet eller inkompatibel med Windows 10, kan det forårsage problemer med musen . Du skal derefter opdatere driveren eller geninstallere den for at løse problemet.
- En forsvindende funktion : Windows 10 har en funktion, der får markøren til at forsvinde, når du skriver. Denne funktion er nyttig til at forhindre, at markøren hopper over det hele, hvis du ved et uheld rører ved musen, mens du skriver. Men det kan også være irriterende, hvis du vil bruge musen samtidig med tastaturet. Du skal derefter deaktivere denne funktionalitet for at finde markøren.
- Støv eller snavs : Støv eller snavs kan samle sig på musemåtten eller musen og forhindre den optiske eller lasersensor i at fungere korrekt. Du bør derefter rengøre musemåtten og musen regelmæssigt med en blød klud og lidt isopropylalkohol for at undgå dette problem.
- Pegerhastighed for høj : Pegerhastighed er den indstilling, der bestemmer, hvor langt markøren bevæger sig på skærmen baseret på musebevægelser. Hvis markørens hastighed er for høj, kan markøren springe eller være svær at kontrollere . Du skal derefter reducere hastigheden på markøren for at tilpasse den til dine præferencer.
Sådan rettes musen, der springer over Windows 10?
Nu hvor du kender de Windows 10- musespring-problemet , lad os se, hvordan du løser det. Her er de trin, du skal følge:
1. Skift batterierne eller genoplad den trådløse mus

Hvis du har en trådløs mus , og markøren begynder at hoppe, skal du kontrollere batteristatus. Et lavt batteri kan være årsagen til problemet. Udskift batterierne, eller genoplad musen, og kontroller igen, om problemet er løst.
2. Sæt musen i en anden USB-port

Hvis du har en mus med ledning eller trådløs, kan den USB-port , den er tilsluttet, være defekt eller dårligt genkendt af systemet. Dette kan forårsage problemer med forbindelsen eller musen. Prøv at tilslutte musen til en anden USB-port eller computer for at kontrollere, om problemet fortsætter. Hvis problemet forsvinder, betyder det, at der er fejl på USB-porten. Du kan derefter prøve at rense USB-porten med en vatpind eller opdatere din computers USB-drivere.
3. Opdater eller geninstaller musedriveren
Driveren er den software, der gør det muligt for din computer at genkende og kommunikere med din mus. Hvis driveren er forældet eller inkompatibel med Windows 10, kan det forårsage problemer med musen. Følg disse trin for at opdatere eller geninstallere musedriveren:
Trin 1: Klik på menuen "Start" i nederste venstre hjørne af skærmen.
Trin 2: Skriv "enhedsadministrator" i søgefeltet "Device Manager" og klik på "Åbn"

Trin 3: Find museposten på listen. Højreklik på den og vælg "Opdater driver" fra menuen.

Trin 4: Følg instruktionerne på skærmen for at finde og installere en opdateret driver til din mus.
Hvis det ikke virker, skal du højreklikke på musen og vælge "Afinstaller enhed" i menuen.
Genstart din computer, og lad Windows automatisk finde og installere musedriveren.
4. Deaktiver funktionen forsvindende markør
Windows 10 har en funktion, der får markøren til at forsvinde, når du skriver. Denne funktion er nyttig til at forhindre, at markøren hopper over det hele, hvis du ved et uheld rører ved musen, mens du skriver. Men det kan også være irriterende, hvis du vil bruge musen samtidig med tastaturet. Følg disse trin for at deaktivere denne funktion:
- Klik på "Start" menuen og klik på "Kontrolpanel".
- Dobbeltklik på "Mus"-ikonet og klik på "Pegerindstillinger".
- Fjern markeringen i feltet "Skjul markør, mens du skriver", og klik på "OK".

5. Rengør musemåtten og musen

Støv eller snavs kan samle sig på selve musemåtten eller musen og forhindre den optiske eller lasersensor i at fungere korrekt. Dette kan forårsage problemer med nøjagtighed eller markørspring. musemåtten og musen regelmæssigt . Vent til alkoholen tørrer på puden og musen, før du bruger dem.
6. Reducer markørens hastighed
Pointerhastighed er den indstilling, der bestemmer, hvor langt markøren bevæger sig på skærmen baseret på musens bevægelse. Hvis markørens hastighed er for høj, kan markøren hoppe eller være svær at kontrollere. Følg disse trin for at mindske markørens hastighed:
- Klik på "Start" menuen og klik på "Kontrolpanel".
- Dobbeltklik på "Mus"-ikonet og klik på "Pegerindstillinger".
- Flyt skyderen til venstre for at mindske markørens hastighed, og klik på "OK".

Denne artikel kan måske interessere dig: Mus med trackball eller lodret mus?
Ofte stillede spørgsmål: Mouse Jumping Windows 10
Hvordan får man musen til at vises på pc?
Hvis du ikke kan se musemarkøren på din skærm , kan den være skjult af Windows 10's forsvindende funktion. For at få den til at vises, kan du:
- Tryk på "Ctrl"-tasten på dit tastatur for at blinke markøren.
- Flyt musen for at flytte markøren.
- Deaktiver funktionen forsvindende markør ved at følge trinene beskrevet ovenfor.
Hvordan reparerer man en mus, der slet ikke virker?

Hvis din mus slet ikke virker, det vil sige, at den ikke reagerer på bevægelser eller klik, kan den være defekt, eller USB-porten kan være beskadiget. For at kontrollere dette kan du:
- Prøv at sætte musen i en anden USB-port eller en anden computer.
- Prøv at sætte en anden mus i den samme USB-port eller computer.
- Hvis ingen af disse løsninger virker, kan din mus være ude af stand til at reparere og skal muligvis udskiftes.
Hvordan ændrer man formen eller farven på markøren?
Hvis du vil tilpasse udseendet af musemarkøren, kan du:
- Klik på "Start" menuen og klik på "Kontrolpanel".
- Dobbeltklik på "Mus"-ikonet og klik på "Pegere".
- Vælg den markørtype, du ønsker, fra rullelisten, eller klik på "Gennemse" for at vælge en brugerdefineret markørfil.
- Vælg markørfarven fra rullemenuen, eller klik på "Vælg brugerdefineret farve" for at vælge en farve ved hjælp af en vælger.
- Klik på "OK" for at validere dine valg.
Hvordan vender jeg musens rulleretning?
Hvis du vil vende retningen af muserulning, dvs. rulle op for at gå ned og ned for at gå op, kan du:
- Klik på "Start" menuen og klik på "Kontrolpanel".
- Dobbeltklik på "Mus"-ikonet og klik på "Roulette".
- Marker feltet "Omvendt rulleretning", og klik på "OK".
Hvordan aktiverer eller deaktiverer man højreklik med musen?
Hvis du vil aktivere eller deaktivere højre museklik, dvs. muligheden for at vise en kontekstmenu ved at klikke med højre museknap, kan du:
- Klik på "Start" menuen og skriv "regedit" i søgefeltet. Tryk på "Enter" for at åbne registreringseditoren.
- Naviger til følgende nøgle: HKEY_CURRENT_USER\Software\Microsoft\Windows\CurrentVersion\Policies\Explorer
- Højreklik på et tomt rum i højre rude, og vælg "Ny" og derefter "DWORD (32-bit) værdi."
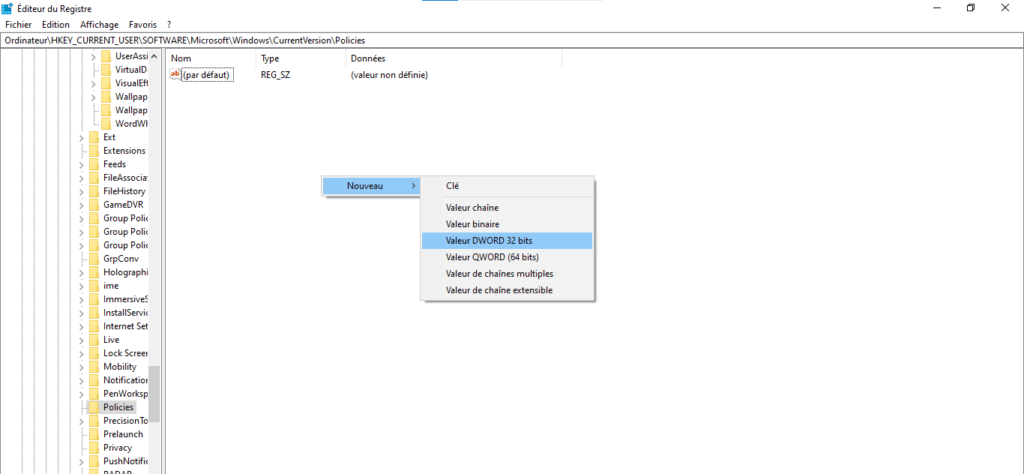
- Navngiv værdien " NoViewContextMenu " og dobbeltklik på den.
- Indtast "1" i feltet "Værdidata" for at deaktivere højreklik eller "0" for at aktivere det.

- Klik på "OK" og genstart din computer for at ændringerne træder i kraft.
Konklusion
En mus, der springer Windows 10 , kan være meget irriterende og forhindre dig i at arbejde eller spille korrekt. Heldigvis er der enkle løsninger til at løse dette problem. Bare tjek batteristatus , USB-port , driver , forsvindingsfunktion, musemåtte og markørhastighed. Ved at følge disse tips bør du finde en mus, der fungerer perfekt.




