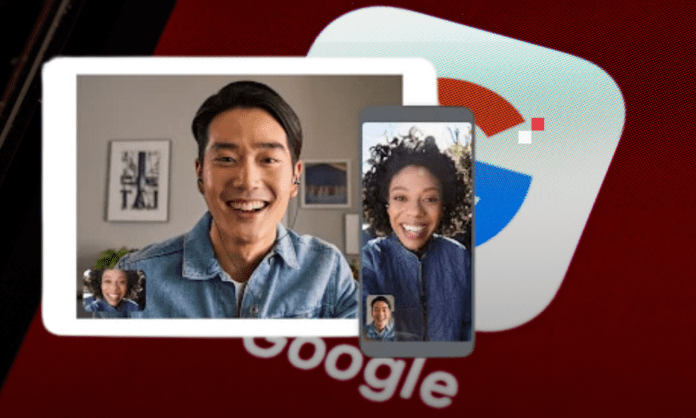Leder du efter et videokonferenceværktøj til at kommunikere med dine kolleger, venner eller familie? Du har måske hørt om Google Meet Googles onlinetjeneste , der giver dig mulighed for at oprette eller deltage i møder eksternt .
Men er Google Meet virkelig det bedste valg ? Hvad er dens fordele og ulemper ? Hvordan er det sammenlignet med dets rivaler, såsom Zoom , Skype , Teams osv.? ?
I denne artikel vil vi præsentere fordelene og begrænsningerne ved Google Meet samt tips til at optimere brugen af det.
Hvad er fordelene ved Google Meet?
Google Meet har flere fordele , der gør det til et kraftfuldt og brugervenligt videokonferenceværktøj. Her er nogle af dens fordele:
Brugervenlighed
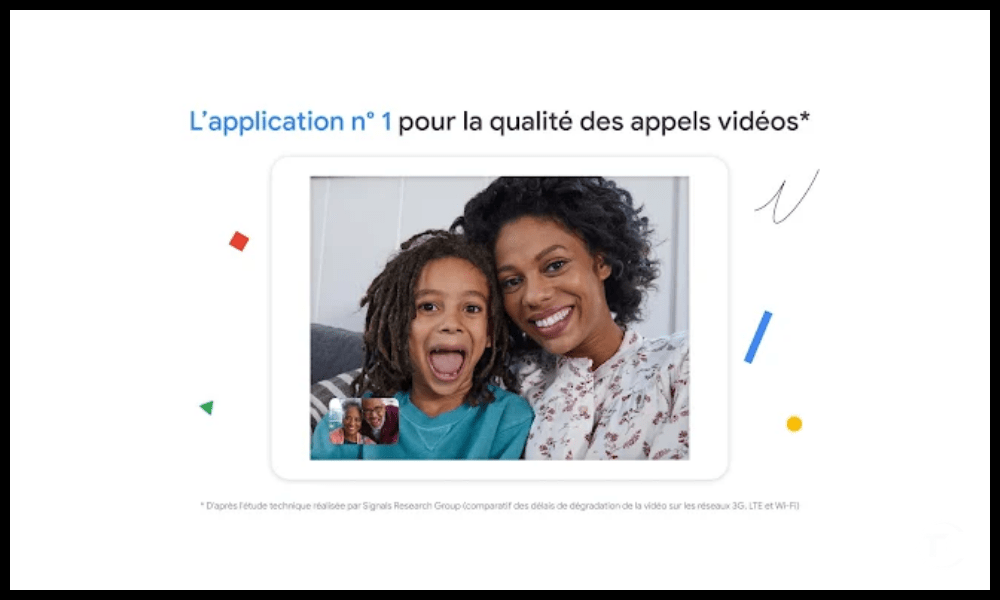
Google Meet kan tilgås fra en webbrowser uden behov for at downloade eller installere software. Du skal blot logge ind med din Google-konto, oprette eller deltage i et møde, og del linket med deltagerne. Google Meet er også tilgængelig på Android- og iOS-smartphones med en dedikeret applikation, der tilbyder de samme funktioner som webversionen.
Google Meet-funktioner
Google Meet tilbyder mange funktioner , der beriger videokonferenceoplevelsen, såsom filtre, effekter, undertekster, skærmdeling og meget mere.
For eksempel : det er muligt at ændre din baggrund, sløre dit ansigt, vælge et farvetema, oversætte samtalepartnernes ord i realtid, dele dit skrivebord eller et specifikt vindue osv.
Google Meet-sikkerhed
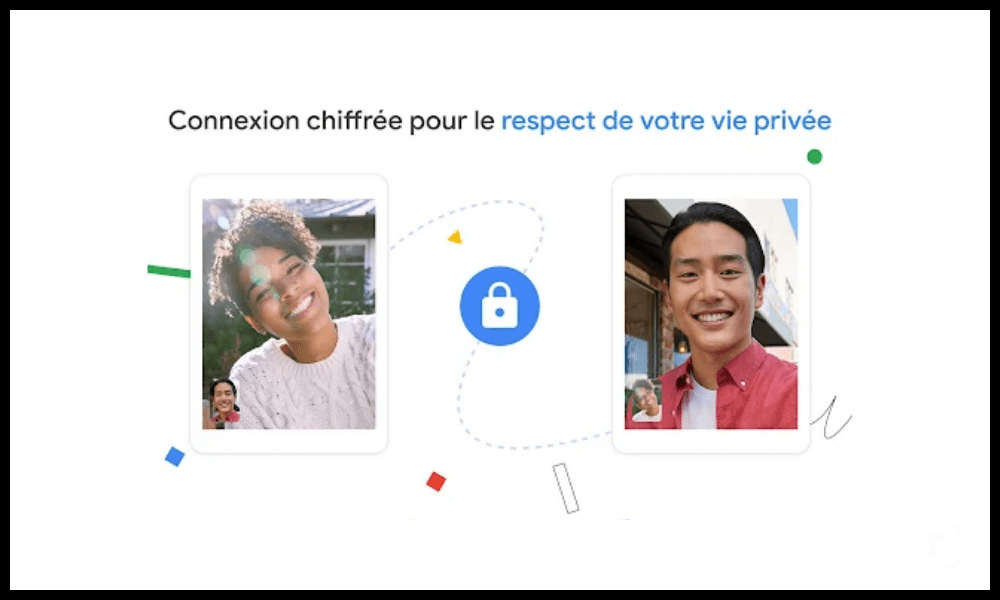
Google Meet garanterer et højt sikkerhedsniveau til onlinemøder, ved hjælp af datakryptering , beskyttelse mod lammelsesangreb, brugergodkendelse, adgangskontrol osv. Google Meet opfylder også privatlivs- og overholdelsesstandarder, såsom GDPR , HIPAA , FERPA , osv.
Integration med andre Google-tjenester
Google Meet integreres problemfrit med andre apps i Google Workspace-pakken , såsom Gmail , Drev , Docs , Kalender osv. Det er således muligt at planlægge et møde fra din kalender, sende en invitation på e-mail , vedhæfte dokumenter fra din lagerplads, samarbejde i realtid om delte filer mv.
Hvad er begrænsningerne for Google Meet?
Google Meet er ikke uden sine mangler og har også ulemper , der kan skade kvaliteten eller praktiske videokonferencer. Her er nogle af dens begrænsninger:
Begrænset varighed af møder
Google Meet pålægger en maksimal varighed på 60 minutter pr. møde for brugere af den gratis version , hvilket måske ikke er nok til lange eller komplekse møder. For at drage fordel af ubegrænset varighed skal du abonnere på et betalt abonnement , som koster mellem €5,20 og €15,60 pr. bruger om måneden, afhængigt af serviceniveauet.
Antallet af deltagere
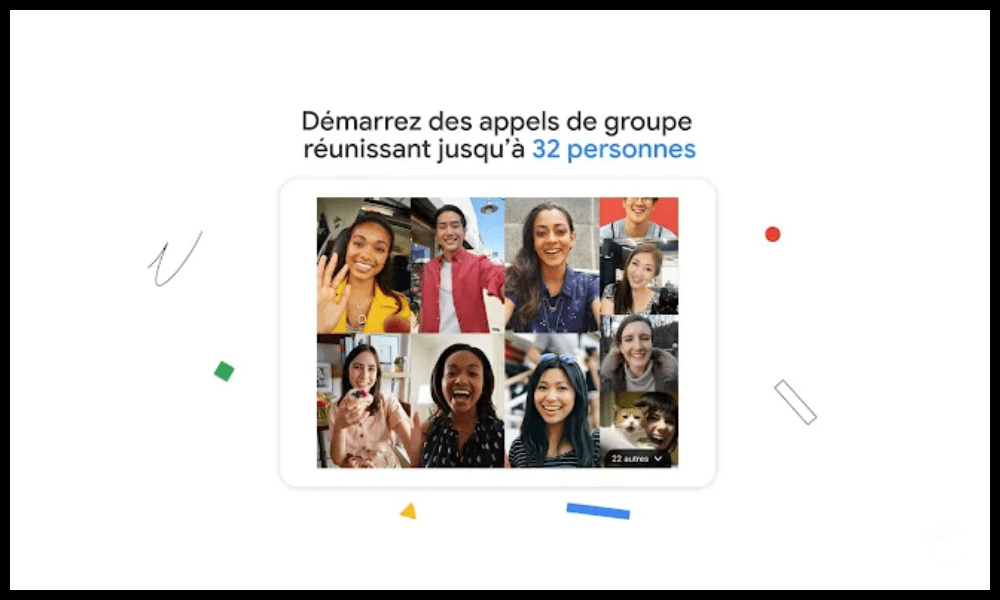
Google Meet begrænser antallet af deltagere til 100 personer for den gratis version , 150 for Business Standard-versionen og 250 for Business Plus-versionen . Disse tal kan være lavere end nogle konkurrenter, såsom Zoom , som tillader op til 1.000 deltagere med Enterprise-versionen .
Google Søgning : 10 tips til at søge på Google som en professionel
Lyd- og billedkvalitet
Google Meet afhænger af kvaliteten af internetforbindelsen og den hardware, der bruges til videokonferencer. Hvis båndbredden er lav, kan lyden eller billedet være hakket, forsinket eller afskåret. Hvis mikrofonen eller kameraet er af dårlig kvalitet, kan lyden eller billedet være forvrænget, støjende eller sløret. Det er derfor vigtigt at tjekke disse elementer, inden du starter eller deltager i et møde.
Hvordan optimerer man brugen af Google Meet?
Google Meet kan optimeres til at give en bedre brugeroplevelse ved at følge et par tips og bruge et par tricks. Her er nogle eksempler :
- Vælg god belysning : For at få et klart og skarpt billede skal du undgå modlys, skygger eller refleksioner. Du bør vælge en naturlig eller kunstig lyskilde, der oplyser ansigtet jævnt, uden at være for stærk eller for svag.
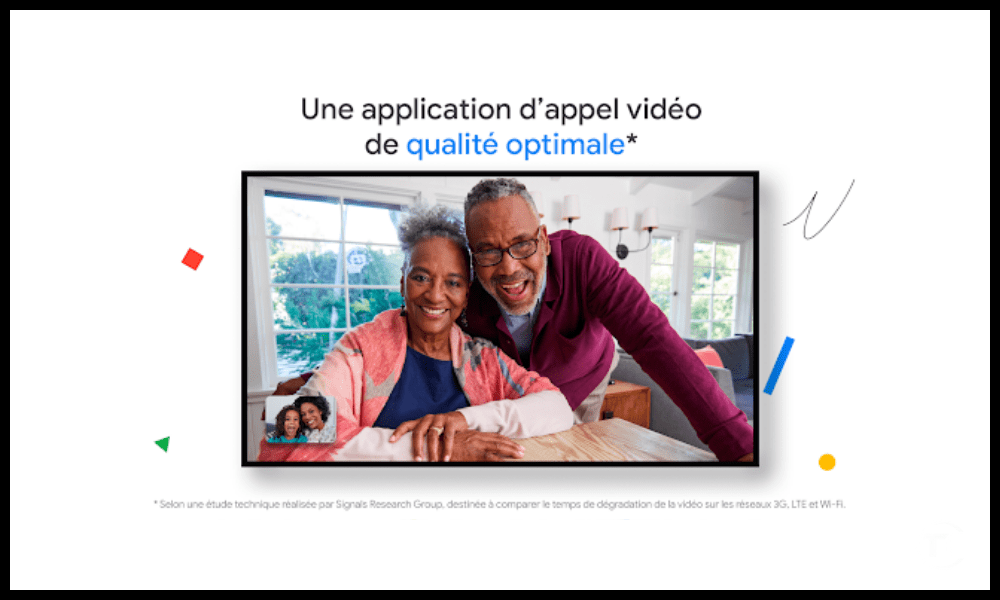
- Valg af en god mikrofon : For at have hørbar og forståelig lyd skal du undgå baggrundsstøj, ekko eller interferens. Du bør foretrække en integreret eller ekstern mikrofon, der fanger stemmen tydeligt, uden at være for tæt på eller for langt fra munden.
- Vælg en god forbindelse : For at få et jævnt og stabilt møde skal du undgå langsomme, ustabile eller mættede forbindelser. Du bør foretrække en kablet eller trådløs forbindelse, der tilbyder tilstrækkelig hastighed uden at blive delt med andre enheder eller applikationer.
- Brug tastaturgenveje : For at spare tid og bekvemmelighed er det muligt at bruge tastaturgenveje, der giver dig mulighed for at udføre handlinger hurtigt, uden at skulle bruge musen eller menuen. For eksempel er det muligt at slå mikrofonen fra eller til med Ctrl+D , slå kameraet til eller fra med Ctrl+E , forlade mødet med Ctrl+B osv.
- Brug udvidelser : For at tilføje funktioner eller muligheder til Google Meet er det muligt at bruge udvidelser, der er tilsluttet webbrowseren.
- Brug tredjepartsapplikationer : For at berige eller diversificere møder med Google Meet er det muligt at bruge tredjepartsapplikationer, der forbinder med videokonferencetjenesten. For eksempel er det muligt at bruge Kahoot , en applikation, der giver dig mulighed for at oprette og spille interaktive quizzer, til at facilitere eller evaluere møder.
Ofte stillede spørgsmål
Hvordan opretter man et møde på Google Meet?
For at oprette et møde på Google Meet skal du logge ind med din Google-konto og derefter klikke på knappen " Nyt møde Google Meet- hjemmesiden . Herefter er det muligt at vælge mellem tre muligheder:
- Opret en mødekode , som giver dig mulighed for at generere et unikt og tilpasseligt link til at dele med deltagerne.
- Start Instant Meeting , som giver dig mulighed for at starte et møde med det samme og dele linket med deltagerne senere.
- Planlæg i Google Kalender , som giver dig mulighed for at oprette en begivenhed i din Google-kalender og tilføje mødelinket.
Vores tip : Hvordan nulstiller jeg en Chromecast til fabriksindstillingerne?
Hvordan deltager jeg i et møde på Google Meet?
For at deltage i et møde på Google Meet skal du logge ind med din Google-konto og derefter klikke på knappen " Deltag i et møde " på Google Meet-hjemmesiden. Du skal derefter indtaste mødekoden eller linket fra arrangøren og klikke på " Deltag ".
Det er også muligt at deltage i et møde fra en e-mail, en Google Kalender-begivenhed eller en Google Chat-invitation.
Hvordan inviterer jeg deltagere til et møde på Google Meet?
For at invitere deltagere til et møde på Google Meet skal du kopiere mødelinket og dele med de ønskede personer, via e-mail , med besked eller på anden vis.
Det er også muligt at tilføje deltagere direkte fra mødet ved at klikke på knappen " Tilføj personer " nederst til højre på skærmen og indtaste deres e-mailadresse eller telefonnummer.
Hvordan aktiverer man undertekster på Google Meet?
For at aktivere undertekster på Google Meet skal du klikke på knappen " Undertekster CC -symbol . Det er så muligt at vælge undertekstsproget blandt de tilgængelige, såsom fransk, engelsk, spansk osv. Underteksterne vises derefter nederst på skærmen og transskriberer samtalepartnernes ord i realtid.
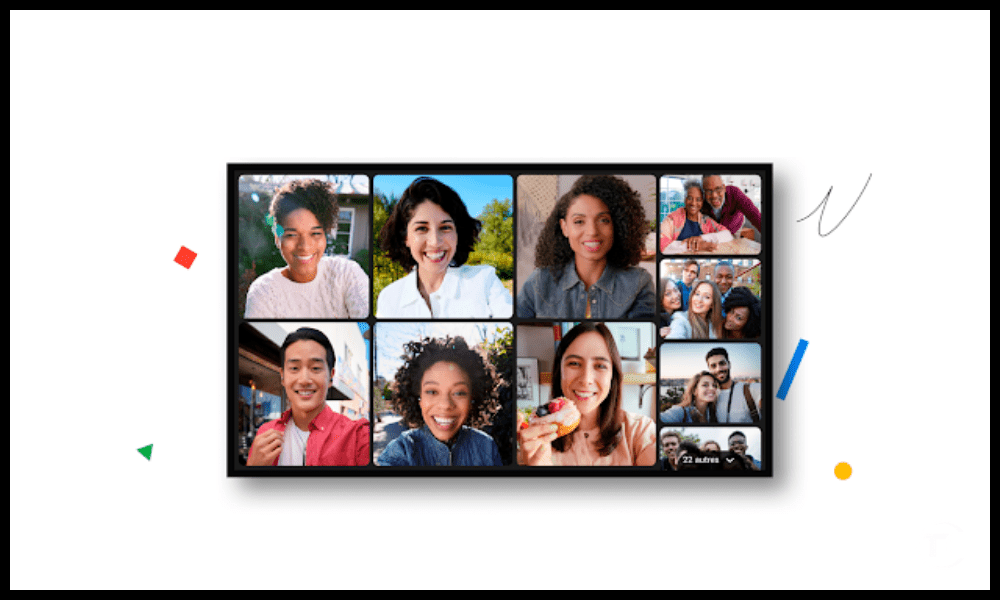
Hvordan deler du din skærm på Google Meet?
For at dele din skærm på Google Meet skal du klikke på knappen " Presenter nu " nederst til højre på skærmen. Herefter er det muligt at vælge mellem tre muligheder:
- Din skærm , som giver dig mulighed for at dele alt, der vises på din skærm, inklusive vinduer, faner eller applikationer.
- Et vindue , som giver dig mulighed for at dele et bestemt vindue, såsom et dokument, en præsentation eller software.
- En Chrome-fane , som giver dig mulighed for at dele en fane åben i Chrome-browseren, såsom et websted, en video eller et spil.
Hvordan optager man et møde på Google Meet?
For at optage et møde på Google Meet skal du klikke på knappen " Mere " nederst til højre på skærmen og derefter på " Optag møde".
- Klik på knappen " Mere " nederst til højre på skærmen, og klik derefter på " Optag møde ".
- Accepter vilkårene for brug , og klik på “ Accepter ”.
- Lad den røde prik øverst til venstre på skærmen angive, at optagelsen er i gang .
- Mere igen , og klik derefter på " Stop optagelse ", når du er færdig.
- Tjek din e-mail for linket til optagelsen, som også er gemt i Google Drev.